最近有小伙伴咨询:Windows系统上有自带的虚拟机软件吗?
答案肯定是有的。它就是Hyper-V,但很多小伙伴都不知道怎么打开这个功能。
今天小白就带大家来看看如何正确打开这个Windows自带的虚拟机功能Hyper-V。
开始之前,你需要知道的几件事情:一、Windows自带虚拟机Hyper-V与VMware WorkStation软件之间是有一定冲突的。
二、Windows10/11的家庭版是不会带Hyper-V这个功能的,如果想要使用,则需要升级当前使用的家庭版为专业版、企业版、教育版等。
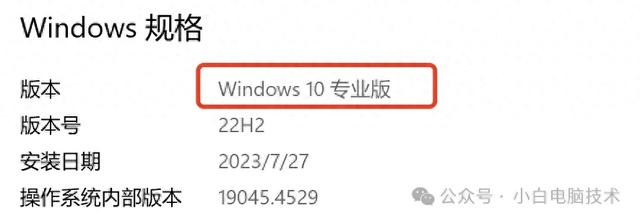
如果你想要把家庭版的Windows转换成专业版或者其他版本,则点击下方蓝字:
正文开始本教程涉及到Windows10 和Windows11 两个版本,因此小伙伴请对照着自己手上电脑系统的版本来打开Hyper-V功能哦!
Windows11Windows11打开Hyper-V功能的入口有两个,一个是在控制面板,一个是在设置里面。这里咱们在【设置】界面进行操作就行。
按【Win】+【i】打开系统设置
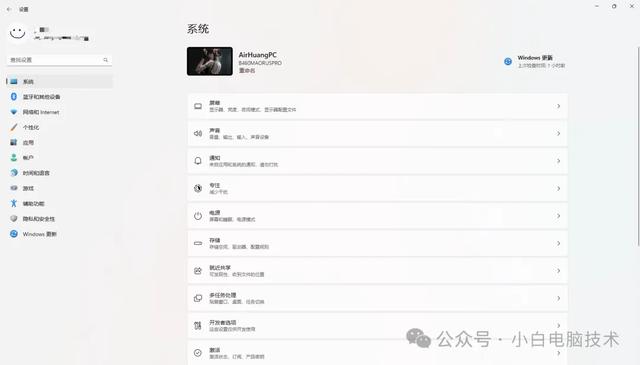
在【系统】一栏找到并点击【可选功能】
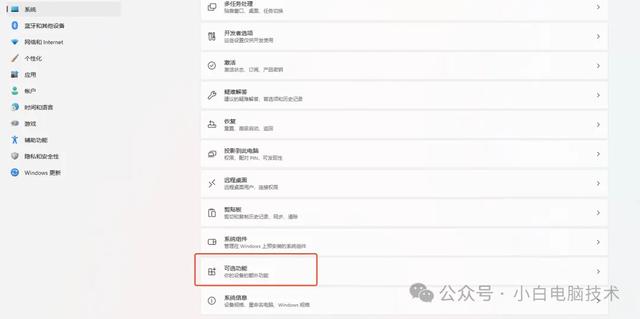
接着在界面最下方找到相关设置选项的【更多Windows 功能】
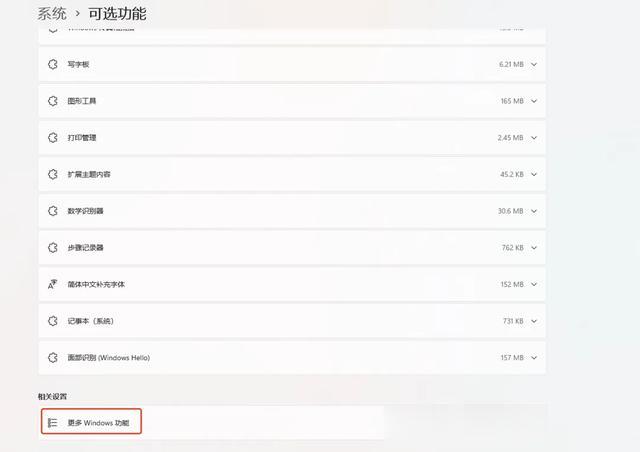
把【Hyper-V】打勾,并点击【确定】
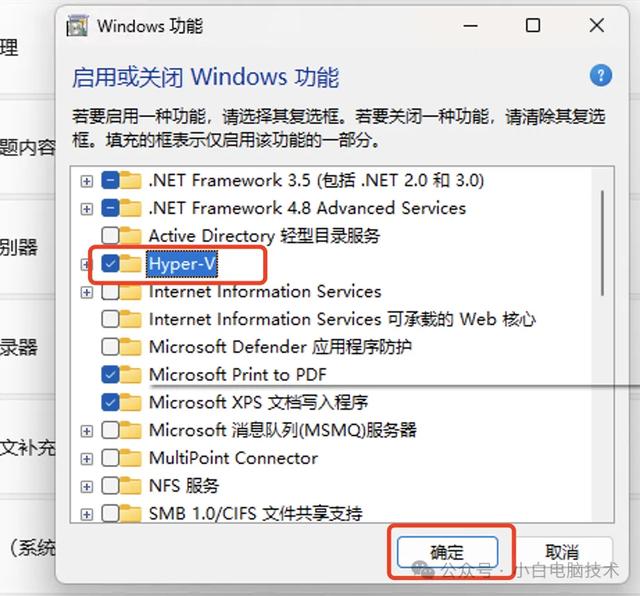
等待系统搜索并安装功能
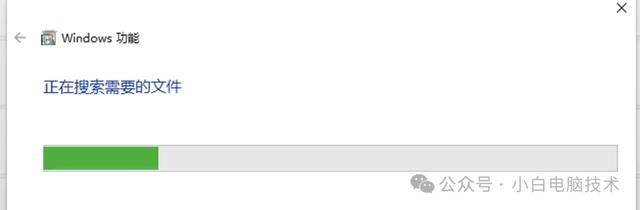
安装完成之后会提示电脑需要重启才能正常开启Hyper-V,这里咱们选择【立即重新启动】
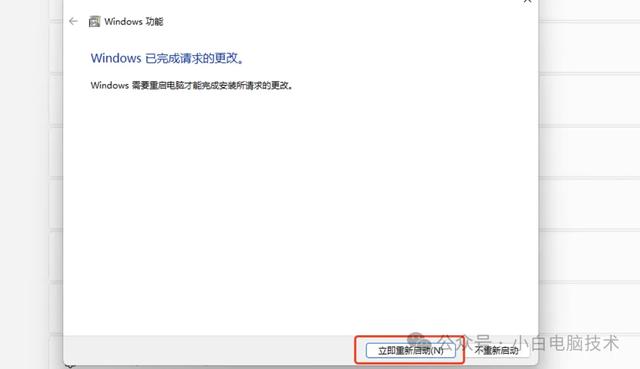
重启完成之后,你就可以在【开始菜单】上的【Windows 工具】找到【Hyper-V】
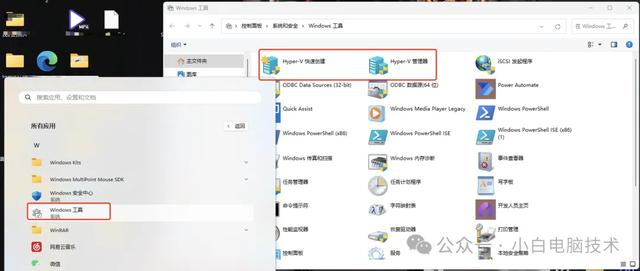
打开Hyper-V 管理器之后,你会看到这个界面
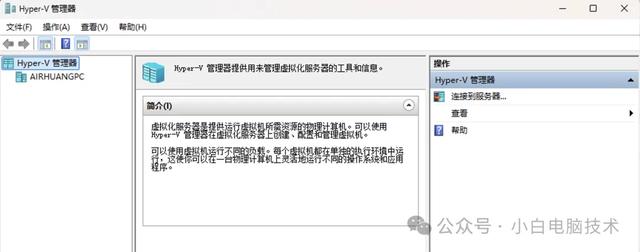
说明已经开启成功了哦!
Windows10Windows10 需要在控制面板上开启Hyper-V会方便一些。虽然在设置里面应该也有路径可以打开,但小白更习惯在控制面板上找对应的功能。
点击【开始菜单】,在【所有程序】栏里找到【控制面板】
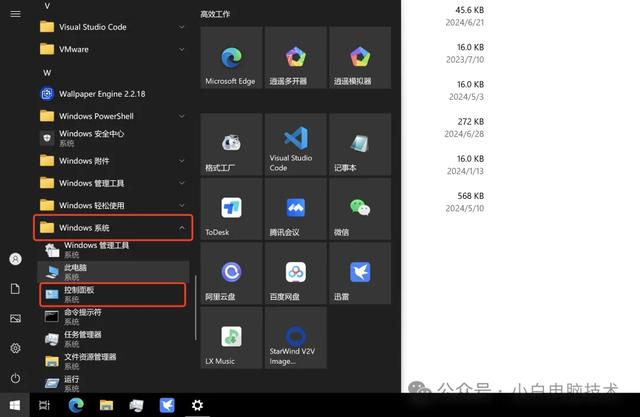
接着在控制面板上点击【程序】

点击【启用或关闭 Windows 功能】
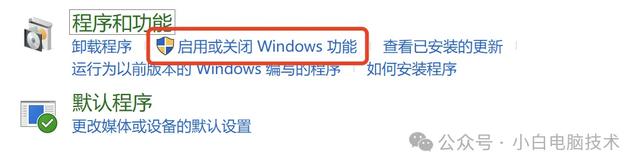
把【Hyper-V】打上勾,并点击【确定】
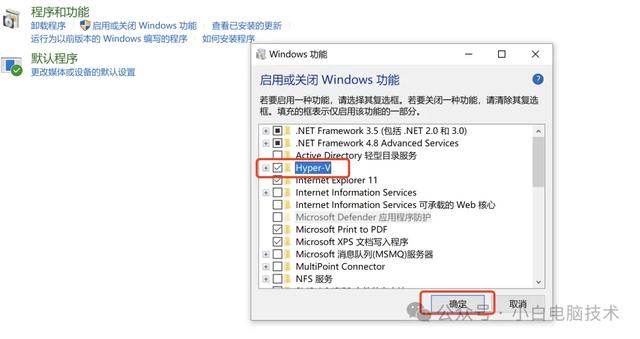
等待功能安装完成
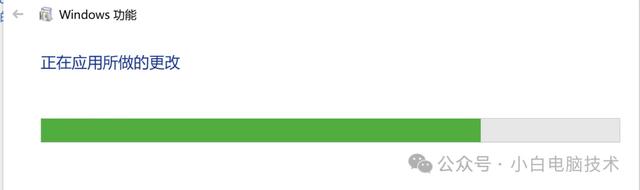
然后就会提示【重启】
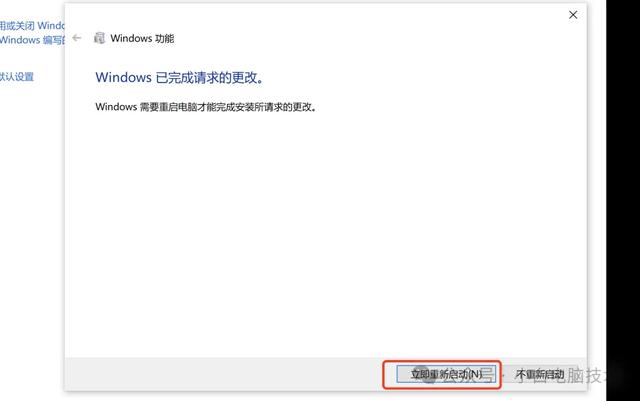
重启完成之后,在【开始菜单】-【所有程序】-【Windows 管理工具】里就能找到Hyper-V。
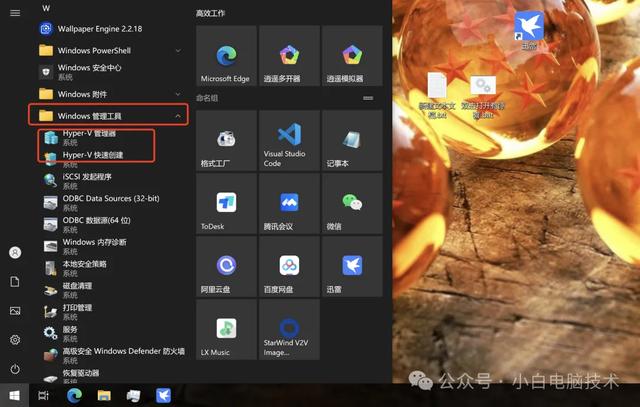
咱们点击打开Hyper-V 管理器,正常进入到这个界面就能使用了!
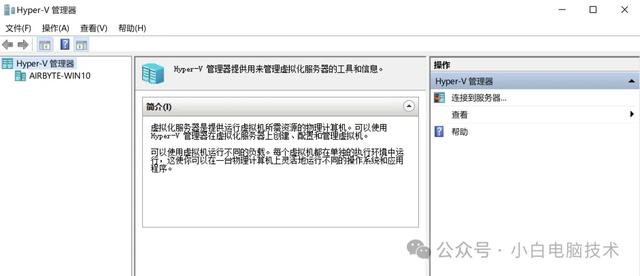 --End--
--End--如果在使用过程中,发现无法打开Hyper-V,则需要进去Bios里打开【Intel VT-x】或者【AMD-V】功能。
如果打开了Hyper-V,但又想使用VMware WorkStation,则需要关闭Hyper-V功能或者在安装VMware WorkStation的时候把兼容打开。
