在虚拟机中安装VMware Tools可以显著提升虚拟机的性能和功能,包括更好的图形性能、鼠标同步、文件共享和时间同步等功能。以下是详细的安装步骤和注意事项:
注意事项①在安装过程中,可能会遇到一些配置选项,如选择安装目录、配置网络等。通常选择默认配置即可。
②某些情况下,重启虚拟机可以使VMware Tools生效,但这不是必须的,可以根据需要选择是否重启。
③安装完成后,可以检查虚拟机是否成功识别了VMware Tools,并享受其带来的性能提升和兼容性改进。
④通过以上步骤,您可以成功地在虚拟机中安装VMware Tools,提升虚拟机的整体性能和使用体验。
Windows操作系统的VMware Tools安装

Windows操作系统安装完成后,VMware vSphere控制台会提示“该虚拟机上未安装VMware Tools”
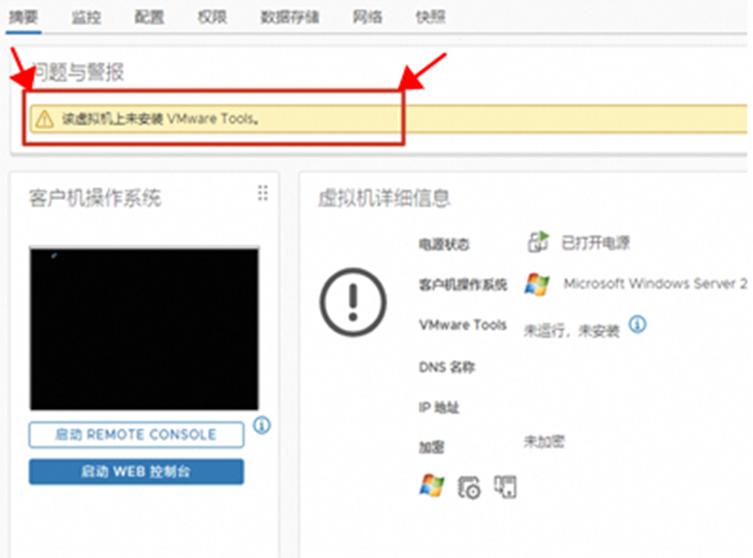
鼠标右击虚拟机,选择客户机操作系统,选择安装VMware Tools

显示安装VMware Tools对话框,选择挂载,虚拟机的CD/DVD驱动器上会挂VMware Tools磁盘镜像

登录Windows虚拟机的控制台,双击DVD驱动器,开始安装VMware Tools。

选择下一步。

选择典型安装,用户也可以根据业务需求选择完整安装,然后选择下一步。

选择安装,开始安装。

正在安装,如下图所示。

选择完成安装。

提示重启操作系统,选择是。
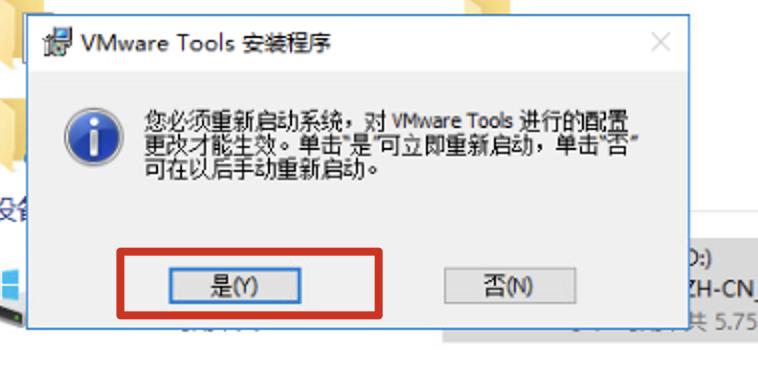
11.重启操作系统后,VMware vSphere控制台能正常显示VMware Tools版本号、DNS名称、IP地址等信息。

