文章最后有彩蛋!好礼相送!
大家在生活中有没有遇到过这样的问题?明天就要进行初级会计线上报名了,可是我的电子照片背景是灰色,不符合要求,如果临时下载PS进行操作,太浪费时间了,怎么办呢?不要慌,下面小编就带你使用EXCEL搞定它。

第一步:新建一个EXCEL文件,打开一张图片
首先,我们需要点击EXCEL菜单栏的【插入】按钮,其次点击【图片】,选择【本地图片】,然后找到桌面上提前存放的《鬓边不是海棠红》的胖蕊蕊的照片。选择【打开】按钮,你会发现选中的图片到了EXCEL界面。具体成果如图1所示

图1
第二步:抠除背景1.我们需要选中图片,然后点击【图片工具】下方的【抠除背景】按钮,如图2所示
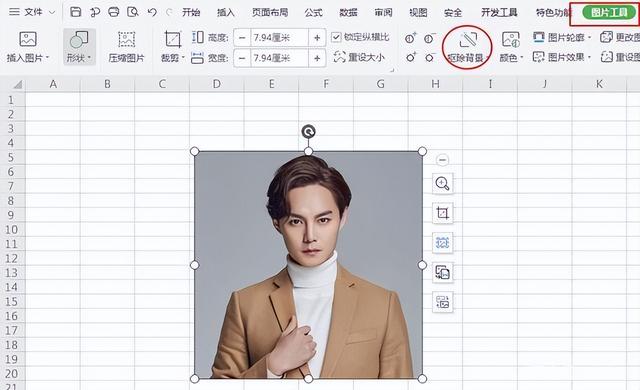
图2
2.选择【智能抠除背景】,进入抠图页面,如图3所示

图3
3.图3所框出的蓝色【保留】按钮代表所要保留的图片部分,红色【抠除】按钮代表所要删除的图片部分,操作的时候需要两者都选,才可以成功抠图。首先选择【保留】按钮,下方有从小到大排列的点状图标,代表按钮的大小,我们可以根据需要选择,接下来就要圈出我们的保留部分的图片,如图4所示

图4
4.那么现在保留部分我们已经圈出,接下来就需要用红色【抠除】按钮圈出我们需要删除的部分,如图5所示
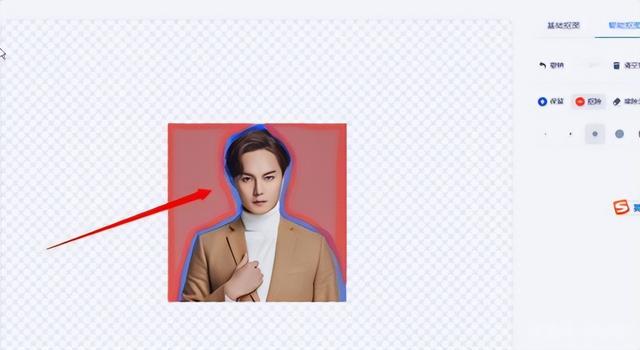
图5
5.接来下我们点击右下角【完成抠图】按钮,就可以看到我们刚才抠取得图片了,如图6所示
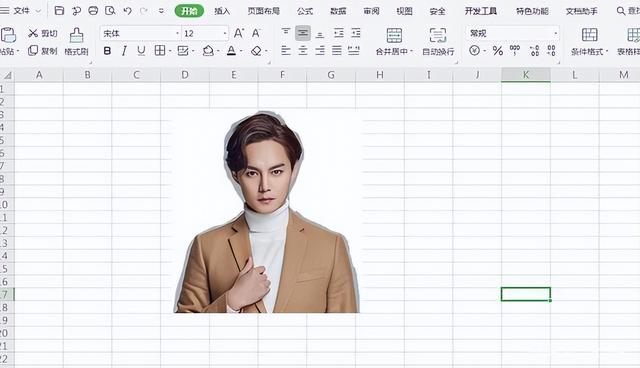
图6
第三步:给抠取的图片换上需要的背景色到这里我们的更换图片背景已经完成了大半,此刻就需要换上需要的背景色即可,这一步特别简单,首先选中我们的图片,点击【开始】命令下面的【填充】按钮,选取需要的颜色。在这里我们选择蓝色背景,如图7所示

图7
填充之后,一张好看的图片就诞生了,在这里需要注意一点,圈图片保留部分的时候和删除部分的时候一定要仔细,小编今天抠取的略粗糙,大家见谅。

今天的分享已至尾声,我们来回顾一下今天分享内容,如何使用EXCEL更换背景色,具体分为两个步骤。一:抠图;二:填充背景色。就是这么简单有没有。

以下《900套高逼格工作模板.xls 》免费下载,不收一分钱!
常用Excel
用Excel玩好报表
是必不可缺的技能
要知道一张好的图表
可以做到一图胜千言!


今天推荐的超实用干货是
《900套高逼格工作模板.xls 》
3.2G高逼格Excel可视化模板
制作精美 可直接套用
适合自用和内部培训使用
领取方式
关注我们
私信发送关键字:900
即可免费领取
资料来源于网络,公益分享,如有侵权,联系删除
