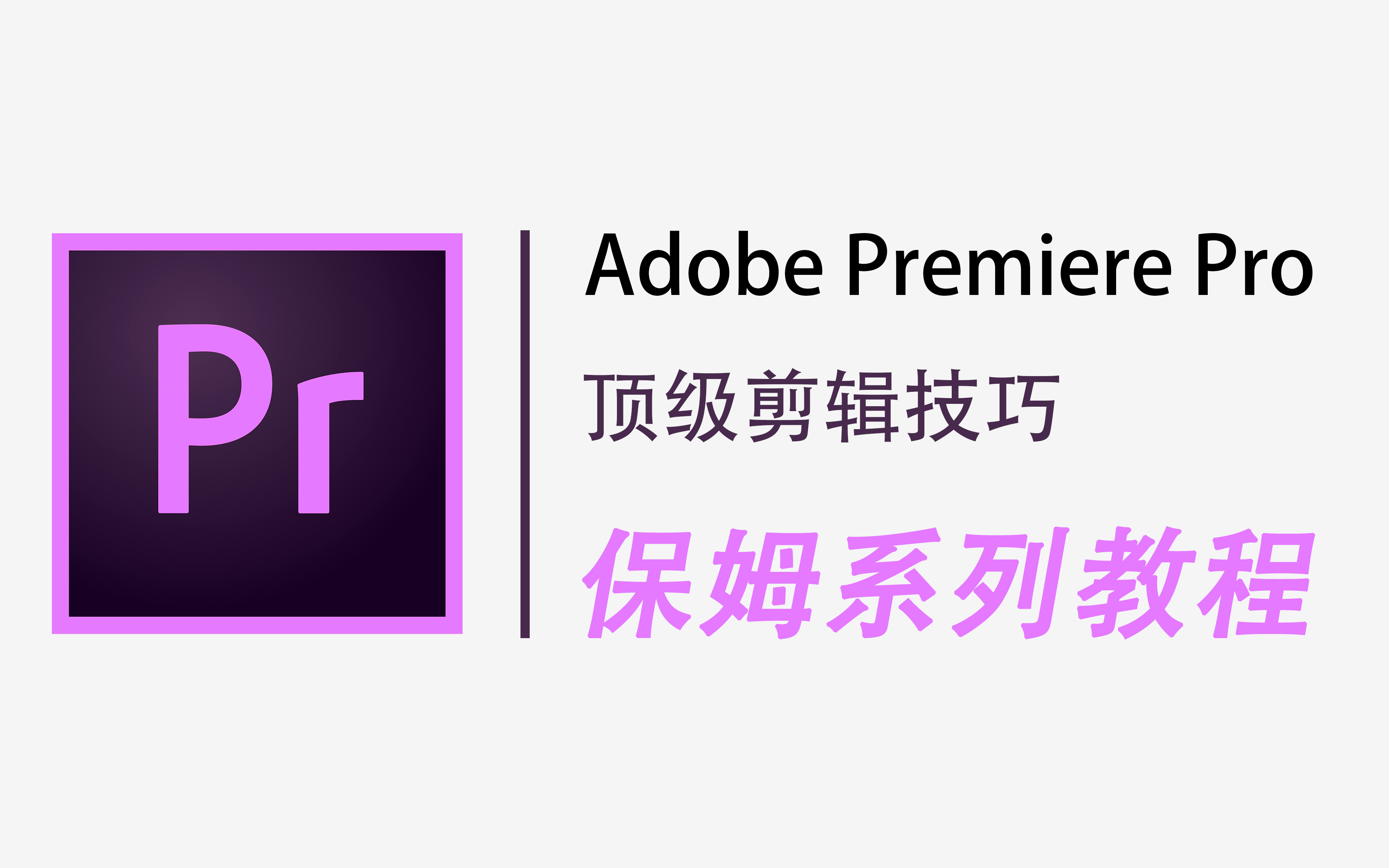嘿,小伙伴们,今天咱们来聊聊PR里的视频缩放动画预设!是不是觉得视频缩放效果很酷炫,但是自己操作起来却总是手忙脚乱?别担心,今天我就来教你几招,让你快速应用缩放效果,轻松做出酷炫的视频!
一、缩放动画预设初印象刚接触PR的小伙伴可能对缩放动画预设还不太熟悉。其实呢,它就像是视频特效的“快捷键”,可以一键给你的视频添加上各种酷炫的缩放效果!比如,你可以让一个物体从屏幕一角缓缓放大,或者让一个场景突然缩小,营造出一种奇幻的感觉。
二、找到缩放动画预设的宝藏之地那么,缩放动画预设到底藏在哪里呢?别着急,我这就带你去找!
打开PR,导入你的视频素材。这个就不用多说了吧,是制作视频的第一步哦!
把视频素材拖到时间轴上。这样,你就可以在PR的工作区里看到你的视频啦!
找到“效果”面板。在PR的右侧,有一个叫做“效果”的面板,里面藏着各种各样的视频特效和动画预设哦!
展开“视频效果”下的“变换”选项。在“效果”面板里,找到“视频效果”这个分类,然后展开它下面的“变换”选项。嘿嘿,缩放动画预设就藏在这里面呢!
三、缩放动画预设的“快捷键”使用找到了缩放动画预设的宝藏之地,接下来咱们就要开始学习怎么使用这些“快捷键”啦!
选择你想要添加缩放效果的视频片段。在时间轴上,点击你想要添加缩放效果的视频片段,选中它。
从“变换”选项里选择缩放动画预设。在“变换”选项里,你可以看到各种各样的缩放动画预设,比如“缩放入”、“缩放出”、“缩放并旋转”等等。这些预设都带有动画效果哦,一键应用就能让你的视频动起来!
拖拽缩放动画预设到视频片段上。选中了缩放动画预设后,直接把它拖拽到你的视频片段上。松开鼠标后,你就会看到你的视频片段上出现了一个小小的动画标记,这就表示缩放动画效果已经成功应用啦!
四、自定义缩放动画效果,打造个性视频虽然缩放动画预设很方便,但是有时候我们可能想要更个性化的缩放效果。这时候,我们就可以通过调整缩放动画的参数来实现啦!
选中已经应用了缩放动画效果的视频片段。在时间轴上,找到你已经应用了缩放动画效果的视频片段,选中它。
打开“效果控件”面板。在PR的上方菜单栏里,找到“窗口”选项,然后选择“效果控件”。这样,你就可以在右侧看到一个叫做“效果控件”的面板啦!
调整缩放动画的参数。在“效果控件”面板里,你可以看到各种缩放动画的参数,比如“缩放”、“位置”、“旋转”等等。通过调整这些参数,你可以改变缩放动画的速度、方向、大小等等,打造出更个性化的视频效果哦!
小贴士:在调整参数时呢,你可以随时预览一下效果哦!这样你就能更直观地看到调整后的效果啦!如果不满意的话呢,还可以随时改回来哦!是不是很方便呀?
五、缩放动画效果的叠加与组合有时候,我们可能想要在同一个视频片段上应用多个缩放动画效果。这时候,我们就可以通过叠加和组合缩放动画效果来实现啦!
在同一个视频片段上应用多个缩放动画预设。你可以按照前面的方法,在同一个视频片段上应用多个缩放动画预设。这样,这些缩放动画效果就会叠加在一起啦!
调整缩放动画效果的顺序。如果你想要改变缩放动画效果的顺序呢,可以在“效果控件”面板里找到“动画”选项,然后拖动你想要调整的缩放动画效果到合适的位置哦!
利用关键帧打造更复杂的缩放动画效果。除了使用缩放动画预设外呢,你还可以利用关键帧来打造更复杂的缩放动画效果哦!比如呢,你可以让一个物体先放大再缩小、或者让它沿着特定的路径缩放等等。这些都可以通过调整关键帧的参数来实现哦!
小技巧:在叠加和组合缩放动画效果时呢,要注意不要让效果过于复杂哦!不然的话呢,可能会让观众觉得眼花缭乱、分不清重点哦!
六、缩放动画效果的实际应用说了这么多呢,咱们来看看缩放动画效果在实际视频制作中的应用吧!
片头动画:在视频的开头呢,你可以使用缩放动画效果来打造一个酷炫的片头动画哦!比如呢,你可以让一个Logo从屏幕一角缓缓放大到全屏哦!
场景转换:在视频的场景转换时呢,你也可以使用缩放动画效果来营造一种过渡的效果哦!比如呢,你可以让前一个场景逐渐缩小并消失,然后让后一个场景逐渐放大并出现哦!
物体特写:在视频里呢,如果你想要突出某个物体或者人物呢,可以使用缩放动画效果来打造一个特写的效果哦!比如呢,你可以让这个物体或者人物从远处逐渐放大到屏幕中央哦!
七、结语:缩放自如,打造酷炫视频好啦!今天的缩放动画预设就分享到这里啦!是不是觉得很简单呢?但其实呢,这里面还有很多可以挖掘的小技巧哦!只要你敢于尝试和创新呢,就一定能打造出更酷炫的视频效果哦!加油吧!小伙伴们!期待看到你们的精彩作品哦!