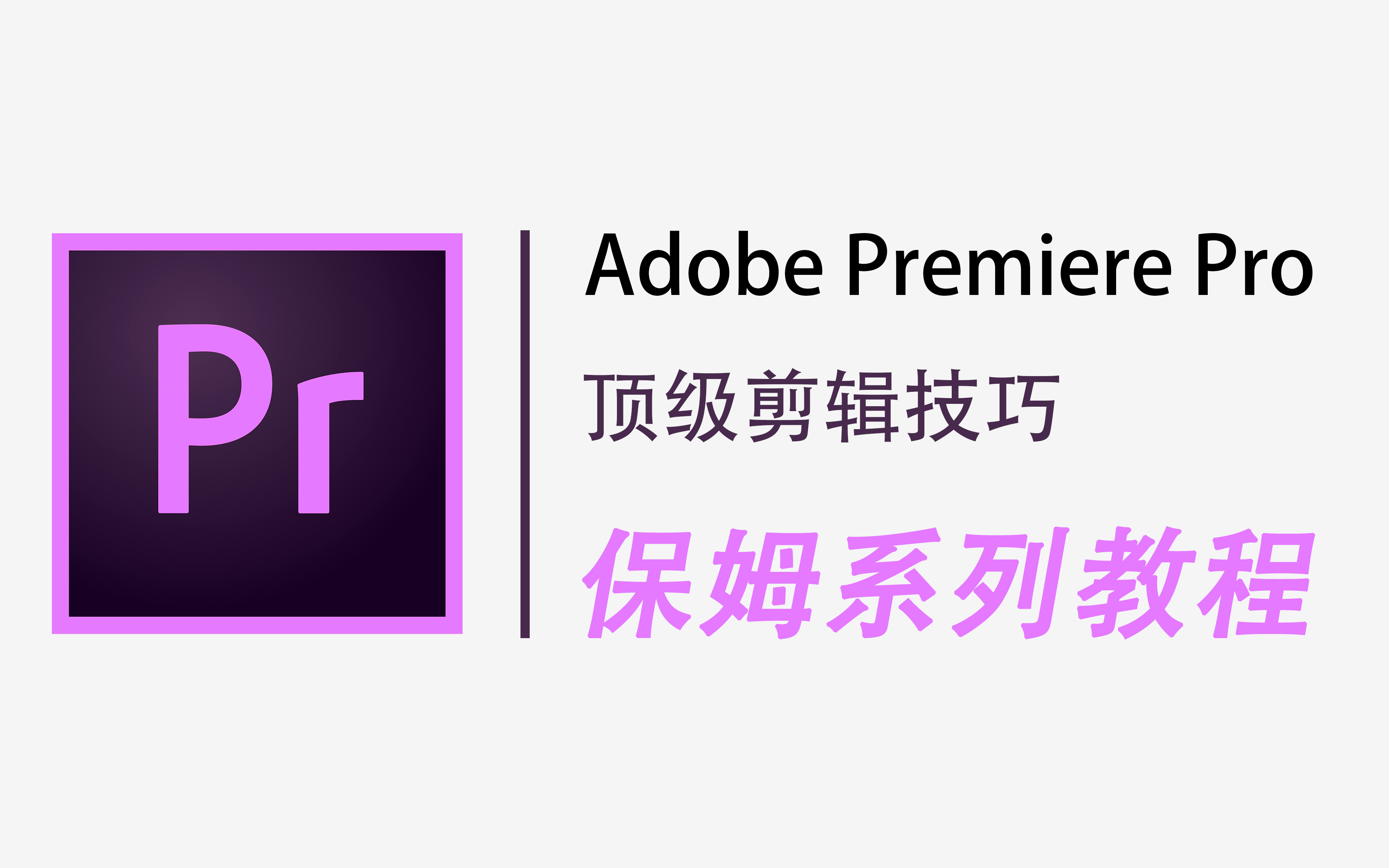嘿,剪辑小能手们,今天咱们来聊聊PR里的一个酷炫技能——视频遮罩与透明度调整!这个技能简直就像给你的视频加了个魔法面具,想显示哪里就显示哪里,想隐藏哪里就隐藏哪里,是不是超酷的?好啦,废话不多说,咱们赶紧进入正题吧!
一、啥是视频遮罩?视频遮罩啊,其实就像个透明的纸片,你可以在上面画出任何形状。然后,把这个纸片放在你的视频上,纸片遮住的部分呢,视频就显示不出来啦,没遮住的部分呢,视频就能正常显示。这样一来,你就能轻松实现局部显示或隐藏的效果啦!
二、遮罩怎么用?1. 导入素材首先呢,你得把你想剪辑的视频素材导入到PR里。这个很简单啦,就是点击菜单栏的“文件”->“导入”,然后选择你的视频文件就行啦!
2. 创建遮罩然后啊,你得创建一个遮罩。在PR里呢,遮罩其实就是个形状图层。你可以在“项目”面板里右键点击空白处,选择“新建”->“颜色遮罩”,然后设置一个你喜欢的颜色(其实颜色不重要啦,因为遮罩最后是透明的)。接着呢,把这个颜色遮罩拖到时间线上,放在你想应用遮罩的视频轨道上面。
3. 绘制遮罩形状接下来呢,就是绘制遮罩形状啦!在“效果控件”面板里,你会看到一个“不透明度”选项。点击旁边的小铅笔图标呢,就能启用遮罩绘制工具啦!这时候呢,你的鼠标就变成了个小画笔啦!你可以在预览窗口里自由绘制你想要的遮罩形状啦!比如啊,你想只显示视频里的一个圆形区域,那你就画个圆就行啦!
4. 调整遮罩参数画好遮罩形状后呢,你还可以调整一些参数来让遮罩更符合你的需求。比如啊,你可以调整遮罩的羽化值,让遮罩边缘更柔和;你还可以调整遮罩的位置和大小呢!这样一来呢,你的遮罩就能完美贴合你的视频啦!
三、透明度调整是个啥?说完了遮罩啊,咱们再来聊聊透明度调整。其实啊,透明度调整就是调整图层或者视频的不透明度啦!你可以让图层或者视频变得完全透明、完全不透明或者半透明呢!这样一来啊,你就能实现一些酷炫的叠加效果啦!
1. 调整图层透明度在PR里调整图层透明度很简单啦!就是在“效果控件”面板里找到“不透明度”选项啦!然后直接拖动滑块就能调整透明度啦!比如啊,你想让一个图层变得半透明呢,就把滑块拖到中间位置就行啦!
2. 利用关键帧做动态效果透明度调整还有个超酷的用法呢!就是利用关键帧做动态效果!比如啊,你想让一个图层从完全透明逐渐变得完全不透明呢,就可以在图层的不透明度参数上添加一个关键帧,然后设置起始帧的透明度为0%,再往后拖动时间线,设置一个结束帧的透明度为100%啦!这样一来呢,播放视频的时候呢,图层就会从完全透明逐渐变得完全不透明啦!是不是很酷?
3. 视频叠加效果透明度调整还能用来实现视频叠加效果哦!比如啊,你有两个视频轨道上的视频呢,想让它们在某些区域叠加在一起呢,就可以调整上面视频轨道上的视频的不透明度啦!这样一来呢,两个视频就能在某些区域叠加在一起啦!是不是很有趣?
四、遮罩与透明度结合使用遮罩和透明度啊,简直就是绝配!你可以先用遮罩来选定你想要显示或隐藏的区域呢,然后再通过调整透明度来实现一些酷炫的效果啦!比如啊,你想让一个视频里的某个区域逐渐显示出来呢,就可以先创建一个遮罩来选定这个区域呢,然后再给这个遮罩添加一个透明度关键帧动画啦!这样一来呢,播放视频的时候呢,这个区域就会逐渐显示出来啦!是不是很神奇?
五、注意事项与小贴士1. 注意图层顺序在PR里啊,图层的顺序可是很重要的哦!遮罩图层呢,一定要放在你想应用遮罩的视频图层的上面才行呢!不然的话呢,遮罩效果可是出不来的哦!
2. 预览效果每次调整完遮罩或者透明度后呢,一定要记得预览一下效果哦!不然的话呢,要是效果不理想呢,还得重新调整呢!多麻烦啊!
3. 利用快捷键提高效率PR里有很多快捷键呢!比如啊,“V”键是用来选择工具的快捷键呢!“C”键是用来切割视频的快捷键呢!熟练掌握这些快捷键呢!能大大提高你的剪辑效率哦!
4. 学习更多技巧PR啊,可是个大学问呢!除了遮罩和透明度调整之外呢!还有很多其他的技巧和方法等着你去学习呢!所以啊!要是你对PR感兴趣的话呢!就多学学吧!说不定哪天你就能成为剪辑大师啦!
六、结语:遮罩与透明度,让你的视频更出彩好啦!今天的遮罩与透明度调整教程就到这里啦!通过这次的实战案例呢!你是不是对遮罩与透明度有了更深入的了解呢?记住哦!遮罩与透明度可是让你的视频更出彩的小技巧哦!下次剪辑视频的时候呢!不妨试试看吧!说不定会有意想不到的惊喜等着你哦!