设备出现【自动修复】或【自动修复无法修复您的电脑】的蓝色画面

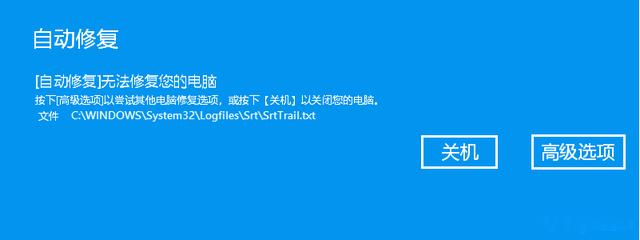
解决方法1:移除外接设备并重新启动
1.请移除所有外接设备,包含键盘、鼠标、外接硬盘、打印机、存储卡、光驱内的光盘片、也包含转接卡等等。有时候可能是因为外接设备导致您的电脑无法正常进入Windows。 注:同时移除所有外接显示器。若是台式电脑,则先连接一部外接显示器以确认电脑能正常开机并显示画面。
2.将设备重新启动:
如果显示「自动修复」画面,请选取画面中的【重新启动】。如果设备重新启动后可以进入
Windows,请先将BIOS、Windows组件和驱动程序更新至最新版本,以免后面再次发生问题。
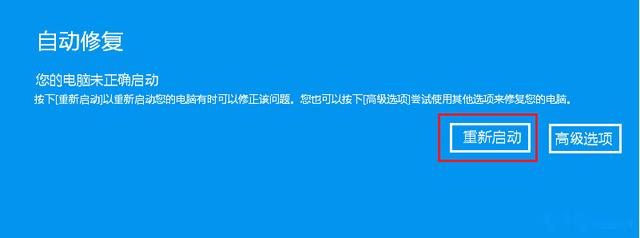
如果显示「自动修复无法修复您的电脑」画面,请点选画面中的【关机】,以关闭您的设备然后再次开机。如果设备重新启动后可以进入Windows,请先将BIOS、Windows组件和驱动程序更新至最新版本,以免后面再次发生问题。

解决方法2:继续执行至Windows
1.选取 【自动修复】画面中的【高级选项】。
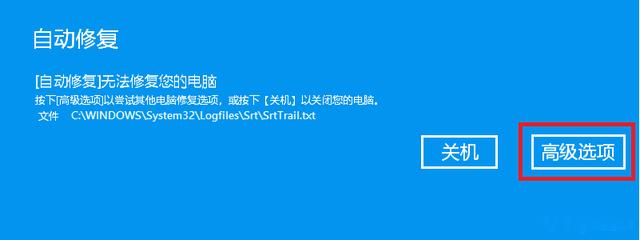
2.在选择选项画面中,选取【继续】。系统将会结束选择选项并继续执行Windows。 如果设备重新启动后可以进入Windows,请先将BIOS、Windows组件和驱动程序更新至最新版本,以免后面再次发生问题。
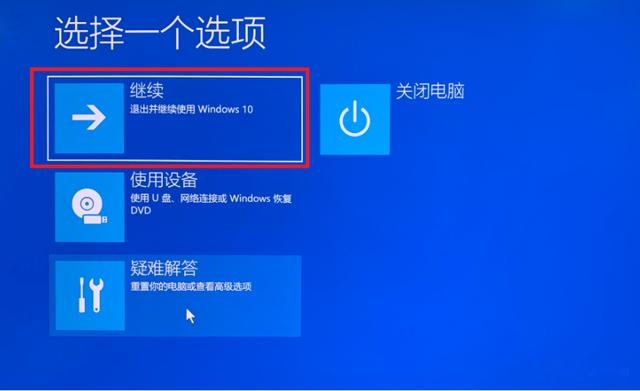
解決方法3:执行启动修复
1.选取【自动修复】画面中的【高级选项】。
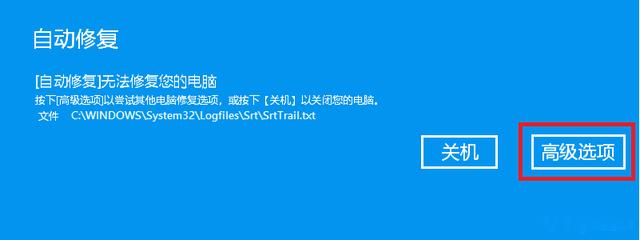
2.选择【疑难解答】
3.选择【高级选项】
4.在高级选项画面中,选取【启动修复】。依照画面上的指示进行,Windows将会尝试寻找并修正问题。 如果设备重新启动后可以进入Windows,请先将BIOS、Windows组件和驱动程序更新至最新版本,以再次发生问题。
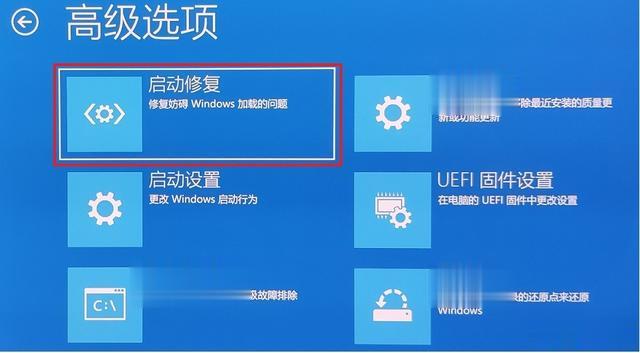
解决方法4:执行系统还原
如果问题是最近才开始发生,且如果您先前已经有建立系统还原点、或是系统建立的自动还原点,则可以尝试将系统还原至问题开始前的时间点来解决问题。
注:执行系统还原不会变更您的个人文件,但可能会移除最近安装的应用程序与驱动程序。
1.选取【自动修复】画面中的[高级选项]①。
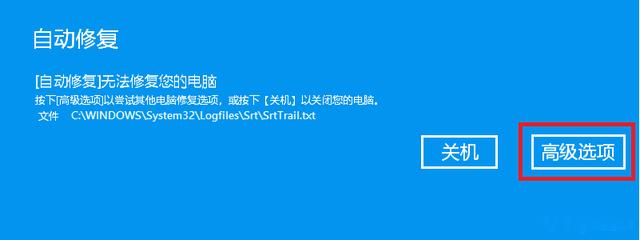
2.选择【疑难解答】
3.选择【高级选项】
4.在高级选项画面中,选取【系统还原】。依照画面上的指示进行,并选择问题开始前的还原点来解决问题。
解决方法5:执行Windows系统还原
如果所有疑难解答步骤已完成,但问题仍然存在,请尝试重新安装操作系统,以将系统还原至原始状态。
使用 Windows内置的重置功能时,您可以选择从两种不同的选项中进行重置:
保留我的文件:这个选项将重新安装Windows并移除您安装的应用程序和所有个人设定,但保留您的个人文件资料。移除所有项目:这个选项将在重新安装Windows之前彻底删除所有个人文件、应用程序和设置。1.选取「自动修复」画面中的【高级选项】。
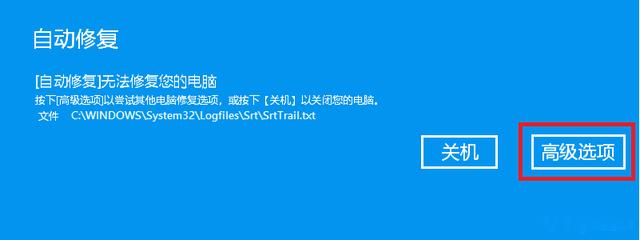
2.点选【疑难解答】
3.点选【重置此电脑】
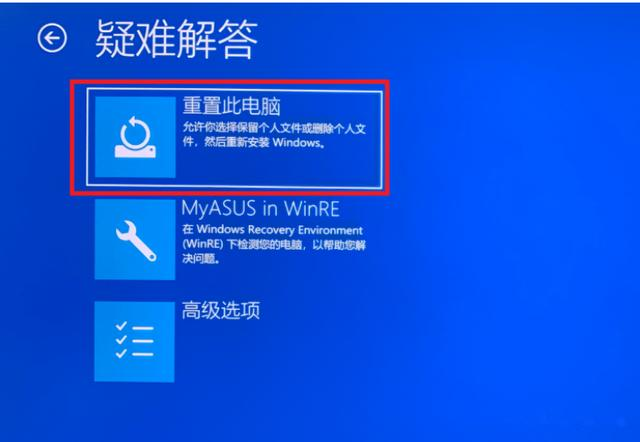
4.选择您要保留个人文件或移除所有项目,然后依照画面上的指示进行。了解更多如何还原(重装)系统。 如果设备重新启动后可以进入Windows,请先将BIOS、Windows组件和驱动程序更新至最新版本,以免再次发生问题。
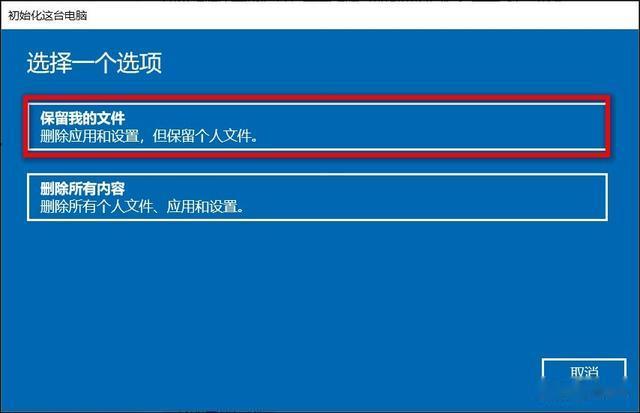
更新BIOS、Windows组件和驱动程序: 软件更新通常有助于系统的稳定度及优化,所以建议您经常确认您的设备使用的是最新版本。
