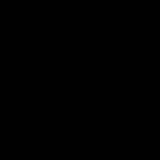在PowerBI制作图表时,不少人喜欢用自定义图表,感觉内置的图表太平庸,做不出个性的效果,其实灵活运用内置图表的功能,也是也可以做出不一般的效果的。
本文以柱形图为例,这是一个簇状柱形图,显示的是每个月当期以及上年同期的销售额。
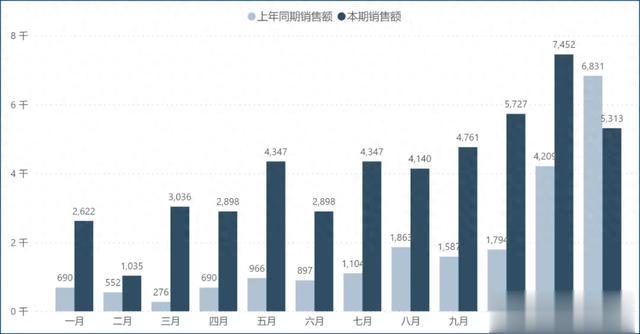
如果想在这个柱形图上添加一个带上下图标的同比增长率,应该怎么做呢?
其实仅通过内置图表的功能,就可以做成下面这个效果:
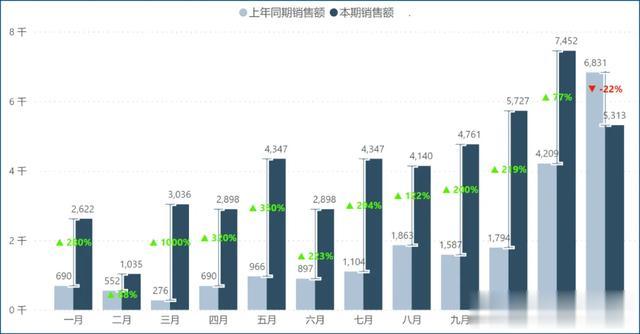
下面来看看制作步骤。
1. 修改图表类型
因为要添加一个同比增长率指标,所以将图表类型由"簇状柱形图"调整为“折线和簇状柱形图”。
但是如果你直接将增长率度量值直接放到折线和簇状柱形图的“行y轴”中,显示的效果是这样的:
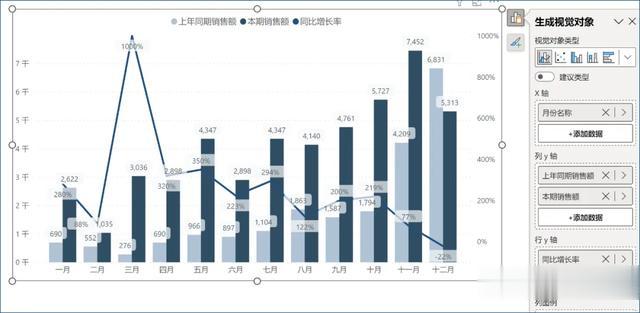
增长率的显示位置看起来比较乱,下面来修改一下位置。
2. 修改标签位置
如果想让增长率显示在两年柱子的中间,可以写个度量值计算当期和上年同期的平均值:
增长率位置 = AVERAGEX({[销售额],[上年同期销售额]},[Value])
然后把上面的增长率从图表上删掉,把这个新的[增长率位置]放到“行y轴”中:
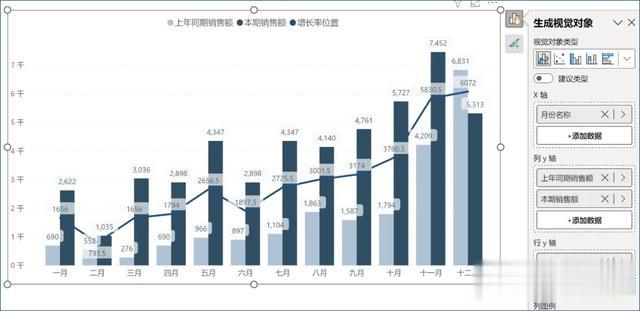
这样位置看起来没有问题了,但是数据标签显示也是平均值,并不是增长率,接着修改数据标签。
3. 修改数据标签
可以利用新的自定义标签功能,来任意调整你想展示的信息,参考:
学会使用Power BI的自定义标签,更灵活设计可视化
我们这里想显示增长率,并在增长率旁边方式上升下降图标,可以这样来写个度量值:
增长率标签 = FORMAT([同比增长率],"▲ 0%;▼ -0%; - ")
(关于FORMAT的用法可参考:FORMAT函数,原来还可以这么用)
然后将它放到增长率位置的自定义标签中:

4. 修改数据标签颜色
让增长率为负值显示为红色,非负值显示为绿色,可以直接用条件格式来设置,点击增长率值的颜色fx按钮,按如下的方式设置:
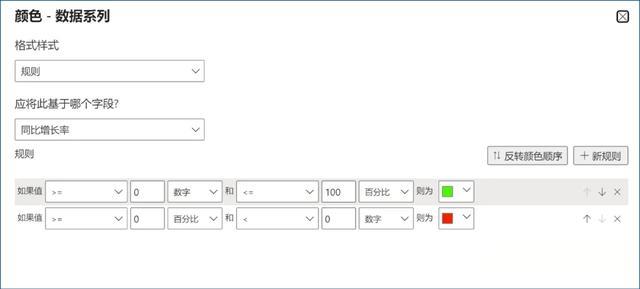
关于条件格式规则可参考:Power BI条件格式规则,你知道怎么设置吗?
然后增长率的数据标签颜色就调整好了:
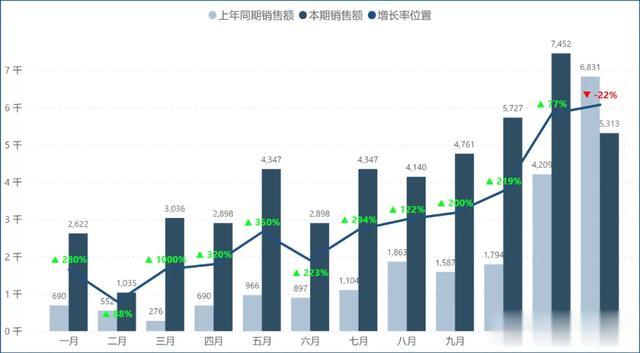
5. 添加误差线
为了让差异显示的更直观,可以利用误差线来实现,打开误差线功能,将本年销售额和上年同期销售额作为上下线,利用条形图来显示:

关于误差线的用法可参考:利用Power BI的误差线突出标识特定数据
然后就做成了下面的效果:
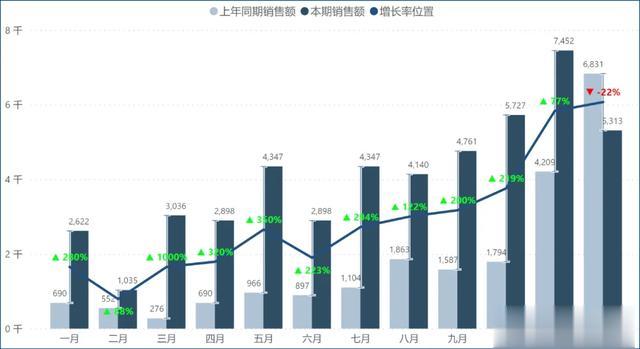
最后将折线的宽度调整为0,就变成了开头的样式。
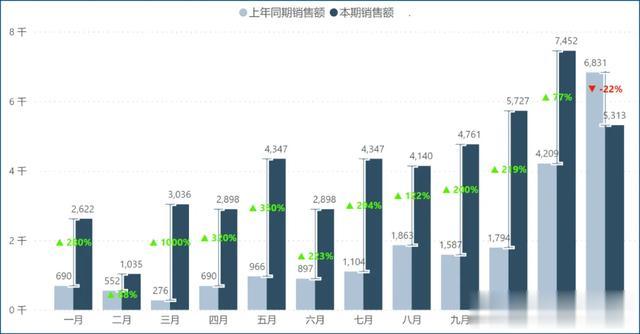
上面的做法并不难,你只需要熟练掌握可视化的逻辑和格式设置的各种技巧就可以做到。
为了性能考虑,制作报表时,建议尽量使用内置的图表。随着PowerBI的不断迭代,对内置图表的格式设置已经非常灵活,数据标签、颜色、误差线等已都支持自定义设置,利用它们同样可以做出精美的图表。