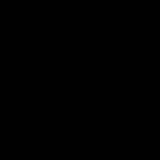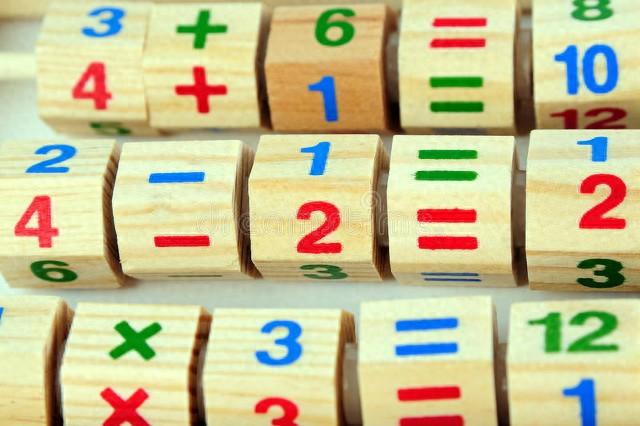
前面介绍了PowerBI可视化计算的基本用法,以及运行总和:
2024开年Power BI重磅更新,先来体验一下可视化计算怎么用?
深入了解Power BI可视化计算(1):RUNNINGSUM运行总和
这里继续介绍另一个常用计算:移动平均。
移动平均也是内置的计算模式,它用到的可视化函数是MOVINGAVERAGE。
MOVINGAVERAGE语法返回在视觉计算数据网格的给定轴上的移动平均值,该函数仅可用于可视化计算。MOVINGAVERAGE(
计算表达式,
窗口大小,//移动平均的长度
是否包含当前行,//可选,默认值TRUE为包含,FALSE不包含
Axis,//可选,轴参数,确定计算的方向
空白参数, //可选,排序时如何处理空值,暂时无用
reset // 可选,重置参数,控制从哪里开始重新计算
)
前2个参数必填,后面几个参数都是可选的,下面通过具体的的可视化计算示例,来熟悉它的用法。
移动平均计算示例
计算移动平均一般是针对时间序列来计算的,用PowerBI星球的案例数据,以下面这个每月的销售额表格为例:
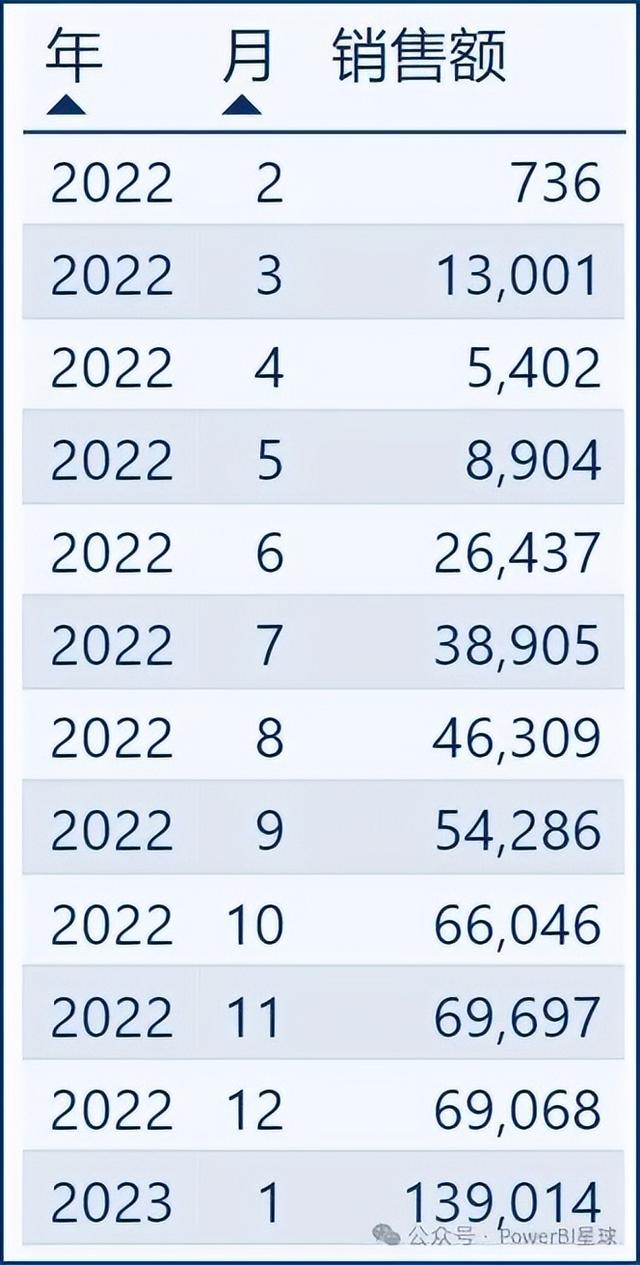
新建计算,在内置模式中选择“移动平均线”,可以看到它自动出现前两个必填参数:
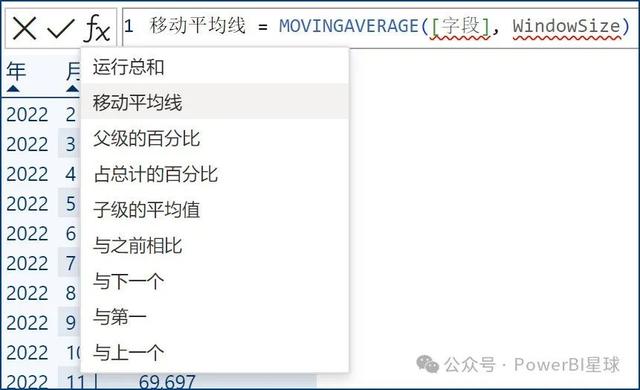
把字段修改为表格中的度量值,如果我们想计算3个月的移动平均,就把windowsize改成3:
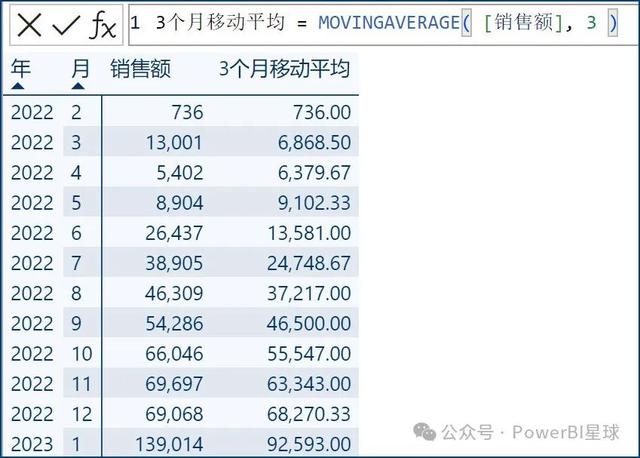
这样就计算出了销售额的3个月移动平均值,比我们之前用DAX写度量值简单多了。
上面计算的移动平均值默认是包括当前行的,如果不包括当前行,来计算前面3个月的移动平均,就要用到第三个参数。
移动平均 = MOVINGAVERAGE([销售额], 3 , FALSE)
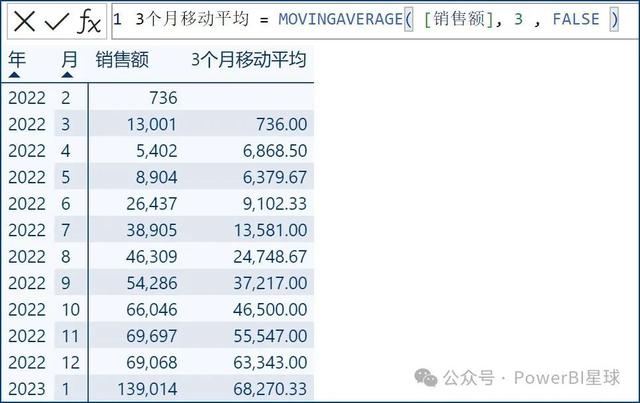
后面还有两个有用的参数,轴和重置参数,它们的用法和效果,与前面介绍运行求和是一样的,这里就不再介绍了,如果还不了解,可以再看看上篇文章,熟悉这些参数在RUNNINGSUM中是如何使用的。
前面介绍的可视化计算,为了让你更直观地感受计算结果,都是以表格为例新建计算的,它当然不是只能在表格中使用,只要是受支持的可视化图表都可以新建可视化计算。
比如在销售额走势图中添加移动平均线,可以直接右键>新建计算:
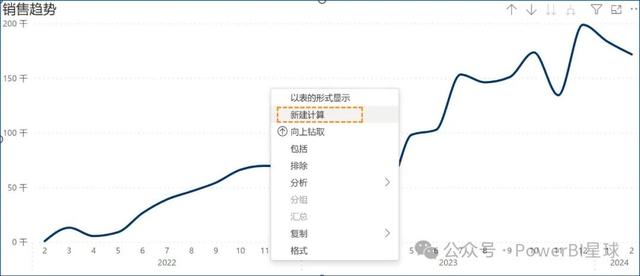
然后和上面一样,修改字段和移动平均的长度,就可以直接计算出移动平均值,并在折线图中自动出现一条移动平均线,还以3个月为例,效果如下:
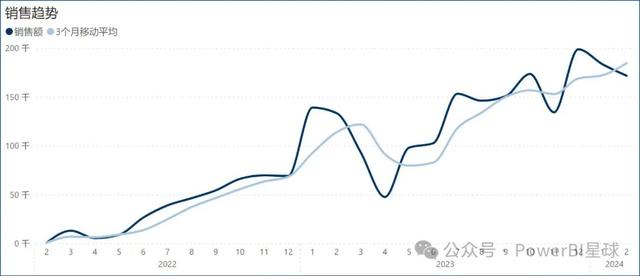
对可视化计算添加的这条折线,可以和正常折线一样,修改线条的类型/颜色、数据标签等。
如果想修改为9个月的移动平均,只需编辑可视化计算,将上面的第二参数改成9就可以了。
你也可以再次新建计算,直接在原来折线图的基础上再新增一条9个月的移动平均线,效果如下:
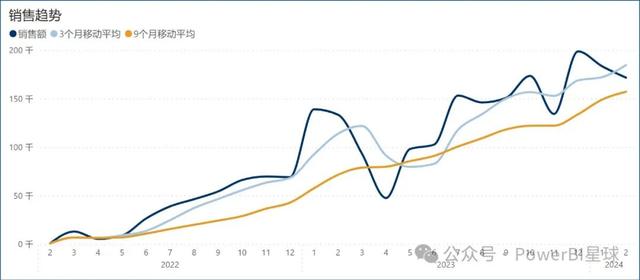
上面两条移动平均线都是利用可视化计算添加的,从这个走势图可以明显看出,时间越长,移动平均线越平滑。
以上就是利用可视化计算添加移动平均线的新方法,非常简单,你甚至不需要懂DAX,稍微花两分钟了解一下MOVINGAVERAGE函数,就可以轻松做到。
目前MOVINGAVERAGE的第二参数,也就是窗口大小,必须是常量,不能参数化,这样就无法动态的用可交互的方式,来计算任意N月的移动平均,如果想设计动态的移动平均效果,还是要用之前度量值的方式来实现,可参考:
你做的预测不靠谱?是因为你不知道用移动平均!