“如何将我的三星手机同步到我的电脑?我想在两台设备上查看我的文件,但我的三星手机上有无数文件?所以我需要一个工具来高效同步我的所有文件。”
我们最近在一些论坛上遇到了这个案例。为了解决这个问题,我们花了一些时间寻找有效的方法并进行测试。现在,我们在这篇文章中分享这些同步方法,希望有需要的人遇到这篇文章能够得到一些帮助。

有一个程序能够将三星手机的几乎所有数据同步到计算机。它是iReaShare Android Manager。请不要被它的名字所迷惑。该软件不仅可以将短信从三星传输到计算机,还可以同步联系人、音乐、视频、应用程序、照片等。此外,传输数据没有数量或大小限制。
这款软件的主要功能和亮点:- 一键将所有文件类型从三星备份到 PC 。
- 允许您有选择地同步三星文件。
- 在界面上显示您的数据,以便您可以直接查看它们。
- 有效地将备份文件从计算机恢复到三星设备。
- 支持大多数三星Android设备,例如三星Galaxy S23/S22 Ultra/S22/S21/S20/S10/S9/S8/S7、三星Galaxy A73/A72/A71/A70/A53/A52/A51/A50/A33/ A32/A31、三星 Galaxy Tab S8 Ultra/Tab S8/Tab S7/Tab S6 等
- 有多种功能可帮助您管理计算机上的三星文件,例如复制、删除、编辑、移动等。
以下是通过此程序将三星手机同步到计算机的方法:步骤 1. 安装软件
请在您的计算机上下载并安装该程序。
步骤 2. 将您的三星手机连接到计算机
将 USB 线插入三星设备和计算机进行连接。然后在三星上启用USB调试模式。接下来,您将看到如下连接的界面。
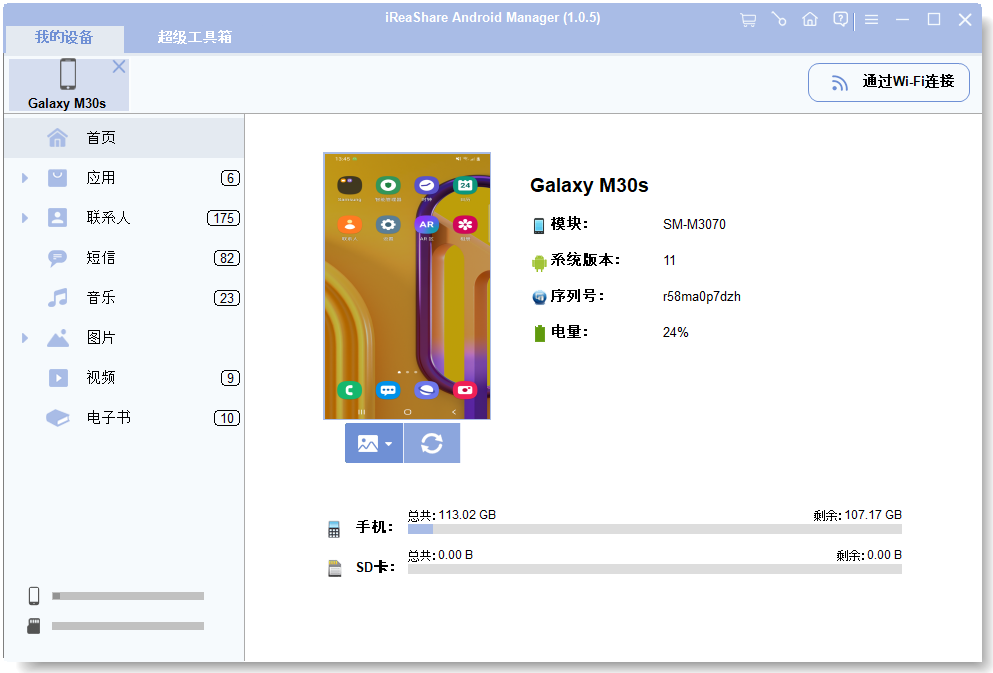
步骤 3. 将三星数据同步到计算机
- 要一键同步所有数据,您需要单击“超级工具包”>“备份”图标。然后您将看到一个弹出窗口,显示所有文件类型。
- 请选择您想要的项目,然后选择保存数据的位置。然后单击“备份”开始同步。完成后,您可以在 电脑上查看三星数据。

Link to Windows以前称为 Your Phone Companion,是一款无线传输应用程序,用于将 Samsung 设备同步到 Windows PC。另外,有了它,您可以立即在 PC 上访问移动设备,以回复短信、拨打电话、接听电话等。但是,它只允许您在设备之间传输照片。
通过 Link to Windows 将 Samsung Galaxy 与 PC 同步的步骤:步骤 1. 安装应用程序
- 请确保您的三星手机运行 Android OS 7.0 或更高版本,并且您的计算机运行 2020 年 5 月或更高版本更新的 Windows 10。
- 然后在您的三星设备上安装该应用程序,并在计算机的设置中找到“链接您的手机”。
步骤 2. 建立连接
启用蓝牙并在两台设备上启动应用程序。然后在电脑上选择“ Android ”并点击“继续”。接下来,向下滚动手机屏幕打开“链接到Windows ”功能,并使用手机扫描PC上的二维码。
步骤 3. 将三星同步到 PC
连接后,您可以在 PC 上访问您的三星手机,包括收听手机上存储的音乐、通过拖放将图片从三星传输到 PC 等。

OneDrive是一款有用的应用程序,可将三星移动设备同步到 PC,支持您同步图像、文档和其他媒体文件。但它要求您使用其云服务来同步文件。如果您用完 5GB 的可用存储空间,您可以订阅 Microsoft 计划以获得更多空间。
有关如何通过 OneDrive 将三星同步到 PC 的指南:步骤 1. 下载 OneDrive
请在您的三星智能手机上下载 OneDrive,注册 Microsoft 帐户,或使用您现有的帐户登录。
步骤 2. 将 Samsung 文件上传到 OneDrive
点击“加号”图标从手机中选择您想要的文件,并将其上传到您的 Microsoft 云空间。
步骤 3. 在 PC 上下载 Samsung Files
在计算机上打开 OneDrive 网页,然后登录同一帐户。然后将从三星手机上传的文件保存到计算机上。
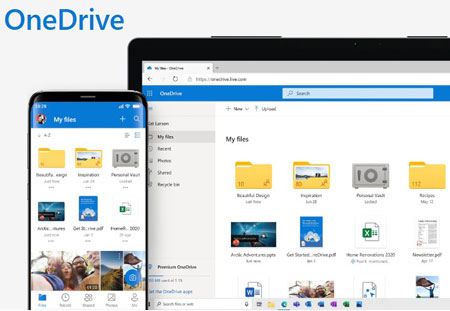
SideSync 是三星设备向 PC 共享屏幕和数据的旧程序。它的功能类似于Link to Windows,如共享照片、发送消息和电子邮件等。遗憾的是,官方网站无法下载。因此,您需要从其他第三方应用商店下载它。
以下是通过 SideSync 将三星设备同步到 PC 的方法:步骤 1. 安装 SideSync
从一开始,请在您的三星设备和电脑上下载并安装此应用程序。
步骤 2. 连接两个设备
通过相同的 Wi-Fi 网络连接您的三星手机和电脑,然后在两台设备上打开该应用程序。然后应用程序将自动检测并连接到另一个可用设备。
步骤 3. 将三星设备同步到 PC
连接后,您可以在 PC 上访问您的三星设备。如果需要,您可以直接将文件从 Samsung 拖到桌面。
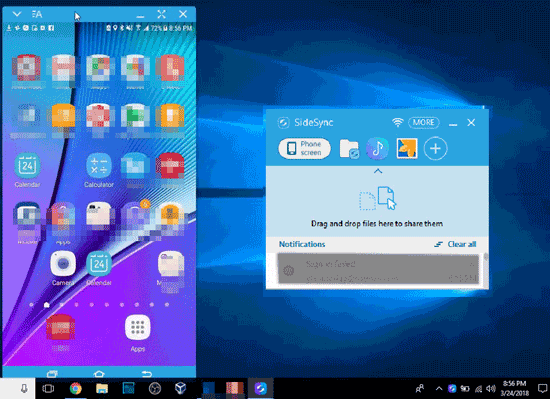
使用自动播放可以帮助您决定通过 USB 将 Samsung 手机连接到 PC 时的默认操作。例如,您可以选择“将数字媒体文件同步到此设备 (Windows Media Player)”作为默认设置。然后当连接建立时它会自动执行此操作。
以下是通过自动播放将三星手机同步到 PC 的方法:步骤 1. 在 PC 上设置自动播放
在您的电脑上搜索“自动播放设置”,然后启用此功能。然后选择一个默认选项,例如“打开文件夹以查看文件”或“配置此驱动器进行备份(文件历史记录) ”。
步骤 2. 建立连接
通过数据线将三星手机连接到电脑,然后选择手机上的“ MTP ”选项。
步骤 3. 将 Samsung 文件同步到 PC
- 您的计算机将自动访问您连接的设备并执行您的命令。如果您命令它打开您的文件夹,您可以在连接后直接查看它们。
- 然后您可以轻松选择文件并将其传输到您的电脑。

注意:为什么我的三星手机无法通过 USB 线连接到电脑?首先,请检查 USB 电缆和端口。您可以使用另一根电缆再次连接您的设备。然后确保您在手机上选择了“MTP”或“文件传输”选项。如果仍然无法连接电脑,请更新软件并重新启动。
结论恭喜!您现在可以高效地将三星手机同步到计算机。这些方法可以节省您的数据同步时间,特别是iReaShare Android Manager。该软件可以立即将几乎所有三星数据同步到您的计算机,并且您可以轻松地将备份数据恢复到手机。
