备份是保护重要数据安全、防止因病毒、恶意软件等导致潜在数据丢失的绝佳方式。Windows提供了内置的“备份和还原”功能,允许用户创建系统映像或备份文件和文件夹。然而,在尝试创建系统映像时,你可能会遇到Windows 10备份错误代码0x807800C5。
Windows 10备份错误代码0x807800C5通常会显示以下消息:
“备份失败。在备份集中某个卷的备份映像准备过程中出现故障。(0x807800C5)。附加信息:该版本不支持此文件格式版本。(0xC03A0005)”
如果你看到这个Windows 10备份错误代码0x807800C5,不要担心。本指南将展示错误发生的原因以及如何解决它。此外,我们还将提供一个“备份和还原”的替代方案,帮助你轻松创建系统映像。
错误代码0x807800C5出现的原因导致Windows 10备份错误代码0x807800C5出现的原因可能有多种,但最常见的原因是存在重复的Windows系统映像备份或文件备份任务。这意味着你创建了两个或多个备份任务,试图备份相同的Windows映像或文件。
此外,它有时也可能是由损坏的Windows系统文件或计算机上运行的第三方程序或应用阻止导致的。无论原因是什么,我们都在下一部分提供了相应的解决方案来解决你的问题。
提示:如果你不想一一尝试这些解决方案,可以直接跳到“Windows备份和还原的替代方案:更轻松地创建系统映像”部分。我们提供了一种更简单的方法来备份你的系统、文件、磁盘或电子邮件。
如何解决Windows 10备份错误代码0x807800C5情景1:备份和还原正在执行多个任务Windows备份和还原(Windows 7)只允许对同一系统或文件进行一次备份。如果你试图保存系统的第二个副本,错误代码(0x807800C5)将出现以提醒你。在这种情况下,你可以尝试重命名WindowsImageBackup文件夹或删除备份文件。
按照以下步骤重命名WindowsImageBackup文件夹:
步骤1: 在电脑上找到你的系统映像备份。它默认命名为WindowsImageBackup。(备份和还原允许你选择要存放备份的具体位置。你需要找到你放置备份文件夹的位置。)
步骤2: 右键单击该文件夹并选择“重命名”。(或者,你可以选择删除之前的备份文件夹。)
步骤3: 输入一个不同的名称并保存。
步骤4: 然后,你应该返回到“备份和还原”以创建另一个系统映像。
情景2:第三方程序或应用阻止这个错误可能是由安装在电脑上的防病毒软件、防火墙或其他安全软件引起的。要解决这个问题,你可以执行干净启动:以下是执行干净启动的步骤:
步骤1: 按下Windows + R键打开运行框,然后在框中输入“msconfig”并按Enter键。
步骤2: 在打开的系统配置窗口中,进入“服务”选项卡,勾选窗口底部的“隐藏所有Microsoft服务”选项,然后点击“禁用全部”。
步骤3: 进入“启动”选项卡,点击“打开任务管理器”。
步骤4: 在任务管理器的启动程序列表中,依次选择每个项目并点击禁用。
完成这些步骤后,重新启动电脑,然后再次尝试备份系统,看看错误代码0x807800C5是否已被清除。
Windows备份和还原的替代方案:更轻松地创建系统映像正如你所见,尽管微软为我们提供了“备份和还原”工具,但它仍然存在许多问题,使得备份过程变得复杂。除了错误代码0x807800C5外,你可能还会遇到备份卡在97%、Windows备份不断失败等问题。
因此,为了使备份和还原过程更加简单,我们建议你尝试使用iReaShare Windows Backup。它是“备份和还原”的一个更好的替代方案,可以帮助你轻松创建系统映像或文件备份。此外,它还提供了磁盘/分区备份和克隆、电子邮件备份与恢复等功能。使用它,你可以享受快速且流畅的备份体验。而且,你无需每次都手动执行备份,因为它允许创建计划备份以自动运行。
iReaShare Windows Backup的另一个吸引人的特点是,你可以将备份存储到多个目标位置,如内部和外部硬盘、云服务(Google Drive、OneDrive、EaseUS云)、NAS、EaseUS Todo Backup安全区等。它为你提供了更多选项,以保存重要备份,避免任何数据丢失。
以下是使用iReaShare Windows Backup备份系统的详细步骤:
步骤1: 启动iReaShare Windows Backup,选择主页上的“创建备份”,点击“选择备份内容”。
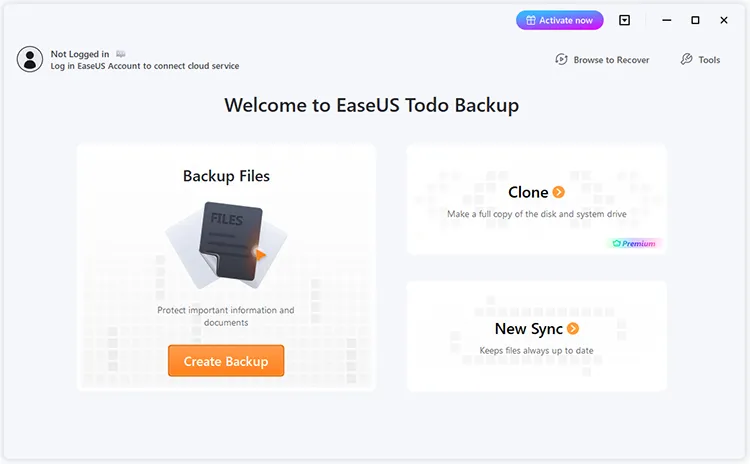
步骤2: 在四个可用类别中,点击“OS”开始备份。

步骤3: 系统分区将自动被选中,你只需选择保存位置。
步骤4: 本地驱动器、云和NAS可供你保存备份文件。你也可以连接外部硬盘以保存系统备份文件。
步骤5: 你可以在左下角的“选项”中自定义设置。之后,点击“立即备份”,备份过程将开始。*完成备份过程后,你可以通过右键单击左侧的备份任务来检查备份状态、恢复、打开或删除备份。
总结总之,我们提供了Windows 10备份错误代码0x807800C5的可能原因以及两种解决方法。如果你不想经历复杂的步骤来备份系统,你可以尝试使用iReaShare Windows Backup。它是一个可靠的备份解决方案,可以帮助你创建系统映像或文件备份,是你不容错过的。
关于Windows 10备份错误代码0x807800C5的常见问题解答为什么我的Windows 10备份无法工作?这个问题可能有多种原因:
备份目标不可用你试图从已移除的外部驱动器备份文件备份正在进行存在系统问题等什么是Windows映像备份?Windows映像备份意味着创建硬盘的精确副本,包括操作系统、设置、应用程序和用户数据。一旦你创建了一个Windows映像备份,如果出现问题,你可以使用它将电脑恢复到备份时的状态。
