
在 iPhone 和 Mac 之间传输文件最简单的方法之一就是直接连接它们(如果你的 iPhone 无法连接到 Mac 该怎么办?)。这种简单直接的方法只需要一根可用的 USB 数据线,让整个过程毫无麻烦。
如何使用 USB 数据线将文件从 iPhone 上传到 Mac?用充电线将 iPhone 连接到 Mac,然后打开 “访达”。 在 “访达” 边栏的 “位置” 下方,找到并选择你的 iPhone。 在 iPhone 的 “访达” 窗口中,点击 “文件”。 点击应用程序文件夹旁边的箭头展开它,显示其中的文件和文件夹。 要将文件或文件夹传输到 Mac,只需将其拖放到边栏中所需的位置。 要将文件迁移到 iPhone,从 Mac 将文件拖放到 iPhone 上的应用程序文件夹中。
灵活、快速且安全的数据传输总是更受人们青睐。作为最受推荐的苹果设备助手之一,iReashare iPhone Manager(适用于 Mac 和 Windows 系统)为你提供一站式、无后顾之忧的体验,不仅可以在苹果设备和 Mac 之间复制内容,还能管理 iOS 设备中的各项内容。此外,它广泛兼容各种 iOS 设备,并支持多种类型的数据服务。
iReashare iPhone Manager的主要功能能够选择特定文件,在 iPhone 与 Mac/PC/iTunes 之间传输文件。 只需一键即可轻松备份和恢复 iPhone 中的多项内容。 广泛支持各种文件类型,如联系人、短信、照片、音乐、视频、笔记、书签、图书、日历等。 可在电脑上高效管理 iOS 设备数据。 提供免费试用,无错误、无故障,管理便捷。 兼容全系列 iOS 设备,如 iPhone 16/15/14/13/12/11/X/8/7/6、iPod touch、iPad 等。 不会侵犯你的隐私。
这个工具还支持批量传输。要开始备份,在程序界面中点击 “超级工具箱”>“iTunes 备份与恢复”>“备份”;会弹出一个窗口,你可以在其中选择要备份的设备并选择输出文件夹;点击 “确定” 开始备份过程。如果要恢复数据,则选择 “恢复”;确认目标设备并选择一个 iTunes 备份;最后点击 “确定”。 视频指南展示了如何使用 iOS 助手将照片从 iPhone 传输到 Mac。
方法三:通过隔空投送在 iPhone 和 Mac 之间共享文件隔空投送是 iOS 和 macOS 的一项基本功能,可让附近的设备之间快速轻松地传输文件。它利用蓝牙和 Wi-Fi,只需简单点击几下即可完成传输。通过隔空投送,你可以在 iPhone 和 Mac 之间分享多种文件类型,包括图片、视频、网页、位置信息等。
如何通过隔空投送将文件从 iPhone 传输到 Mac?打开 “访达”,进入菜单栏。 点击 “前往” 并选择 “隔空投送”。 确保已打开蓝牙和 Wi-Fi,以激活 Mac 上的隔空投送功能。 将隔空投送的可见性设置为 “所有人可见” 或 “仅联系人可见”。 在 iPhone 上打开 “控制中心”。 确保已启用 Wi-Fi 和蓝牙,然后点击 “隔空投送” 图标。 将 iPhone 的可见性设置为 “所有人” 或 “仅联系人”。 要从 iPhone 向 Mac 传输文件,在 iPhone 上打开你想要发送的文件。 点击 “共享” 图标,然后选择 “隔空投送” 图标。 等待可用设备出现,然后选择要将文件隔空投送的目标设备。
iCloud 云盘是隔空投送的便捷替代方案,它是苹果的云存储服务,可让你的文件在不同设备间保持同步。要顺利传输文件,稳定的 Wi-Fi 连接必不可少,而且为确保兼容性,iPhone 和 Mac 都应安装最新的操作系统。
如何使用 iCloud 云盘将文件从 iPhone 传输到 Mac?在 iPhone 上,依次点击 “设置”>[你的姓名]>“iCloud”>“iCloud 云盘”。 打开 “文件” 应用程序,进入 “浏览”>“iCloud 云盘”。 找到所需的文件,并将它们移动到 iCloud 云盘。 要在 Mac 上访问 iPhone 的文件,在 Mac 上访问icloud.com网站。 使用你在 iPhone 上使用的 Apple ID 登录。 从可用选项中选择 “iCloud 云盘”,即可在电脑上访问 iPhone 的文件。如何将文件从 Mac 传输到 iPhone?在 Mac 上选择你想要传输的文件或文件夹。 点击 “共享”,使用隔空投送或生成一个 iCloud 链接。 在 iPhone 上,打开 “文件” 应用程序并登录 iCloud。 在 “隔空投送” 部分找到传输的文件 / 文件夹,或者使用链接。 将文件 / 文件夹保存到 iPhone 上你想要的位置。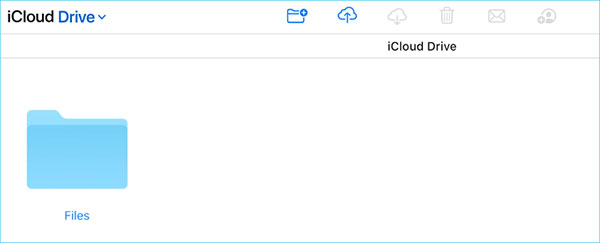
iTunes 是一种常用的文件共享方式,尤其适用于在 iPhone 和其他设备之间同步音乐、视频和照片。要成功完成此操作,确保满足以下要求:
使用合适的数据线在 iPhone 和 Mac 之间建立可靠连接,最好使用设备自带的原装数据线。 Mac 上安装有最新版本的 iTunes。 确认存放文件的应用程序支持文件共享功能。
注意:iTunes 文件共享需要在特定应用程序的文件夹中进行操作,这可能既耗时又麻烦。此外,该功能主要针对特定应用程序的文件,无法实现 iPhone 和 Mac 之间的实时同步。
方法六:使用 Dropbox 在 iPhone 和 Mac 之间传输文件Dropbox 是另一种在 iPhone 和 Mac 之间传输文件的方式。它可以处理多种文件类型,包括照片、视频、Excel 文件、Word 文档、文本文件、Zip 文件等。要完成传输,你需要稳定的网络连接。在操作之前,你必须在 Mac 和 iPhone 上都下载并安装 Dropbox 应用程序,使用同一个 Dropbox 账户登录,并确保设备处于稳定的网络连接中。
如何通过 Dropbox 将数据从 iPhone 传输到 MacBook?访问 Dropbox 网站,如果你还没有账户,请创建一个。 然后,对账户进行授权。 在 iPhone 的 App Store 中下载 Dropbox 应用程序。 下载完成后,打开应用程序,使用 Dropbox 账户登录。 在 Dropbox 应用程序中点击 “创建” 或 “+” 图标,选择 “创建或上传文件”,通过 Dropbox 备份文件。 选择你想要上传的文件,点击 “下一步”。 选择 Dropbox 中你想要保存文件的目标位置,然后点击 “上传”。 等待上传完成,然后在 Mac 上打开 Dropbox 应用程序,访问下载的文件。(要将文件从 Mac 传输到 iPhone,只需从 Mac 将文件上传到 Dropbox 即可。)
要将少量文件从 iPhone 传输到 Mac,只需将文件作为附件添加到电子邮件中,发送到自己的邮箱地址即可。这样你就可以在包括 Mac 在内的任何设备上访问这些文件。
如何通过电子邮件在 iPhone 和 Mac 之间传输文件?在 iPhone 上找到你想要传输的文件。 选中文件后,点击 “共享” 图标,选择 “邮件” 选项,打开邮件应用程序。 登录你的邮箱账户,撰写邮件,等待附件上传完成。 点击 “发送” 按钮发送邮件。 在 Mac 上访问邮箱,找到带有附件的邮件。 从邮件中下载附件。
要将文件从 Mac 传输到 iPhone,在 Mac 上撰写电子邮件,附上你想要复制的文件;将邮件发送给自己;在 iPhone 上打开邮件应用程序;找到你刚刚发送的邮件并获取附件中的数据。
总结总的来说,本分步教程为在 iPhone 和 Mac 之间相互传输文件提供了实用技巧,涵盖了从使用云存储服务到利用内置功能等多种方法。然而,为了获得流畅且无错误的体验,我们强烈推荐iReashare iPhone Manager。这个强大的工具简化了 iPhone 和 Mac 之间的文件传输过程,并提供全面的数据管理功能。所以,现在就下载并试用这款软件吧。
