对于教育培训机构来说,每天的打印工作是常态化。不是说无纸化教学不行,只是许多学习还是得写写画画才行。俗话说得好,好记性不如烂笔头,这也是有一定道理的。而打印机就承担了我们教育机构的重要工作部分,每天几套试卷,几十份资料……
那么对于教育机构来说,打印机应该如何选呢?
首先,无论是何种打印机,并没有好坏之分,只有是否适合。
如果只是需要打印黑白文档资料,那么建议考虑黑白激光打印机。它的打印速度快,输出稳定,很适合有大量黑白文档需要的用户。

有彩色需求的,那么建议用彩色喷墨式打印机,墨盒颜色越多,色彩越准,有些甚至可以用于打印照片。缺点是打印速度稍慢。其实激光打印机也有彩色的,可惜价格比较昂贵,并且打印耗材也高出喷墨式的许多,对于打印用纸也严格一点。

我所处的教育机构,面对的大部分都是成人,只有小部分幼儿。但往往是幼儿教育,会更需要彩色打印机,因为孩子最容易接受的也是从色彩和图形开始,所以在教学过程中,彩色资料就占了很大的比重。而后就是成人那块了,遇到择校季时,会有大量的教授推荐信、绩点、毕业证、录取通知书等彩色资料的打印和复印需求。

接下来我就分享一台公司刚换新的一体机,兄弟彩色喷墨A3打印机MFC-J3940DW,希望以下内容对各位有意向的小伙伴有所帮助。
文档打印与扫描
随意输出几张A4文档,“标准模式”下兄弟MFC-J3940DW的单页用时约7秒左右,连续8页总计近17秒,速度上很不错。打印共计5个学生,每人8页的试卷,也就1分多钟。

单从纸张的视觉效果来说,空白区域没有看到任何的多余墨点,文字十分清晰,无文本缺失和模糊叠影情况。

经由平板扫描仪转成图像后再放大,我们可以看到“普通模式”下的文字边缘会有一些毛刺,略微有一点模糊,但整体还是很圆润的,横线粗细连贯没有断裂。

用兄弟MFC-J3940DW直接复印一份,放大文档后对比。复印的文字边缘略有一点损失,但并不算太明显。如果不细看,实际是不容易区分的。

转用“精细模式”再打印一份后扫描。此时的文字清晰度获得再次提升,黑度变得更深,线断的边缘噪点消失,各个字母型体也比较饱满,阅读体验更加优秀。当然,如果只是培训教学使用,那么“普通模式”就已完全够用,“精细模式”适合用在合同文档这类资料上。
彩色打印效果与扫描体验

彩色打印上,我们试过普通A4纸、相片纸和铜版纸。从打印画面和质感来说,彩色饱和度最优的是相片纸和铜板纸,普通A4纸会有些淡。

扫描后放大两份用铜板纸打印的内容,细节把控非常优秀,暗部细节都有很好的还原,颜色过渡也比较正常。不过色彩会偏暖一点,考虑到只是4色墨盒,能有这效果已算很不错了。

换到“照片”模式后,画面还原能力进一步提升,锐利度和暗部细节变得更好,适合对于画面细节有更高要求的场景,例如证件照和学校录取通知书。

值得一提的是,虽然都是打印,但如果选错打印纸张,出来的颜色效果会略有不同。例如我用铜版纸,然后分别选择了“普通纸”和“其它相片纸”。

结果“普通纸”打印的速度最快,但颜色最淡,而“其它相片纸”的速度最慢,可实际的颜色效果最佳,也最忠于原件效果。因此纸张的选择非常重要,并不是纸放进纸盒就行,还得对纸张进行针对性设定。
不过由于“普通纸”打印速度最快,所以如果对颜色要求不高时,其实倒是很好用。它的打印速度和普通A4时的一样,但用的是铜版纸,出品的质感更佳。
超便捷的打印
拥有兄弟MFC-J3940DW后,我们还可以打印一些手机里和微信中的照片。只需从小程序中打开兄弟畅享印,然后任何老师,同学的手机都能自行添加打印,不必下载任何APP,也没有二次导出U盘的步骤。

将举办的活动照、现场照、生活照打印出来,然后贴到照片墙和现场,成本预算上要比去外面打要节省许多,照片色彩也并不比广告公司的差多少。
彩色A3大幅面打印输出兄弟MFC-J3940DW多功能一体机的优势在于A3规格的输出。它的画面等于A4的两倍,非常适合用在活动海报上。

个人建议要用铜版纸来打印,这样的颜色效果较正。一般我们都会将A3规格的拿到印刷店去制作,每张的成本达到了5元。现在用兄弟MFC-J3940D在公司就能完成打印作业,无形中节省了许多费用,制作成本压缩至0.5元一份。遇到不满意的细节,还能直接当场修改。
50张A3铜版纸24元,一张约等于0.48元,折合一份0.5元左右。


打印后找个墙壁一贴,质感立马上去了。如果不知情的话,还以为是印刷厂出来的海报样张。
多种连接方式随着现今数码设置的增多,办公室的设备已远不止PC电脑那么简单,手机、平板、笔记本各种设备都拥有了连接打印的需求。针对连接多样性这块,兄弟MFC-J3940DW不仅提供了传统的有线连接,还支持网络打印、无线WiFi连接、U盘/移动存储直读、手机APP应用、微信小程序等途径。
Brother iPrint&Scan (Windows/Mac)
Brother iPrint&Scan是官方在Windows/Mac平台上的应用程序,附带在“全套驱动程序和软件包”内,在安装驱动的过程中会自动安装。通过此程序,我们可以在计算机上进行打印和扫描操作,还可查看当前的墨水量,估算剩余的打印页数。


Brother iPrint&Scan的打印操作界面相当直观,分为“照片”和“文档”两种打印模式。两者的区别主要在于,照片只会读取计算机中的图片格式,而后介质类型分为“光面纸”和“普通纸”,不支持双面打印。

文档打印不会罗列图片格式,可以读取WORD和PDF文档,不仅能够双面打印,还可以调节打印布局,每页显示2版或者4版,是用环保模式打印还是精细质量。


相较“打印”功能,“扫描”的可调节项更多,不仅可选择颜色范围,还能将分辨率设置到1200 x 1200 dpi。在扫描设置中,还可以对去除透背/图案,边缘填充,自动歪斜等进行校正,省去了许多扫描后的修订操作。

扫描完成后可以存在本地PC,或者存放在Dropbox、Google Drive和OneDrive上。

如果想要通过快速简单的方法来整合机器的功能,那么就可以“创建工作流程”。通过一键的方式,完成流水式的扫描工作,极大地简化设置步骤。
Brother Mobile Connect
Brother Mobile Connect是官方针对移动终端所开发的APP,拥有Android版本和iOS版本。通过Brother Mobile Connect,我们可以在手机上完成文档/照片打印、扫描、复印、维护等功能,查看机子剩余的耗材量。

不过需要注意的是,使用Brother Mobile Connect中的扫描时,分辨率只能300 dpi,扫描后的文档会自动同步到手机中。

Brother Mobile Connect的功能还是比较全面的,所有设置都可以精细化,图片也能预览调节。不过无论是扫描还是打印,手机必须与兄弟MFC-J3940DW在同一网络下,否则会无法使用。

而在开启手机NFC后,在装有Brother Mobile Connect的手机,可以直接通过NFC来配对。
兄弟畅享印
相较前面的两款应用程序,微信中的小程序--兄弟畅享印,就要好用许多。首先它无需安装,只要在微信中添加绑定,即可立即使用。当然,这个功能需要预先在兄弟MFC-J3940DW上打开,然后通过扫描二维码来绑定机器。
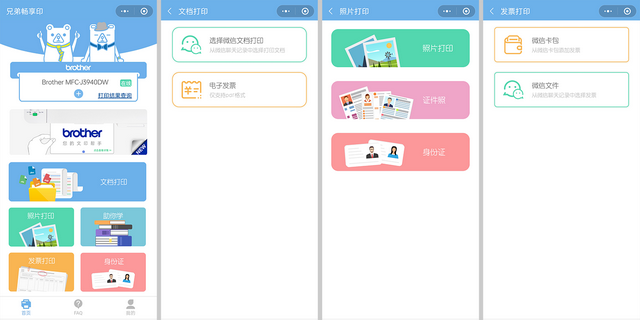

通过兄弟畅享印所提供的功能不难看出,主要是打印操作,并无专业扫描模式。但打印功能上又有许多细分,我们不仅可以完成文档和照片打印,还能打印发票及身份证件,更可以编辑证件照,AI美颜等等。
最主要是,在兄弟畅享印中是没有同网络限定要求的,只要兄弟MFC-J3940DW能联网,那么在微信小程序中就能识别,很适合有远程打印需求的用户。


除此之外,在“助你学”模块中还提供了许多特色模板。可以打印各科的练习簿、错题本、字帖、古诗词、日历、架卡、填色卡等等,并且还能自行生成一至五年级的算数练习器,非常适合幼师和小学老师用于丰富教学内容上。

更重要的一点是,在开通VIP功能后,还可以选择试卷库,将全国各地的试卷收入囊中,涵盖了小学至高中的各科知识点。

例如我们可以打印出2022年全国乙卷的数学和语文,然后做个突击检查。试卷会附带标准答案,也便于老师的批改。又或者通过定制试卷,按章节或知识点针对性的自动生成试卷,为各科老师省下大量的出题时间。
超简单的墨水盒安装,极低打印成本
兄弟MFC-J3940DW多功能一体机采用的是四色分离技术,所以一共配备了黑、黄、红、蓝共4种墨盒。每种颜色用完后独立更换即可,非常方便,也能节省更换成本。

根据官方参数,黑色打印量高达3000页,彩色打印量为1500页,墨水打印基于ISO/IEC24711标准,无需担忧墨盒的“承载”量,每张的打印成本约0.04元左右。


首次使用前我们需要将墨盒依次安装到机器内。安装过程相当简单,当我们打开墨盒盖后会看到四色盒仓,每个位置都有相应的显眼色彩和文字标注。

移除橙色保护部件后,按着相应的颜色,将墨盒按标签上箭头指示的方向轻推插入,听到“卡塔”一声后,即代表墨盒已锁定到位。合上墨盒盖后,兄弟MFC-J3940DW会自动对墨盒点重置计数。
需要注意的是,为了让墨水能均匀分布,在安装前要先水平摇晃15次以上哦。


安装墨盒后我们还需要进行“打印质量检查”和“打印对齐”操作,这样可以避免后续出现图像褪色、文本缺失、文本模糊不清等情况。

实际上,之所以会出现这类情况,主要还是打印头喷嘴可能出现了堵塞。要想避免这类情况发生,建议一定要选用Brother正品耗材,以确保稳定的打印质量和性能,避免设备故障。
高效的交互方式
作为一台多功能一体机,兄弟MFC-J3940DW并没有使用传统的控制面板布局,而是将所有的复印、扫描、传真等各种操作均集成到了3.5寸的触控屏上。

从实际体验来说,只有在设置日期、打印数量、输入邮箱时才会用到旁边的12宫数字键,其余的98%操作均可通过液晶触控屏来完成。而且控制灵敏度很高,又是彩色液晶屏,即便是在不开灯的环境中也能看清操作菜单。


液晶触控屏可控制的内容相当多,小到包括纸盒中的纸张尺寸、纸类设置,大到扫描类型,打印尺寸和规格。所有功能我们只需一滑,一选,非常便捷。

当我们需要复印试卷时,只需点选“复印”,然后在跳转的界面中,调节文档尺寸,目标纸盒,复印数量,选择是黑白还是彩色复印即可。操作逻辑十分清晰,即便是初次使用也能快速上手。而在修改复印数量时,还可用上旁边的数字键,快速调整份数哦。

液晶触控屏的优势不仅表现在操控便捷上,所有的机器状态,控制提示均会在屏幕上体现,例如当扫描或复印完毕后忘了拿走平板扫描仪上的原件时,屏幕上方会有“扫描器玻璃上存在遗留”的提示。如果纸盒没纸,或者纸张规格与打印的尺寸不匹配时,同样会有换纸提示。

除了这些常规的操作方式以外,如果有常用的复印、扫描等重复步骤,更可以通过“快捷方式”设置,将其应用为一键模式,而不用每次都手动重新输入样式和规格。我现在就是将双面复印A4,从纸盒1供纸,设为了快捷方式2;单面复印A3,从纸盒2供纸,纸张类型照片纸,设在快捷方式3。


相较于常规的实体按键,液晶触控屏上都是图标加文字标签,进入小项后还有文字说明,配合右边的返回、主页、取消三个功能键,基本上与日常用的手机UI相仿。

这点很符合现今人们的使用习惯,即便是培训中心的低龄段学员,初上手时都能完成复印和扫描操作,极大地降低了学习和使用成本。
A3幅面彩色喷墨多功能一体机
因为兄弟MFC-J3940DW多功能一体机支持A3幅面打印,所以包装盒相当大,重量也不是一个人能轻松驾驭的。幸好公司有电梯,与快递小哥一同搬进的门。

重量越大的东西,对于内部的防护设计就越重要,毕竟是要经由快递运输的。所以在安全防护这块,厂家为盒内每个物件都留有安置槽,主机也由厚实的泡沫包夹固定,还以塑料袋进行包裹,防水防尘防潮。


兄弟MFC-J3940DW多功能一体机所提供的物件并不多,除去主机、电源线和说明书以外,就是4色墨盒和数据线。其中墨盒型号为LC492XL BK/C/M/Y,每个墨盒上都有显眼的色彩标注,能有效避免装错墨盒。

大多数打印机都是以黑色和灰色为主,因为这样更耐脏,只有少部分家用机会用白色配色,因为白色看着更精致。而兄弟MFC-J3940DW却是采用白黑的熊猫配色,外观整体为白色,只有控制面板区是黑色混搭。

正因为是白色系的外观,所以兄弟MFC-J3940DW看起来不会显得很大,但其实际占地已达到576 x 477 x 375mm,几乎相当于两台A4机型。可白色的外观又让其变得很百搭,极易融入到周边的环境中,不会显得很突兀。

例如我随意找了一张课桌来摆放,也没有感觉很硕大。旁边还留有搁置教材的空间,复印和扫描都很方便。

作为一台面对企业用户的喷墨一体机,兄弟MFC-J3940DW提供了两种进纸方式:纸盒和进纸托板。其中纸盒为两层设计,位于机身的正面底部,各自分别能存放250页(80g),总计500张纸张。


虽说两个纸盒的容量相同,但在对于纸张大小的支持上又略有不同。标有数字2的下层纸盒,默认可容纳A4纸张。但拿掉纸盒顶盖板后,向左推绿色滑块,然后拉伸纸盒,可以展开一截,从而容纳下A3纸页。

需要注意的是,加长后的纸盒在推进机器中会凸出一截,所以一定要将纸盒顶盖板安上,以免A3纸张暴露在外。


标有数字1的上层纸盒,不仅可通过拓展容纳下A3纸页,还可依靠滑动“纸张长度导块”和翻起相应的“限位器”,固定信封纸、B5纸张或者5寸、6寸、7寸等不同大小的相片纸。

值得一提的是,相片纸最多只可装入20张,超过时可能会有卡纸风险,而且安装时相片的底部是朝上的。

机身中间的黑色区块,主要是兄弟MFC-J3940DW的操作面板区。与普通一体机不同,兄弟MFC-J3940DW的操作面板采用了触控屏幕+数字键盘的设计,整体看上去非常简洁。

我们几乎所有的功能选择、指令下达、模式切换均可由左边的3.5英寸彩色触控屏完成,很符合现今年轻人的使用习惯。而右边的12宫格数字键盘主要是输入数字,或者在填写传真号码时,可以提升录入效率。

此外,操作面板还支持4档角度调节,可以满足不同员工身高、不同视角的操作体验,再也不用因为灯光折射而迁就主机了,使用起来更舒心。

操作面板下方为出纸支撑板,可以容纳100页(80g)的出纸量,日常打印肯定是够用了。

同样的,出纸支撑板也支持加长操作,在添加了A3纸张后,一定要将支撑翼板展开哦。

机器的左侧留有一个USB 2.0接口,主要用于外接移动硬盘、U盘等外设,方便用户读取文档资料和图片,或者扫描后可以直接存储到U盘中。


兄弟MFC-J3940DW的墨盒设计在右前端,向下翻开仓盖即可看到内部安装槽。在没有安装墨盒时,建议将橙色保护部件装入。


机器的顶部是自动进稿器(ADF),支持最多50页文件的连续自动双面扫描、复印或者传真,最高复印分辨率为1200 × 2400 dpi,同样支持最大A3幅面纸张。从此处送纸一般是用于单页或一叠资料,因为单页进入后会转一圈从托板下回传出,很适合处理大量文档的快速复印操作。


需要注意的是,横向与竖向放置纸张的规格是不同的。A3是只能横着放,A4是可以横与竖两种,只需调节固定价的间距即可。另外,在使用自动进稿器时,其扫描模式的分辨率为600 × 600 dpi,所以并不建议用于证照的打印上。

前面提到过兄弟MFC-J3940DW除了前段是双层纸盒外,还有一个进纸托板。此位置就在机器的背面,容量为100页。或许有人会问,整那么多进纸位干嘛,前端的两层纸盒不够用吗?实际上背面的进纸托板的主要用途是对长纸的支持。

我们轻抽托板,然后可以拉出两段加长槽,从而将纸托变大,容纳下包括A3、A4、A5在内的各种纸张,并且能支持最长可达1200mm的长纸打印,非常适合有特殊打印需求的用户。如果有合适的红纸,甚至可以自己打印春联。

兄弟MFC-J3940DW的平板扫描仪最大分辨率可至1200 × 2400 dpi,对于常规文档处理已完全够用,甚至还能胜任一些高清图片扫描,能够满足绝大多数的办公需求。


平板扫描器所支持的原稿最大尺寸为431.8mm x 297mm, A3/LGR幅面,A3扫描速度13.0 ipm。在此范围之间的,诸如A4、A5、A6、B5、B4尺寸都可以驾驭。


除了前面提到了正面USB 2.0接口外,兄弟MFC-J3940DW还拥有网线口、RJ-11电话线口、USB Type-B口,只不过这几个接口都隐藏在机器内部。

因为兄弟MFC-J3940DW自带Wi-Fi功能,所以对于我来说,好像也就RJ-11电话线口和USB Type-B接口能用得上。如果连传真都不需要的话,感觉完全用Wi-Fi模式来接入网络也足够了,这样可以大幅度优化布线。


机器背面除了电源接口以外,就是卡纸清除位了,如果机器出现卡纸时,可以翻开此处,然后慢慢地将卡住的纸张从设备中拉出。
拥有A3画幅的优势兄弟MFC-J3940DW多功能一体机的优势必然是A3画幅,不仅能够提供A3规格的彩色打印,扫描和复印,还能向下兼容A4、A5、B6等各种规格,甚至还能支持297mm × 1200mm的长纸打印。

配合微信小程序中的兄弟畅享印后,能够轻松满足人员复杂的教育培训场景,不用预先下载安装APP,一个扫描分享就能连上兄弟MFC-J3940DW,然后畅享高质量的打印体验。此外,3.5寸的触控操作方式也很符合现在年轻人的使用习惯。

尽管兄弟MFC-J3940DW只是4色墨盒,但实际的输出效果远超我的预期,并且相比A4纸张,A3画幅的尺寸更大,是A4的两倍,输出的图片和文档更清晰,很适合用在活动海报中,可以提升企业形象。唯一的“缺点”可能是A3画幅的机器尺寸有些大,家用会有些突兀,但放在公司单位、小型工作室、教育培训机构中就刚刚好。
