因为公司发展,原来的双盘位NAS开始有些许吃力了。虽然日常下载文件没问题,但系统就是变得很卡,而且公司也有了多人在线办公,同步文档资料的需求。然后也不知领导去哪里“视察”回来,意思是换个4盘位的NAS才够用,并且预算就那么多,你给我看着办。

要知道NAS这个设备,除了主机以外还要考虑到硬盘的价格。在传统做NAS设备的厂家中,要找个价格合适,性价比较高的4盘位NAS整机,排除自行组装黑裙啥的,我能想到的也只有铁威马TerraMaster这个品牌了。
关于铁威马 TerraMaster铁威马TerraMaster成立于2010年,是一个专注于数字存储产品的专业品牌,主要为家庭用户和中小型企业而设计。铁威马TerraMaster作为国产NAS存储品牌,旨在为国民提供专业的私有云存储设备。

目前铁威马TerraMaster的4盘NAS机型,也就属铁威马F4-423的性价比最高。而且这个机器还是N5095配置,属于X86架构,能够装Docker。说句不好听的,后期刷黑裙也不耽误。运气也算不错,正巧遇到4GB内存的新款式,让我在预算上又节省了一笔。
内存4GB的铁威马F4-423
铁威马F4-423的包装盒还蛮大的,盒体外表面无太多花俏的设计,就一个淡色牛皮纸盒,印着TERRAMASTER与Data Storage Master字样,看着非常简约大方。

箱内不仅使用了海绵进行填充,主机还有塑料袋包裹,运输的稳固性无需过于担心。


配件还是很多的,除去主机和说明书以外,还附有电源线、适配器、螺丝包、标签贴纸、备用脚垫以及RJ-45网线。其中适配器的功率为12V 7.5A 90W,已与笔记本相仿,功率绝对够用。不过电源线是2孔八字尾,这点实属让我有些意外。


查询了关于铁威马的命名规则,F后面跟的数字表示最大支持盘位,F4就是4盘位,F2就是2盘位。423中的4是CPU为4核,3表明更新迭代至三代。

铁威马F4-423的尺寸约230*200*135mm,空盘下的重量为2.55kg 。因为使用铝合金材质框架,所以外观也以银色为主,触感略带磨砂。

铝合金的优势在于强度高,耐腐蚀,散热能力也佳,还具有良好的电磁屏蔽特性,做为NAS的外壳材质再合适不过了。

机器的所有指示灯与按键均集中在正面的左边缘处,从上到下依次为4个硬盘灯、网络和机器状态灯,实体按键只有一个电源键。


正因为是4盘位,所以背面才配以了两个8cm风扇。或许是为了保障右边的接口不被弯折,所以风扇位采用了凸起的设计。

铁威马F4-423的背面设有双USB 3.1接口、两个2.5GbE网口,一个HDMI 2.0和电源接口。其中网口可通过网络聚合Link Aggregation,实现高达5Gbps速率。而且双网口可以更方便的传输,满足多设备用户需求。

机身底部设有4个厚实的防滑垫,除了增加摆放时的稳定性以外,还起到了降低运行时的共振。

铁威马F4-423拥有4个移盘位,使用纵向抽屉式硬盘笼设计。硬盘位的开启方式相当简单,直接翻开往外一抽即可拿出硬盘托。

硬盘托可支持3.5寸和2.5寸的硬盘,只不过2.5寸的硬盘需要用到配件包中的螺丝钉,而3.5寸的硬盘是免螺安装的。

铁威马F4-423最大支持80TB储存空间(4*20TB),可组成RAID 0/1/5/6/10等类型,持RAID阵列在线容量扩充、在线迁移、配置热备盘等,可玩性和安全性都不错。

因为入手的是铁威马F4-423(4G)版本,所以默认搭载的内存是4GB。不过官方留有内存插槽,具体我会在末尾拆机环节进行测试。
配什么硬盘?西部数据如何?既然是给NAS用的,那么硬盘也得选择针对NAS而设计的型号。我的出发点是将铁威马F4-423作为公司的资料存储服务器,所以容量一定得大。

硬盘这块我把之前遗留下来的两块西部数据红盘给翻了出来,虽然只有两块,但每一块的容量达到了14TB。而且我手上这两块14TB的西部数据红盘情况有些特别,虽然是标着WD Red,但却是当时的混合情况,里面有混有叠瓦和非叠瓦的型号,不过超过8TB的都是CMR技术。

现在西部数据的Red系列分为三种型号:WD Red、WD Red Plus、WD Red Pro。这三者的主要区别在于适用场景不同,WD Red是针对个人或家用,使用混用叠瓦式SMR设计,工作负载180TB/年;WD Red Plus针对中小企业,使用CMR技术,工作负载也是180TB/年;而WD Red Pro是最高规格,针对大中型企业,同样使用CMR技术,但工作负载提升到300TB/年。

WD Red硬盘(WD140EFFX)为常见3.5英寸规格,厚度约26mm,采用SATA 6 Bb/s接口,内部缓存512MB,转速达5400RPM,最大传输速率210MB/s。硬盘采用了NASware 3.0技术,可以优化任何NAS系统的性能,拥有不错的兼容性和可靠性。MTBF高达100万小时,轻松满足24x7全天候不间断运行需求。
WD Red硬盘的质保时长是3年,我这还没有过保,所以随便折腾都不怕。到时候再去淘两块回来,将4个盘位插满,说不定还可以搭建一个多媒体影音库。
安装硬盘超容易

由于是免螺丝设计,所以硬盘安装非常简单。先托下托盘两侧卡扣,然后将西部数据14T红盘放入托盘架,用卡扣对准侧边的螺纹孔按下,完成固定。


最后将托盘架依次推入铁威马F4-423仓内,当听到“咔哒”一声时即代表安装到位。整个过程就是这样简单,不会用到任何工具。
首次开机需要准备什么?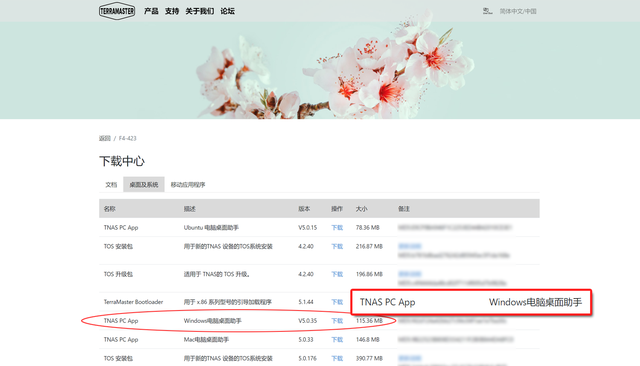
在首次开机前,咱们得到TERRAMASTER的官网下载并安装PC端的桌面助手,通过这个“TNAS PC App”方可完成后续的系统安装配置。

将铁威马F4-423插上网线和通上电源,然后按下正面的电源开关,随着LED灯亮起,铁威马F4-423开机启动。
在保障PC端和铁威马F4-423在同一局域网内,打开前面安装的“TNAS PC”程序,等待软件自动识别网络内的铁威马F4-423,选择后点击右上“登录”。

接下来会自动跳转到浏览器上,并且进入到TOS系统的安装中。整个过程大概15分钟左右,其间会自动重启一次。重启后手动刷新一次浏览器,会跳转到设置“超级用户”页面,完成后正式进入TOS 5.1系统。
TOS 5.1系统上手目前铁威马所使用的系统为TOS 5.1版本。需要注意的是,TOS 5.1的内核为5.15,所以导致一些机型不再支持GPU硬件视频加速。不过铁威马F4-423是采用N5095四核处理器,可以放心升级到TOS 5.1。

通过“TNAS PC”程序或者在浏览器中输入NAS所绑定的IP地址,都可以进入铁威马F4-42的TOS系统界面。
TOS 5.1系统的UI比较简洁,左侧一列摆放着文件管理、应用中心、控制面板、备份、远程访问、帮助、技术支持以及安全顾问。

点击右上角的电脑图标,会弹出侧边浮动菜单,里面显示着当前的系统信息、网络连接状态、CPU、内存和存储空间使用量等,让我们快速掌握当前状态。

TOS系统的“文件管理”比较简洁,常规的下载、分享、复制、移动都可以完成,上手很快。


“应用中心”是铁威马获取应用程序的主要途径。通过“应用中心”,我们可以下载安装或查看已安装的应用程序。例如CloudSync、花生壳、迅雷、Plex Media Server、Terra Photos、Docker等等。


当然,我们也可以由“社区应用”跳转到论坛中,从而获取第三方开发者的应用程序。需要注意的是,这些“社区应用”与铁威马是没有关联的,有可能存在漏洞、病毒、BUG等各种缺陷,需要自行承担风险。

铁威马F4-423的所有设置,可以在“控制面板”中进行修改。如用户权限、添加远程访问、设定休眠时间,调节存储池、更改端口参数等等。可调节的选项非常多,这里就不依次介绍了。

“备份”应该是TOS 5.1系统的主打功能,里面包含Rsync备份、TFM Backup、ColudSync、Centralized Backup等共计10项。无论是本地备份、云空间上传下载、跨平台环境都能兼容。
敲重点:TNAS.online是什么?通过"远程访问"功能中的TNAS.online设置,我们可以在没有公网IP的环境下,无需设置端口转发,随时读取NAS的文件或者修改配置。

当启用“TNAS.online远程访问功能”后,只需在浏览器地址栏中输入TNAS.online地址与ID,即可随时随地访问铁威马F4-423上的数据。例如TNAS ID设置为staylalala,那么则在浏览器上输入TNAS.online/staylalala
在内网情况下,速度还是很给力的,包括访问视频文件都很顺畅。但在外网环境下由于是第三方服务器经转,读取速度会下降不少,所以在外不建议访问较大的数据。调取一些小文档资料,图片照片是没有太大问题的。
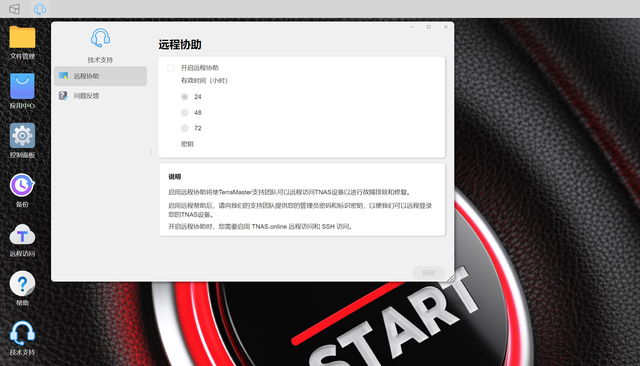
“帮助”和“技术支持”的功能差不多,前者是跳转到TERRAMASTER官网,然后可以寻找在线客服,而后者是在线的授权远程协助。

首次进入系统,建议通过“存储管理”确认一下当前的硬盘状态。因为我只装了两块西部数据14T红盘,所以设置成RAID 0。此模式的特点是没有冗余,不存储镜像和校验信息,可用空间能达到25.45TB,但也注定其不能应用于对数据安全性要求较高的环境。

最后我们再用“安全顾问”来扫描一遍当前的主机状态,确保系统设置是否安全。其实如果只是局域网内用的话,用户密码强度和防火墙其实根本不用理会。
我的几个常用功能推荐虽然目前“应用中心”的程序数量不多,大概只有60多个,但也覆盖了我们日常有用到的大多数工具。接下来我就分享几个目前用着不错的功能,希望对你的NAS之“旅”有所帮助。
对于培训机构来说,教学资料是相当重要的存在。老师的一些文档可能多年总结出来的经验,所以都会习惯性的备份2到3份。那么铁威马F4-423上我们应该如何备份呢?
教学资料备份:Duple Backup双重备份关于NAS上的数据备份,我建议可以选用Duple Backup(双重备份)。通过几个简单的设置,就可以将铁威马F4-423中的文件或iSCSI LUN备份到文件服务器、云盘或本地。

Duple Backup(双重备份)的操作步骤非常简单。
选择“备份”菜单,点击下方的“立即创建”;
因为是备份本地文件,所以备份任务选择“文件夹”;
选择备份的目的地“类型”选择“服备器”,“目的地”可在本地共享文件、远程TNAS设备、Rsync服务器、WebDav服务器中按需选择。我的是选择本地共享文件;
“备份源”设定为需要备份的文件夹,然后“目的地文件夹”设定一个目录,“备份模式”不必修改;
如没特殊需求,接下来可以无脑下一步,最后确认状态,选择“开始”备份作业。

备份还原的过程就更加容易了,选择左侧的“还原”选项,点击“立即创建”,然后根据之前的备份方式,选择是“从已有的备份任务开始还原”还是“从其它存储位置开始还原”。

设置好“还原源”和“还原目的地”,等待“还原”任务的完成。
Duple Backup(双重备份)的优势在于备份与还原过程均简单直观,当真的发生故障时,能够快速对数据进行还原操作。而且备份目的地支持TNAS设备、文件服务器、WebDAV服务器、各种主流云盘,让数据更安全。
下载云盘文件:CloudSync同步CloudSync其实是一个云盘同步程序,能够实现铁威马F4-423和云盘间的数据同步。它集合了包括Google Drive、Amazon S3、百度网盘、阿里云、OneDrive等多达12种主流云盘,支持双向和单向的同步策略。

虽然CloudSync被划在备份选择中,实际上我更喜欢将其作为下载工具用。恰巧现在许多影片和教学视频都是放在云盘中的,使用CloudSync来完成空闲时间的下载,再合适不过了。

我只需创建一个与“百度网盘”的连接,然后保存到网盘中的文件,均会自动同步到铁威马F4-423空间中。
CloudSync的设置分为“连线”和“任务”两步。
选择“连线”菜单,点击“创建连接”;
下拉“云服务商”菜单,找到“百度网盘”选项;
确定后会跳转到百度网盘账号的授权页面,确认授权后连接成功。

完成以上的连接创建后,方可进行数据同步下载。
选择“任务”菜单,然后点击“创建任务”;
在“连线”选项中找到baidu网盘;
设定“本地目录”存放位置,“云盘目录”的文件夹。因为我只是为了下载百度网盘中的数据,所以“同步模式”调整为“仅下载远程文件”。
如无特殊需求,无脑下一步完成任务创建。
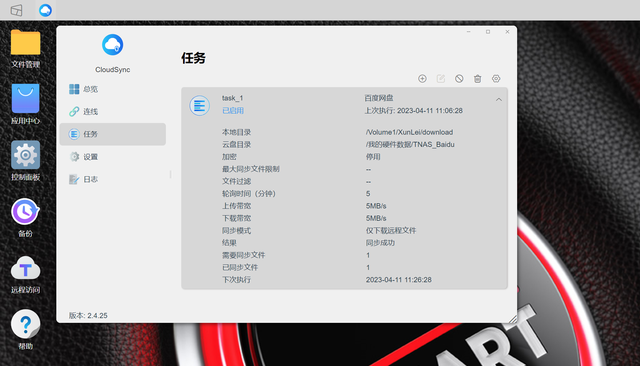
CloudSync支持同步文件类型限制、带宽上传下载速度限制、同步频率等配置,适应不同用户的需求。因为只要放进云盘的文件都会自动同步到铁威马F4-423中,所以也就没有时间和地点的下载限制。
常规文件下载:Transmission和迅雷
Transmission是Linux下的一款BitTorrent下载程序,能够支持PT、BT、电驴、磁力链等常见下载协议,用于热门资源时的速度很快。这是我常用来下载国外文献、杂志、文档用的工具。

迅雷下载工具是我们熟悉得不能再熟悉的了,有会员时下载速度非常快,但某些资源会有版权问题。两个下载工具建议按需切换使用,互补方可全面覆盖。
整理图片和分享:Terra Photos需要整理NAS中的照片和图片,那么就选用Terra Photos。

安装Terra Photos后,会自动在home下建立一个Photos目录,所有上传到Terra Photos中的图片和照片均会放在此目录中。

然后在Terra Photos中打开设置,启用AI图像识别功能。Terra Photos会自动对照片中的人脸、宠物、地点、物品进行智智能归纳分类,便于用户检索,大大增加了照片管理的效率。

TerraPhoto具有“个人空间”和“公共空间”两个分隔存储策略,不同的空间使用不同的访问权限。

通过“创建分享”,我们还可以生成共享链接,便于将NAS中的文件分享给家人朋友和同事。而且分享细则中还能设定文件到期时间、允许访问次数,非常人性化。比如一些试卷的扫描图片,学生的测试成绩单,我都会用这个转给家生家长。
Terra Search搜索工具
当NAS中存放的文档越来越多时,必然会出现某个文件找不到的情况,这时候我们可以用Terra Search来解决。Terra Search通过建立数据库和搜索引擎,同时搜索多个目标文件。


我们可以设定关键字或搜索条件,根据文件名、扩展名、时间等筛选准确的搜索结果。让我们轻松从海量的各类文件中“挑选”到目标文件,提升工作效率。
在影音方面,TOS自带了EMBY Server和Plex Media Server程序链接,所以安装非常方便。
影音库软件:EMBY和Plex无论是EMBY还是Plex,均分为免费和付费用户。如果NAS的配置比较低的话,那么付费后就可开启硬件转码功能,从而减轻CPU的负担,避免播放时出现卡顿现象。


不过EMBY因为某些原因,导致刮削不全,内容识别较弱。对于动手能力不强的用户来说,EMBY这个多媒体中心有点太“乱”了。

EMBY的优势在于安卓端是免费的,可以在手机上播放NAS上的片源库。当然,我还是喜欢在电脑或电视上播放,装个Kodi后设置一下就行了。

运行Plex Media Server后会在浏览器中打开Plex,登录Plex账户,然后简单的配置一下服务器地址。

初次需要添加资料库,将NAS上存放的影片目录添加到Plex的媒体库中。

Plex Media Server不需要任何过多的设置,不用设置“扫描器”和“代理”,直接用默认的Plex Movie就行了,然后Plex会自己根据片源配对资源的海报和介绍。

完成索引后,基本上本地片源的名称都可以识别,内置的刮削器也能补完影片或节目的封面信息。

打开一部影片后,视频的介绍、导演、演员列表都能展现,还有影片评级,让影音收藏看上去更赏心悦目。

如果遇到某些电视剧没有同步刮削时,可以手动点击“刷新元数据”,将信息刷新补齐。
机器的扩展能力如何?铁威马F4-423的扩展性还是不错的,不仅能自行加装内存,还留有M.2插槽供用户提升机器性能。或许是出于外观整体性的考虑,厂家并没有留有加装开口,我们需要拆机才能完成扩展安装。

其实铁威马F4-423的拆机也并不难,只需要拧下背后的6颗螺丝,然后就可将整个外壳取出。


需要注意的是,风扇与主板之间有4PIN头连接,最好是拔下这个插头再上提外壳。

假如不想拆风扇4PIN插头,那么让整个风扇立起来也能刚好穿过外壳,从而卸下。这里分享一个小经验,只要在铁威马F4-423中装上硬盘,那么依靠硬盘的负重,可以很容易的将外壳和前面板分离哦。


机器默认内存条是插在内侧,空的内存插槽和双M.2 SSD插槽是在外侧。每个内存插槽最大可支持16GB,两个一共最大是32GB。而双M.2 SSD插槽的长度只有2280一个选择,因为只留有2280的螺丝孔。


尝试随意加装了一根三星8G DDR4 2666MHZ的内存,开机完美兼容,内存达到12GB容量。也算是打破了铁威马只能添加自家内存的限制,突然感觉铁威马F4-423(4G)版本很香。

预留的双M.2 SSD插槽是作为高速缓存使用。铁威马Hyper Cache提供了三种模式选择:平衡、只读和读-写模式。还可创建SSD磁盘阵列,提高缓存速度和安全性,适应不同的使用需求。如果有闲置的SSD固盘可以考虑加装,以提升整体的I/O响应。
值得入手吗?
作为一款四盘位的NAS产品,铁威马F4-423能够支持4K视频硬解,兼容uPnP/DLNA协议,可以轻松打造为家用多媒体服务器。对于没有任何NAS经验的人群来说,使用体验相当友好。最重要是,内存4GB版的铁威马F4-423是目前全网最低的四盘位NAS,这性价比足够出彩。
不知是不是因为TOS 5.1系统的关系,铁威马F4-423对于硬件的兼容性出奇的好,我只是随意插入一条三星内存就能拓展到12GB了。

如果是小型企业,那么铁威马F4-423在数据安全性上优势就非常值得期待,而且也偏专业向。很适合用来搭建小型的内部平台,为每个用户设定专属的文件夹,通过NAS内部来交流。即便是出差在外,也能轻松获取存储在铁威马F4-423上文件,也能随时上传文件报告。

诚然铁威马F4-423也有令人不如意的地方,比如正面缺少USB口,外接设备不够方便,添加内存条和固盘需要拆机壳等等。
