如果你的设备正在运行 Windows 11 22H2 版本的系统,国庆节前后你也应该能在系统更新提示或系统更新历史中,看到一条名为 KB5030310 的更新了。这便是传闻已久的 Moment 4 更新。
虽然并非微软计划中每年一次的大更新(22H2 -> 23H2),但 Moment 4 所包含的海量新功能几乎就是 2023 年 Windows 11 功能更新的全部了——预计将于第四季度推送的 23H2 除了将内置的「聊天」应用替换为 Microsoft Teams 免费版之外应该不会有其他明显的改动。
那么言归正传,微软在这次的 Moment 4 中带来了哪些新功能,是否值得你升级体验呢?
Copilot经过漫长的等待,Windows Copilot 功能终于走出 PPT 来到了我们面前。条件允许的话(网络、地区设置、新版 Bing 等),更新补丁 KB5030310 后你就能在任务栏中看到 Windows Copilot 的图标,点击该图标或使用快捷键 Windows+C 进行激活,屏幕右边就会出现 Windows Copilot 的主面板。Windows Copilot 面板在屏幕上的显示区域固定,所以启动时附近的其他窗口也会自动向左侧适当推移。

不要问为什么搜索的图标会长这样,只能说我们 Windows 电脑是这样的……
正是因为这个原因,部分动态壁纸应用在使用 Windows Copilot 的过程中也会出现显示问题,比如大名鼎鼎的 WallpaperEngine。
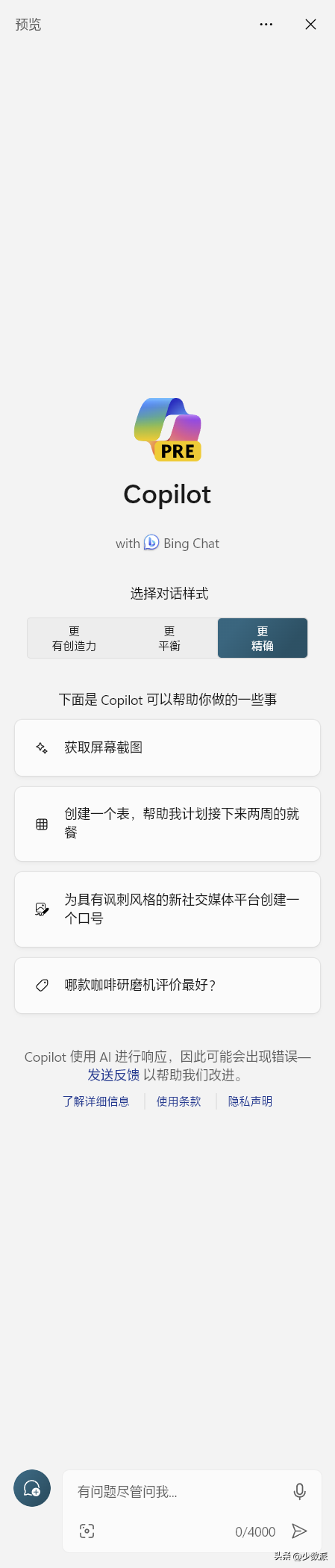
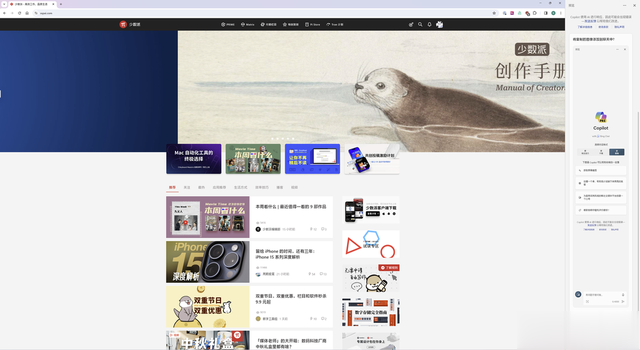
Copilot 主界面与使用效果
使用体验方面,Windows Copilot 的 UI 布局和新版 Bing 可以说是如出一辙,并且功能方面也和新版 Bing 一样有求必应:可以直接向 Windows Copilot 咨询任何问题,可以让它帮忙生成图像,也可以让它陪你聊天。不过针对同一个话题的讨论串,最多只能进行 30 次对话。

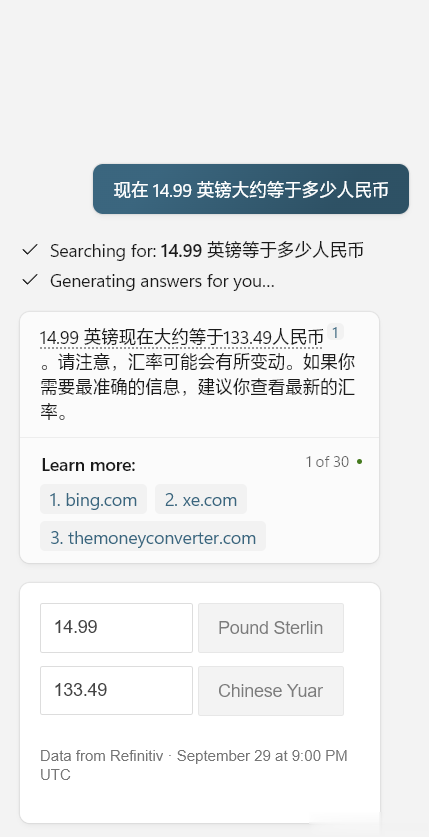
无论是单位换算还是汇率换算 Cortana 能做的,Windows Copilot 一样也能做
但 Windows Copilot 相比网页或 Edge 中的新版 Bing,与 Windows 11 系统的整合度当然也要更高(虽然还没高到让人印象深刻的程度)。Windows Copilot 界面开启时,复制一段文字或者一张图片后它会主动询问是否需要将剪贴板中的内容发送到对话里,然后基于这些文本或图片内容进行下一步操作,比如图片里中包含什么、图片中的语言是什么、翻译图片中的内容或是总结某个 URL 链接的内容摘要等。

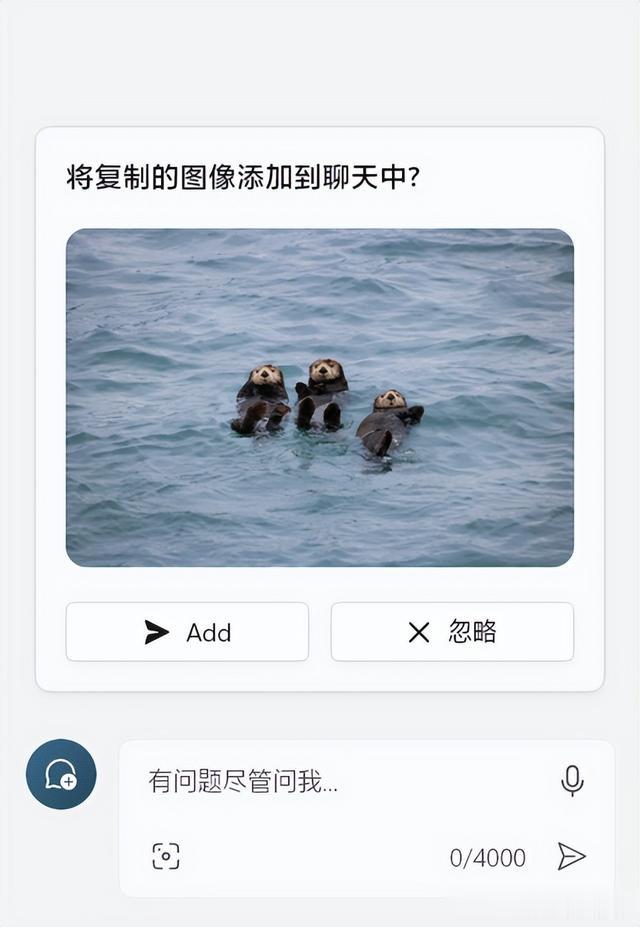
文本与图片导入提示
同时 Windows Copilot 也能直接访问浏览器中数据,不过目前仅限 Edge。我也简单进行了一个对比,考虑到 GPT 模型输出的不稳定性,这个对比可能不具备普适性。

New Bing 和 Windows Copilot,你觉得哪一个总结得更好呢?
与系统的深度整合也意味着 Windows Copilot 可以访问 Windows 系统的 API,完成直接更改系统设定、启动应用程序等操作。但实际体验下来它距离理想中那种「可接管大部分系统设定的全局助手」定位差距不小,比如 Windows Copilot 只能访问新版设置中的一部分内容,位于控制面板中的设定几乎不能调整;再比如访问应用时也只能做到最基础的启动、窗口贴靠,想要最小化窗口或者调用程序内的特定功能则无法实现。
另外,我最不满意的一点是目前它完全没有记忆信息的能力,比如我提前告诉它我工作需要使用 Chrome、笔记本和 Word;但是每次重新启动 Windows Copilot 后,它就会忘记这些我此前告诉过它的内容,凡事只能再来一次。
而且 Windows Copilot 目前也没有任何 API 暴露给第三方,第三方软件开发者想要将自己的程序接入到 Windows Copilot 里也无从谈起。所以把 Windows Copilot 称为一个新版 Bing 的「本地」客户端或许更加贴切——它可不是大家理想中的那种、全知全能的系统级助理。


没有长期记忆、也处理不了复杂请求
如果你在满足使用条件的情况下,任务栏没有 Windows Copilot 图标或任务栏设置中没有相关选项,参考我们之前的文章通过以下命令可以强制开启:
vivetool /enable /id:44774629,44776738,44850061,42105254,41655236内置应用资源管理器Windows Copilot 毫无疑问是本次更新的主角,但要是考虑到国内的可用性问题,新版资源管理器才是与我们日常使用更为息息相关的新变化——在 Windows 11 Moment 4 更新中,大家期待已久的新版资源管理器又来了。
为什么是「又」?
在去年的 Windows 11 更新中,我们迎来了期盼已久的多标签功能,但彼时的资源管理器在底层上与此前 Windows 系统用了不知道多少年的经典资源管理器本质上没多少区别,微软只是在 Windows 11 中借助 WinUI 2 为其设计了一套「新皮肤」,然后在 XAML Islands 技术某私有版本的帮助下,进一步做了一些现代改造。
随着 Windows 系统的不断更新,这种在朽木上雕花的行为也越来越不具备可持续性了。所以这次 Windows 11 Moment 4 更新带来了基于 WinUI 3 和 WinAppSDK 完全重写的新版资源管理器。更现代的架构意味着可以更好地支持 Windows 11 在视觉和功能上的新特性,所以除了更好看,新版资源管理器还带来了一些值得一试的新功能。

新版资源管理器
首先,部分多标签页重度用户的「痛点」得到了解决。或许是由于旧底层的兼容性问题,此前 Windows 11 中的资源管理器虽然支持多标签功能,但实际上我们并不能像使用浏览器标签页那样在不同窗口之间拖拽拆分、合并标签页。Windows 11 Moment 4 更新解决了这个问题,尽管动画看上去还是没有浏览器多标签功能那么丝滑和自然:

跨窗口拆分、合并标签页
再比如对 libarchive 开源项目格式的原生支持。在 Windows 11 Moment 4 更新中,.rar、.7z 等格式文件的解压缩可以不再依赖第三方应用、直接通过右键菜单中的系统功能完成了,虽然仅支持解压、不支持压缩并且也不适用于加密存储的压缩文件,但主流压缩文档在 Windows 系统中已经可以「开箱即用」了,在尚未安装这些工具的装机和配置过程中,还是能够发挥很大用途的。

RAR 文件可借助资源管理器右键菜单直接解压
完整的解压缩格式支持见下表:

新版资源管理器支持直接解压的非加密压缩文件格式 | 图:微软
新版资源管理器还提供了更加适合图片管理的图库功能。图库功能位于左侧导航窗格顶部、主文件夹选项下方,可以被看作是此前 Windows 资源管理器内置图片「库」功能的高级版本。你可以在图库界面顶部的「集合」选项中手动选择图库需要包含的文件夹路径(支持 OneDrive 等具备资源管理器集成的云服务),然后图库就会将对应路径中的图片以相册视图的形式集中呈现。
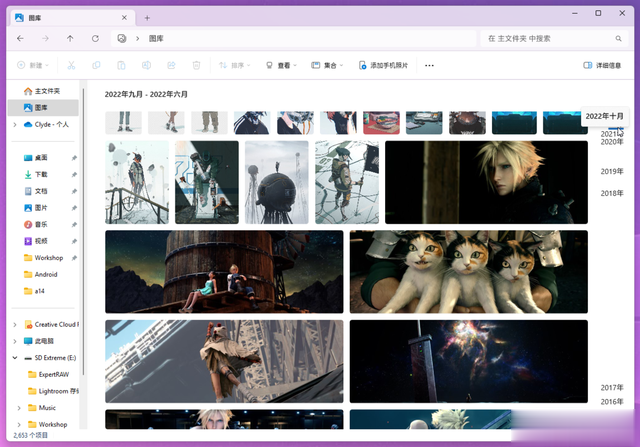
图库界面
这些图片在图库中能够以原始比例的缩略图呈现,我们还能借助窗口右侧的时间轴滚动条对特定时间的图片进行快速定位。另外,图库在通过其他应用调用资源管理器时(比如上传附件)也是可用的,当然要是在这里选择图库视图你就会发现,这玩意儿和之前 Windows 提供的内容库功能好像也没多大区别……但总体来说,对于需要在 Windows 系统中进行图片素材管理或照片管理的朋友来说,图库应该是一个非常值得更新的功能。
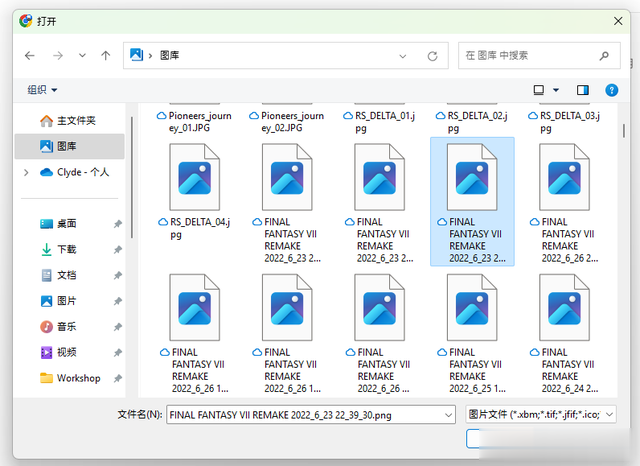
被调用时也能使用图库
新版资源管理器也对地址栏和详细信息窗格进行了翻新。
地址栏会自动识别本地路径和云存储路径并显示对应的云存储服务图标,以微软自家的 OneDrive 为例,你可以点击地址栏中的 OneDrive 盘符按钮直接查看对应的信息面板,面板中包含了当前目录的同步状态、云存储配额使用情况以及回收站、管理、设置等常用操作入口;重新设计的详细信息窗格现在也能展示 OneDrive 文件的共享状态、共享操作以及详细信息了。

地址栏与详细信息窗格
照片应用新版照片应用在此前的更新中已经提供了包含 OneDrive、iCloud 照片在内的本地与云端存储整合体验,而在这次的 Moment 4 更新中,微软也为照片应用准备了一些新功能,主要包括搜索、编辑和分享。
搜索方面,现在你可以在照片应用中像使用其他云端相册那样(比如 Google 相册)通过搜索内容关键字来查找图片了,关键字可以是拍摄主题、画面主体甚至包含的颜色,你能想到的任何可以用来描述照片内容的关键字都可以试试,但简体中文除外——搜索中文关键字是无法得到任何结果的。

照片搜索仅支持英文
此外,微软还宣布将为照片编辑器的润饰功能带来背景模糊、分辨率增强等基于 AI 的新工具,但这些功能需要照片应用为 2023.11090.20015.0 及以上版本,该版本目前尚未对稳定版通道的用户推送。

AI 编辑工具 | 图:微软
截图工具有 AI 加持的又何止 Windows Copilot 和照片呢?在本次更新后 Windows 内置的截图工具也跟上了时代,推出了一键 OCR 文字的功能。

截图工具 OCR 效果
使用 Windows「截图工具」完成截图并打开,你就能发现一个新的「文本操作」按钮。点击后「截图工具」所有识别出来的文字进行高亮,允许用户任意复制文字;同时新版截图工具还提供了一项名为「快速编辑」的新功能,点击后它会自动涂黑识别到的电子邮箱和电话号码,确保个人隐私不被泄露。
对于没有识别到的部分,也可以在选中文字后进行右键「修订文本」进行快速打码。
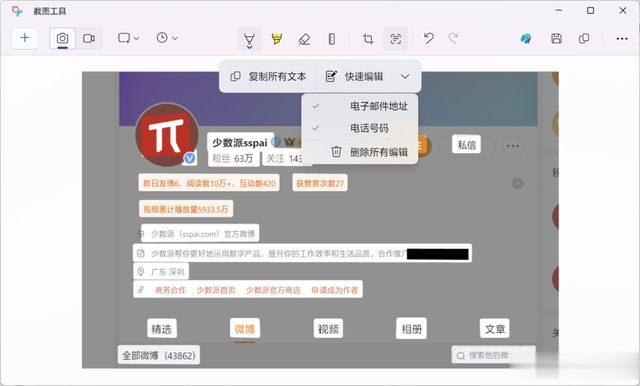
截图快速打码

支持手动修订
在屏幕录制方面 Windows「截图工具」还支持选择内录或外部麦克风声音输入,但目前并未正式上线。总体而言一些功能相对基础的第三方截图、录屏小工具又要失业了。
画图与视频剪辑同样将迎来 AI 加持的还有大家再熟悉不过的 Windows 画图应用和 Clipchamp 视频剪辑工具。
新版画图应用将加入图层、背景去除以及图像生成三大功能,但截至发稿包含图层、背景去除功能的对应版本(11.2308.18.0)并未向稳定版通道用户推送,基于 AI 的图像生成功能根据微软提供的信息也将在未来数周时间内才全面推送。
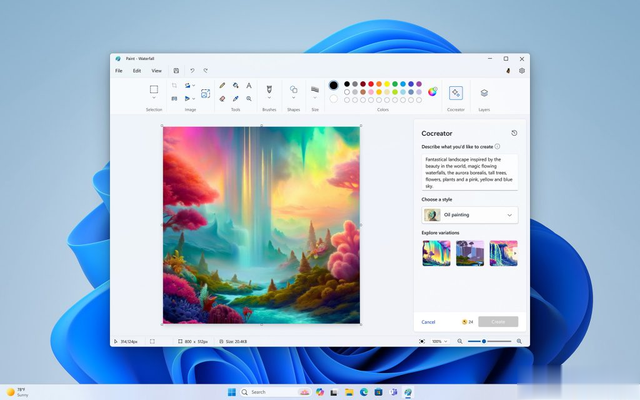
画图应用中的 Cocreator 图像生成功能 | 图:微软
欢迎熟悉数字绘画创作的朋友在收到相关更新后前来分享具体体验。
相比之下,推出不久的新工具 Clipchamp 倒是已经实装了新功能:基于 AI 的视频「自动撰写」功能(微软目前仍在使用机翻)。
Clipchamp 的 AI 视频创建功能与此前推出的 Microsoft Designer 在使用流程和体验上有些类似,在主界面点击「使用 AI 创建视频」按钮并拖入想要使用素材后,Clipchamp 会借助本地 AI 模型对素材内容进行识别和分析,分析完成后点击「开始使用」即可开始创作。
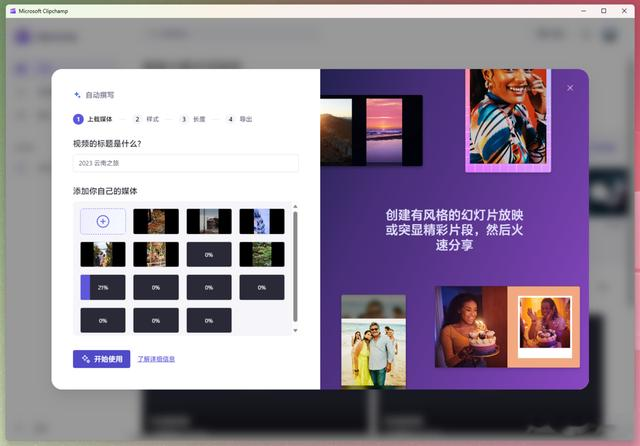
导入素材
随后我们可以通过简单的点赞与点踩决定想要的视频风格,确定好风格之后就是选择纵横比、时长以及导出了,任何一步的调整都将反映在右侧的预览窗格内。
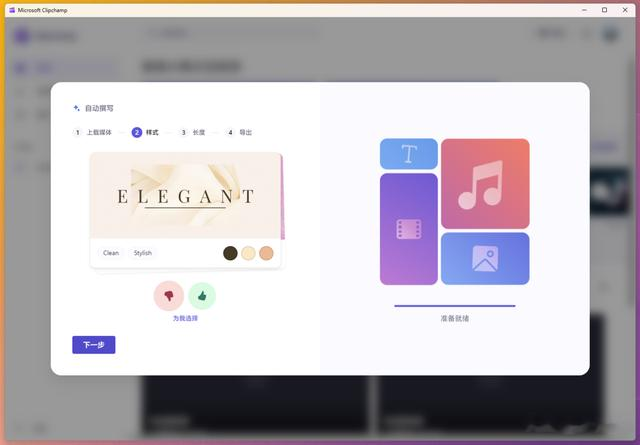
选择风格
从实际体验来看,视频「自动撰写」的效果也并非是那种能够直接拿来用的程度,所以在导出流程中微软也提供了「在时间线中编辑」的功能。换句话说它更像是一个相对初级的润饰工具,更适合给为我们提供一些视频剪辑的起始灵感,但肯定是不能替代视频剪辑的。

设置视频纵横比、时长与预览
Windows 备份最后,本此 Moment 4 更新也带来了一款新的内置应用:Windows 备份。
Windows 备份应用可以被看作是 Windows 备份设置的独立应用版本,所提供的备份设置基本相同,包括常见文件夹、应用、系统设置偏好、密码等,这样在换机、数据迁移时就能派上用场。
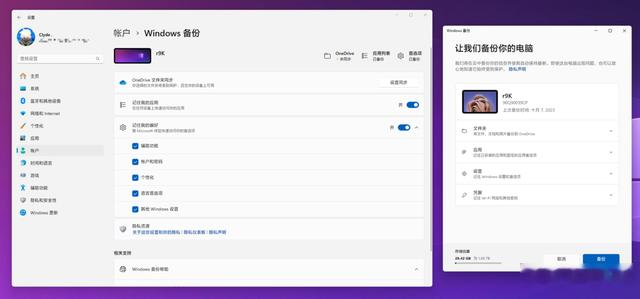
Windows 备份系统设置与应用对比
值得一提的是备份应用只能备份安装自 Microsoft Store 的应用,其他从第三方渠道安装的应用还是需要手动安装;还原应用时,应用的设置、任务栏和开始菜单的固定顺序也会被还原。考虑到越来越多的应用上架了 Microsoft Store,这个功能也不能算是鸡肋了。
系统界面开始菜单如果你开启了开始菜单中的文件建议,当鼠标指针悬浮在建议的 OneDrive 云端文件上时,系统会提供一个展示基本信息(修改日期、路径)的悬浮卡片;我们同时也可以直接通过右键共享对应的文件:
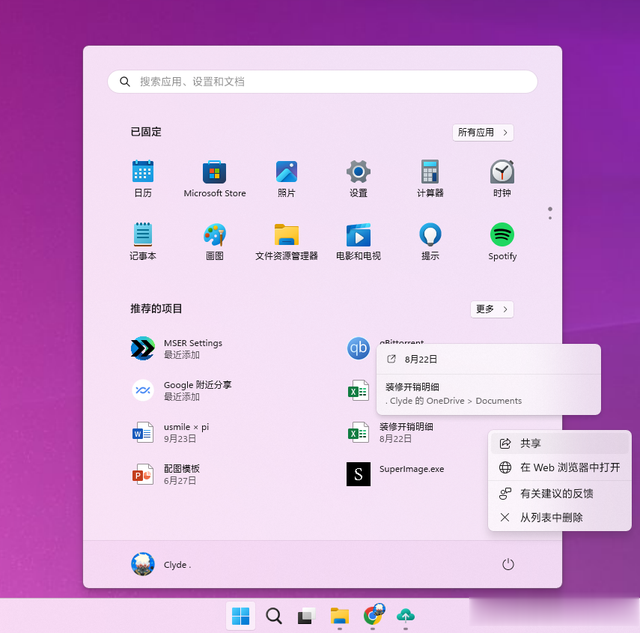
开始菜单中的建议与预览
快速设置快速设置中的声音输出面板得到了重新设计。
你也可以通过快捷键 Windows+Ctrl+V(olume) 来快速打开这个面板,这个面板同时提供输出设备切换、空间音效选择以及可单独调节不同应用音量的音量合成器功能,相比以往可以节省不少在设置中跳转的时间,用起来自然是更加方便。
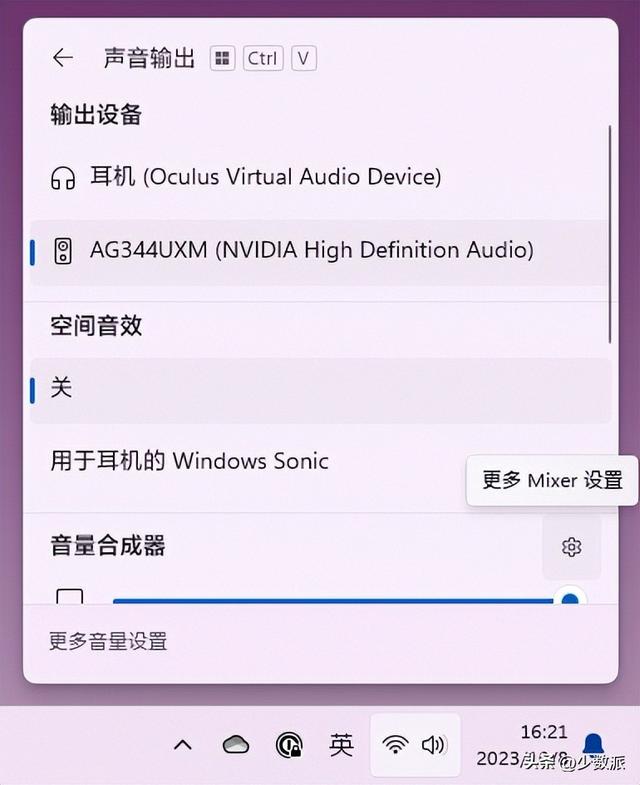

声音输出面板与音量合成器
系统托盘系统托盘中的时间和日期可以隐藏了。
如果你的屏幕空间确实不太够用的话,前往「系统设置 > 时间和语言 > 日期和时间」中找到并关闭「显示系统托盘中的时间和日期」即可。值得一提的是就在不久前微软刚刚给 Windows 11 引入了在托盘显示秒的功能,只能说用户的口味难满足、而 Windows 开发团队似乎特别不在意「加开关」。

显示系统托盘中的时间和日期选项位置
细心的朋友也会留意到微软更新了通知图标的样式。新的铃铛图标在没有新通知时会显示为未填充状态,有未读通知时则会通过主题颜色进行填充。

新的通知图标样式
任务栏任务栏新增了从不合并任务栏按钮并隐藏标签的选项。
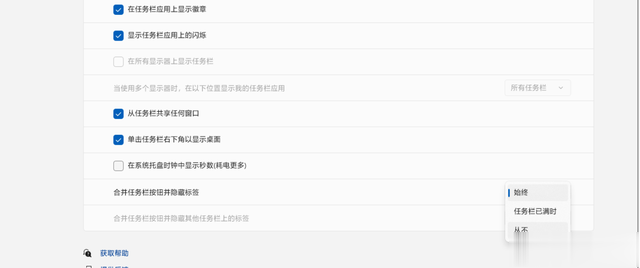
设置页面
这是一个自 Windows 11 发布以来呼声就挺高的任务栏功能之一,如果你觉得任务栏默认只显示一个应用图标的方式不够直观或屏幕空间有限,在「系统设置 > 个性化 > 任务栏」的「任务栏行为」设置下找到「合并任务栏按钮并隐藏标签」选项,然后根据实际情况选择「任务栏已满」时或「从不」即可。

关闭任务栏按钮合并并显示标签的效果
我们同样也可以直接通过任务栏右键菜单结束某个任务。
相关选项位于「系统设置 > 系统 > 开发者选项」当中,开启后,在任务栏应用图标上点击右键,菜单中就会出现一个用于「结束任务」的新选项。
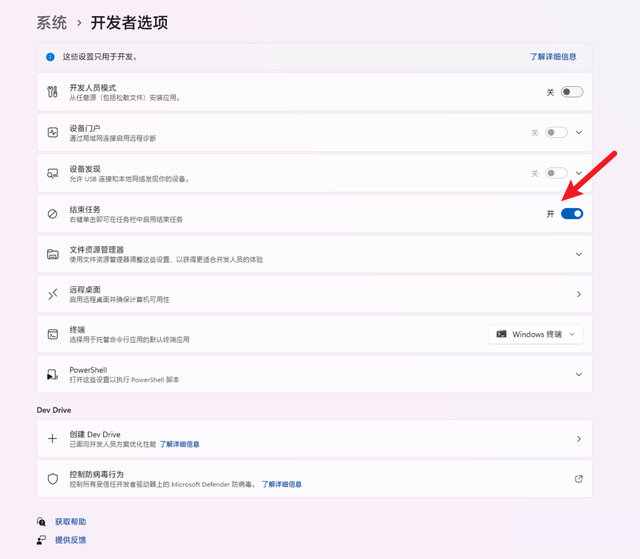
结束任务设置
这个选项的作用和此前需要调出任务管理器、找到对应进程然后结束任务的效果一致——并非关闭应用的正确方式,但的确能在某些时候省时省力地帮我们解决问题。
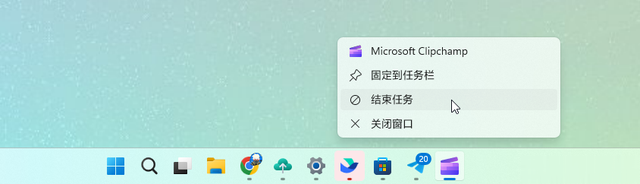
结束任务选项
最后,多个桌面来回切换时有了新的动画效果,并且切换后任务栏上方还会通过弹窗提示当前的桌面名称。

桌面切换动画
系统设置聊完内置应用和系统界面,我们的视线来到系统设置。打开设置应用,最为直观的变化自然是新增的设置主页。设置主页默认包含推荐设置、云存储空间状态、个性化设置、蓝牙设备管理以及 Microsoft 365 订阅状态等卡片,但不支持自定义。
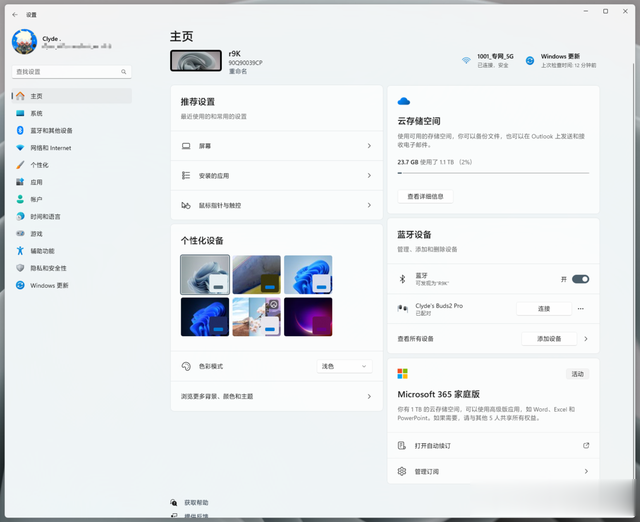
设置主页
而在主页往下的二级设置菜单中,Windows 11 Moment 4 还包含了诸多值得一提的新特性,包括:
支持通行密钥虽然 Windows 从 1903 版本就支持了 WebAuthn 协议,并通过 WebAuthn 变相支持了部分通行密钥功能,但总归是缺少一个通用的管理功能。本次更新后,Windows 11 完整支持了通行密钥,我们可以在 Windows 电脑上创建、使用和删除通行密钥了。
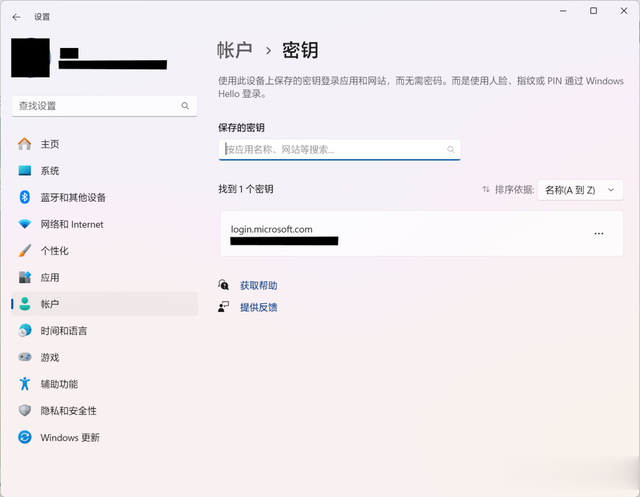
密钥管理设置
想要使用 Windows 系统来管理通行密钥,我们只需要在任意支持通行密钥的网站中注册时,选择「Windows Hello 或外部安全密钥」即可。Windows 系统会询问你想将通行密钥保存在哪里,除了本机外我们还可以保存在兼容的 iPhone、iPad、Android 设备和硬件安全密钥上。
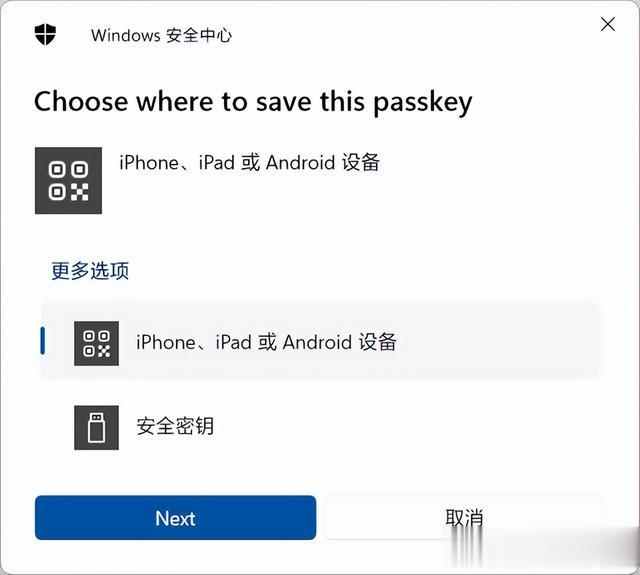
密钥添加弹窗
目前这个功能的唯一问题可能就是不支持云同步了吧。
新增开发驱动器在「系统 > 存储 > 磁盘和卷」中新增了「创建 Dev Drive」的选项。你也可以通过「开发者选项」或新增的开发人员主页(预览版)应用来访问这一设置。
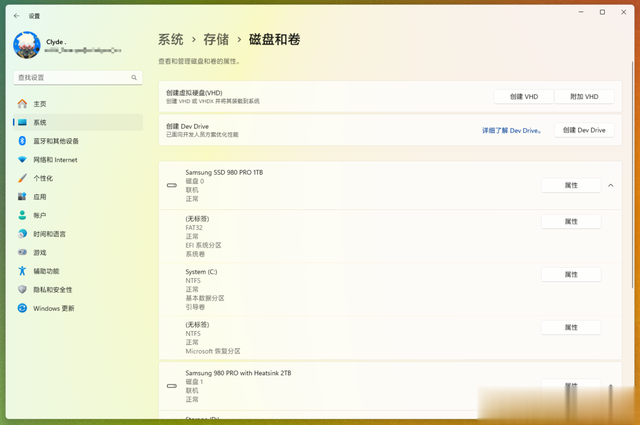
创建 Dev Drive 选项
根据微软的介绍,开发驱动器主要基于 ReFS 技术构建,可用于开发者托管源码、存放项目文件、包缓存等场景,同时还可在 Microsoft Defender 中为其专门开启「性能模式」来降低 Windows 系统对其性能负载的影响。更多有关开发驱动器的介绍可参见微软的官方文档。

可配套使用的开发人员主页(预览版)应用
支持动态光效Windows 11 对动态照明设备的原生支持在 Moment 4 更新中也正式可用了。如果你在用的 RGB 设备与该功能兼容,系统设置可以为你提供一个更为集中的光效设置与照明设备管理界面,该界面位于「个性化 > 动态光效」下,除了亮度、效果,你也可以利用系统设置调整不同背景光效控件的使用优先级。
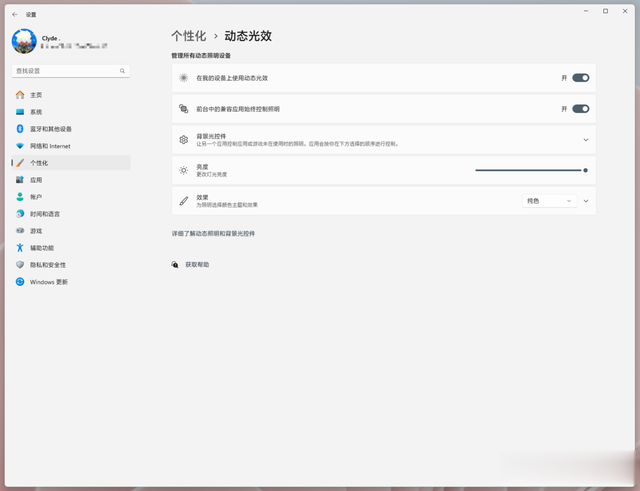
动态光效设置
支持自动色彩管理在标准动态范围(SDR)的显示器上,Windows 11 Moment 4 新增了自动色彩管理(ACM)功能。你可以在「系统 > 屏幕 > 高级显示器设置」中找到相关设置。
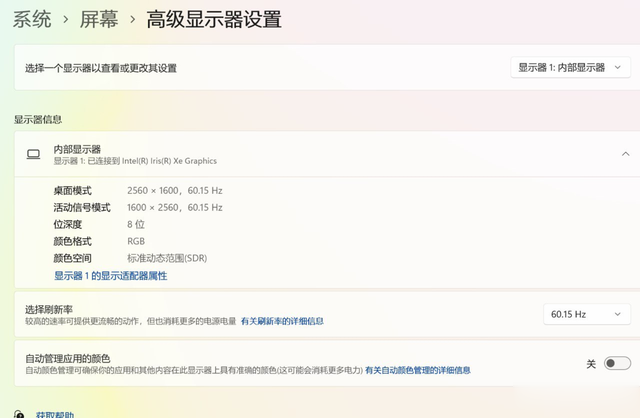
自动管理应用的颜色设置
自动色彩管理可以让所有应用和内容都以准确的色彩进行显示,虽然在 8bit 的 sRGB 面板屏幕上依然能有效果,但微软仍然建议大家选择 10bit、色域范围超过 sRGB 的显示器。另外自动色彩管理功能对 GPU 也有一定要求,具体参考下表:
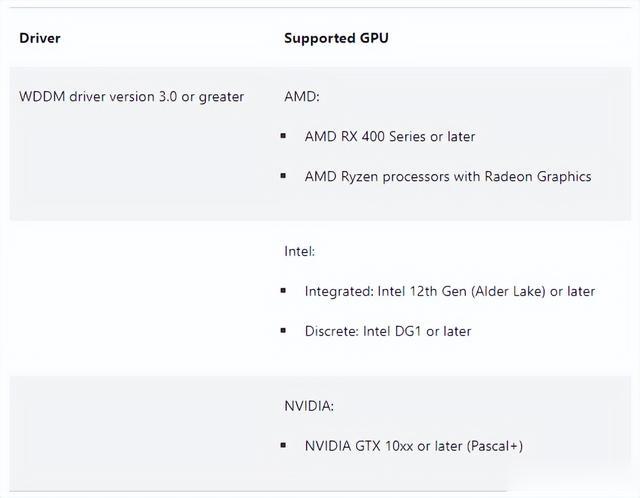
自动色彩管理的 GPU 支持情况 | 图:微软
讲述人新增自然语音在 Windows 11 Moment 4 更新中,讲述人功能也新增了音色品质更高的「自然语音」。
Windows 中的讲述人功能可以帮助视障人士更好的使用操作系统,开启讲述人之后,用户可以通过讲述人的实时读屏来定位和操作计算机。这次的「自然语音」为该功能提供了新的自然语音模型,打开系统的「设置 > 辅助功能 > 讲述人」,在讲述人的声音中找到「添加自然语音」然后点击添加,在这里你就可以选择安装由 AI 驱动的更为自然的语音模型了。安装完成后可以看到,如果选择的是自然语音,那语音后面就会加入(Natural)的提示。
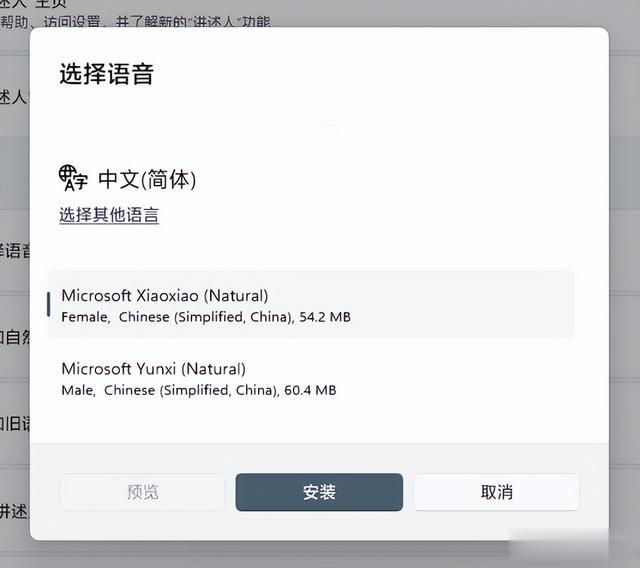
自然语音下载
小结以上便是本次更新中值得关注的新功能。除了这些功能,本次 Windows 11 Moment 4 更新中还有一些其他改动,如防火墙通知对话框、锁屏界面的网络选项等界面都采用了更加符合 Windows 11 的新设计,从开始菜单中点击应用卸载可跳转至新版系统设置的应用管理界面而非控制面板等。
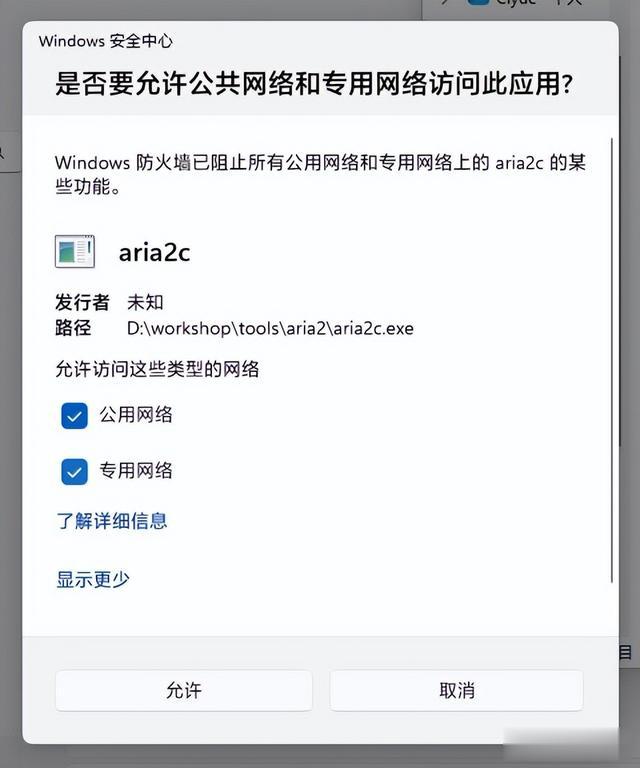
新的防火墙访问对话框
如果你有更多发现,也请在评论区留言分享。
