在进行多任务处理时,给电脑分屏是提升工作效率的不错选择,把屏幕按左右/上下来切分,每个小屏各司其职,一目了然。


如果不想麻烦,直接调用系统的分屏功能是最简便的做法,以Win 11系统为例,快捷分屏的常用方法有以下几种,欢迎分享、收藏备用~
1、使用分屏快捷键左右分屏:按下Win + 左箭头或Win + 右箭头,当前窗口会被拖动到屏幕的左边(或右边),另一边则可以通过上下左右箭头和Enter键来选定另一个窗口。

上下分屏:按下Win + 上箭头或 Win + 下箭头,可以使当前窗口在最大化、最小化和恢复当前状态之间切换,部分情况下还可用于实现上下分屏。跨显示器移动窗口:按下快捷键Win + Shift + 左/右箭头,可以将窗口从一个显示器移动到另一个显示器。如果你的快捷键不奏效,可能是设置冲突,需要去修改一下,或者直接采用后面两种方案。
2、使用分屏布局选项在任意窗口使用Win + Z快捷键后,窗口上方会出现几种分屏布局选项。选中其中一个布局后,当前窗口将按照所选布局进行分屏显示。



在前面说的“贴靠窗口"选项开启的情况下,你还可以直接用鼠标拖拽的方式,把窗口拖动到屏幕正上方,这样也会调出分屏布局选项。
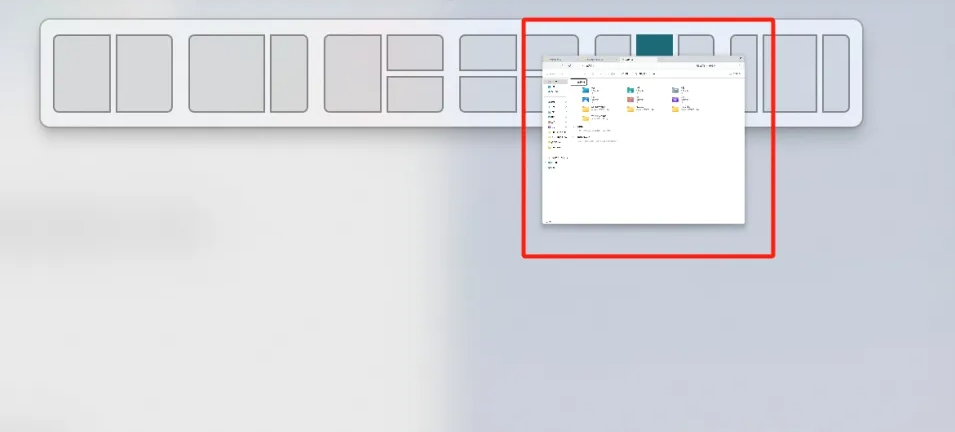


你学会了吗?觉得有用欢迎点赞、收藏、分享~

没有冒犯的意思,要用的都知道,不用的无所谓。