怎么把heic格式转化jpg?在当前的数字视觉时代,Heic格式无疑是一个备受瞩目的图像新星,它凭借卓越的压缩技术,使得图片文件体积大幅缩水,实现了存储空间的极大节省,然而,这颗新星的光芒背后,却也隐藏着诸多让人头痛的困扰,首先,Heic格式的兼容性犹如一道难以逾越的鸿沟,不少平台和软件对于这一新型格式表示“水土不服”,导致用户在查看和编辑图片时遭遇重重障碍,其次,对于热爱分享的用户来说,Heic格式更是一个不小的麻烦,由于许多主流网站并不支持这一格式,导致用户上传图片时屡遭拒绝,分享的乐趣大打折扣。
为了打破这些限制,将Heic格式转换为JPG格式成为了一个明智的选择,JPG格式,作为数字图像领域的老牌劲旅,以其广泛的兼容性和出色的表现能力赢得了用户的信赖,无论是网站还是软件,几乎都能轻松应对JPG格式的图片,这使得用户无需担心兼容性问题,同时,JPG格式在控制文件大小方面也有着不俗的表现,可以根据需要调整压缩程度,满足用户对于图片质量和存储空间的双重需求。了解了这么多转换的好处,那么具体应该如何转换呢?下面是五种超多人在用的heic转jpg方法,大家快来一起学习吧!

方法一:使用“星优图片处理大师”把heic格式转化jpg
下载地址:https://www.xingyousoft.com/softcenter/XYImage
步骤1:首先,请确保您已经安装了“星优图片处理大师”软件,安装完成后,将软件打开,然后请点击软件左侧的【格式转换】功能。

步骤2:在软件的操作界面上方,您会看到一个醒目的【添加文件】按钮,点击这个按钮就可以选择并将heic文件导入到软件中。
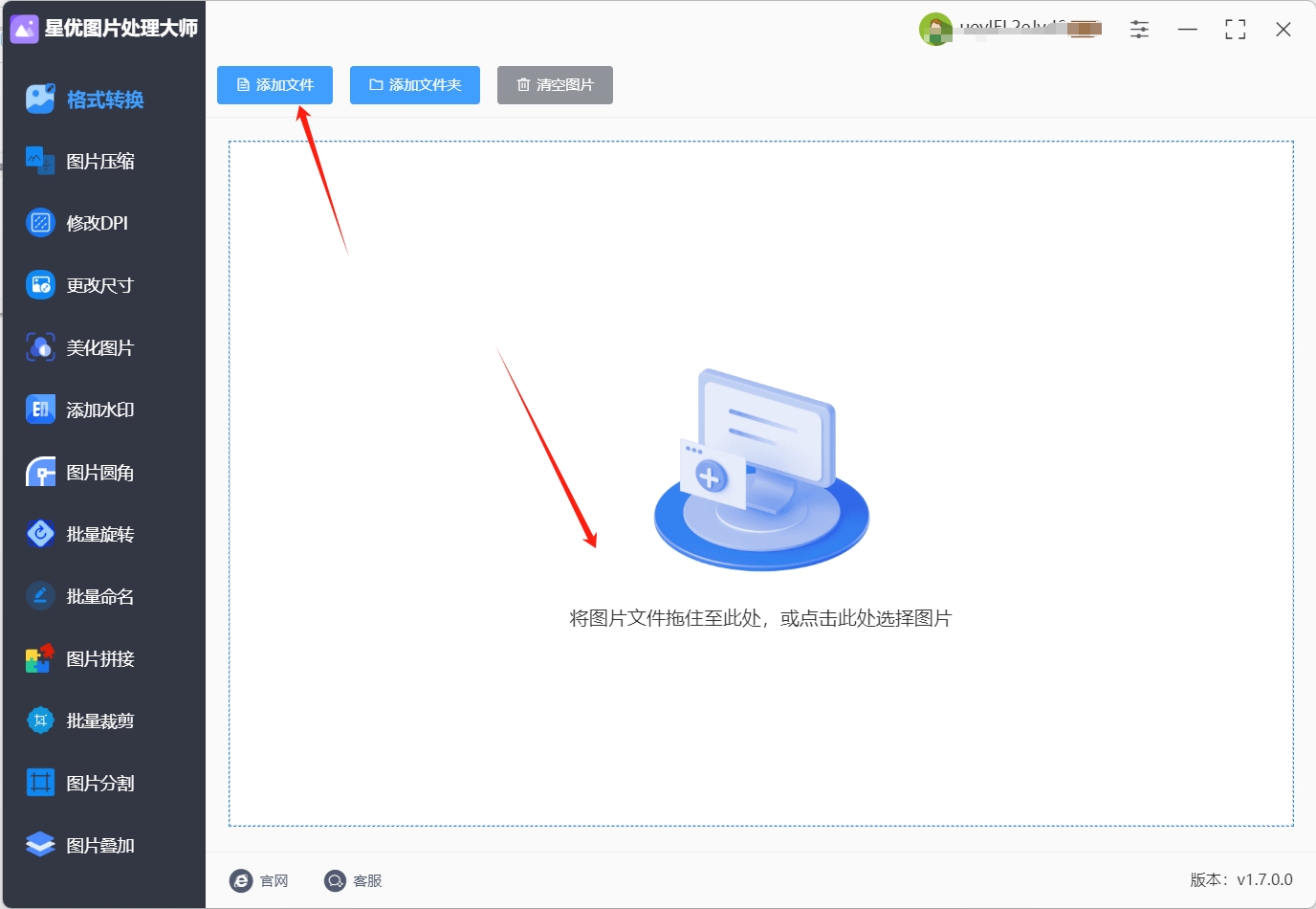
步骤3:导入文件后,在界面的左下角,您会看到一个【输出转换】设置区域,这里允许您选择输出文件的格式,由于本次目标是转换为JPG格式,因此请从下拉菜单中选择“jpg”作为输出格式。

步骤4:设置好转换格式后,请查看界面右下角,您会发现一个【开始转换】按钮,点击此按钮,软件将立即启动图片格式转换程序,开始将您的HEIC文件转换为JPG格式。

步骤5:当转换程序完成后,软件会自动打开输出目录,在这里,您可以找到已经转换完成的JPG文件,您可以双击文件查看转换效果,也可以将其复制到您需要的文件夹中保存。

方法二:使用“OnConvert”把heic格式转化jpg
步骤 1: 启动OnConvert
安装完成后,启动OnConvert程序。您会看到一个简单而直观的用户界面,主要分为三个部分:输入(“源文件”)、处理(“操作”)、输出(“目标文件”)。
步骤 2: 添加HEIC文件
在“源文件”部分,点击左上角的 “添加文件” 或 “添加文件夹” 按钮。
如果您只需要转换单个文件,点击 “添加文件” 并选择HEIC文件。
如果您需要批量转换多个文件,点击 “添加文件夹”,选择包含HEIC文件的文件夹。您也可以直接拖放文件或文件夹到此区域。
您的HEIC文件将出现在界面的左侧列表中,准备进行批量转换。

步骤 3: 设置输出格式为JPG
转到“目标文件”部分,点击 “输出目录” 设置保存转换后文件的文件夹路径。
您可以选择将转换后的JPG文件保存到默认文件夹或自定义文件夹。
在“格式”下拉菜单中选择 JPG 格式。这是您希望转换后的图像格式。
可以选择额外的JPG输出设置,比如质量、压缩率等:
点击“选项”按钮(如果需要),调整输出JPG的质量设置。通常,质量越高,文件越大,但图像细节更好。选择合适的质量参数,平衡图像质量与文件大小。
步骤 4: 进行批量转换
确认设置无误后,点击界面右上角的 “转换” 按钮。
OnConvert开始处理您的HEIC文件,转换过程中会显示转换进度。软件支持多核处理,因此即使是批量转换,也能高效完成。
转换完成后,您可以在设置的目标文件夹中找到转换后的JPG文件。
5. 其他功能
除了简单的批量转换,OnConvert还提供了一些有用的图像处理功能,用户可以根据需求进行更多自定义操作:
调整大小、裁剪、旋转:在“操作”标签页中,您可以选择对图像进行基本编辑操作。
应用滤镜:OnConvert支持多种图像效果,如模糊、锐化、调节对比度、亮度等。
元数据处理:您可以在转换时选择是否保留或删除图像的EXIF元数据。
这些额外功能使OnConvert不仅仅是一个简单的图像格式转换工具,还是一个强大的批量图像编辑器。
6. 总结
OnConvert是一个非常适合需要批量转换HEIC文件的用户的工具。它不仅支持HEIC到JPG的批量转换,还提供了灵活的图像处理功能。无论是Windows、Mac还是Linux用户,都可以使用OnConvert来高效地处理图像转换任务。通过简单的步骤,您可以快速将HEIC格式图像转换为JPG格式,并根据需要调整图像输出设置。
通过OnConvert,您能够轻松管理和转换大量图像文件,节省大量的时间和精力,特别适合需要批量处理图像的专业用户。
方法三:使用“优速图片格式转换器”把heic格式转化jpg
步骤 1:选择功能并导入文件
打开软件:
启动优速图片格式转换器后,您将看到软件界面的主菜单。首先,点击左侧的 “格式转换” 功能选项。这是执行图片格式转换操作的核心功能。
添加文件或文件夹:
如果您只需要转换少数几张 HEIC 文件,可以点击左上角的 “添加文件” 按钮,选择您电脑上的 HEIC 图片文件进行导入。
如果您需要批量转换文件夹中的所有 HEIC 文件,可以点击 “添加目录” 按钮,选择包含 HEIC 图片的文件夹进行导入。导入后,软件将自动列出文件夹中的所有 HEIC 图片,您可以批量处理它们。
步骤 2:设置输出格式
选择输出格式:
在导入文件后,软件界面右侧会显示一个 “格式选项” 区域。在该区域的下拉菜单中,您可以选择目标图片格式。选择 “JPG” 格式作为输出格式,确保文件转换后符合您的需求。

设置输出路径(可选):
软件通常会默认将转换后的文件保存到指定的文件夹。您可以根据需要调整保存路径,通过点击输出路径旁的 “浏览” 按钮,选择一个新的文件夹来保存转换后的 JPG 图片。
调整图片质量(可选):
如果需要,您还可以在该界面调整输出文件的图片质量。通常,JPG 格式允许选择不同的压缩级别,影响图片的清晰度与文件大小。较高的质量设置(例如 90% 或更高)通常可以确保较好的图像效果,但文件大小会相应增加。
步骤 3:开始转换
点击开始转换:
在确认所有设置无误后,点击界面右上角的 “开始转换” 按钮。此时,优速图片格式转换器将开始批量处理您的 HEIC 文件,并将它们转换为 JPG 格式。
等待转换完成:
转换过程的进度将在软件界面中显示,您可以实时看到每个文件的转换状态。根据文件数量和大小,转换过程可能需要几秒钟到几分钟不等。
自动打开输出文件夹:
当转换完成后,软件会自动弹出提示,并打开保存转换后文件的文件夹。您可以在此文件夹中查看所有转换后的 JPG 图片。
其他实用功能
优速图片格式转换器不仅仅支持 HEIC 到 JPG 的转换,它还提供了一些额外的功能,以提高用户的使用体验:
批量转换:一次性转换多个文件或整个文件夹,节省大量时间和精力。
格式支持:除了 HEIC 和 JPG,优速图片格式转换器还支持其他常见的图像格式,如 PNG、GIF、BMP 等,用户可以根据需要选择转换目标。
快速预览:软件支持对导入的图片进行快速预览,帮助您确认所选文件是否正确,避免出现错误。
自定义输出设置:用户可以根据需要自定义输出图像的尺寸、质量等,确保最终输出符合要求。
优速图片格式转换器是一款功能强大且操作简便的图片格式转换工具,适用于各种图片格式之间的转换。对于需要将 HEIC 文件批量转换为 JPG 格式的用户来说,它提供了一个非常方便的解决方案。通过简单的步骤,您可以快速、高效地完成格式转换,同时还能对图像的输出质量和尺寸进行自定义设置。
无论是摄影师、设计师,还是普通用户,优速图片格式转换器都能帮助您轻松应对图片格式转换的各种需求。如果您经常需要批量处理图片格式,优速图片格式转换器无疑是一个非常值得尝试的工具。
方法四:使用“Qmllne-Canwert ”把heic格式转化jpg
Qmllne-Canwert 是一款便捷的在线图片格式转换工具,支持将 HEIC 文件转换为常见的 JPG 格式。以下是详细的操作步骤,帮助您轻松完成图片格式转换。
步骤 1:访问网站
首先,打开您的浏览器,访问 Qmllne-Canwert 的图片转换页面。
步骤 2:选择文件
在页面上,点击 “选择文件” 按钮。此时将弹出一个文件选择对话框,您可以从本地计算机中选择需要转换的 HEIC 文件。

步骤 3:调整设置(可选)
上传文件后,您可以根据需要调整一些图片设置,例如分辨率和质量等。不过,默认的设置通常已经能够满足大多数用户的需求,因此您可以直接跳过这一步。
步骤 4:开始转换并下载
当文件上传并设置完成后,点击 “开始转换” 按钮,工具将自动进行格式转换。转换完成后,页面会提供 “下载” 按钮,点击它即可将转换后的 JPG 文件保存到您的设备上。
通过 Qmllne-Canwert,您可以快速、方便地将 HEIC 文件转换为 JPG 格式,且无需安装任何软件,所有操作都可以在线完成。
方法五:使用“PickertChanger”把heic格式转化jpg
PickertChanger是一个简单易用的在线图片处理工具,它支持多种图片格式的转换,包括将HEIC格式转换成JPG格式。以下是使用PickertChanger进行转换的详细步骤:
步骤1:访问PickertChanger网站
打开您的网络浏览器。
在浏览器地址栏中输入PickertChanger。
步骤2:上传HEIC文件
在PickertChanger的主页面上,点击“选择文件”按钮或直接拖拽HEIC文件到指定的上传区域。
浏览您的计算机,找到并选择需要转换的HEIC文件。
选中文件后,点击“打开”将HEIC文件上传到PickertChanger。

步骤3:选择JPG作为输出格式
文件上传后,PickertChanger会自动检测文件格式。
在“输出格式”或“转换为”选项中,选择“JPG”作为目标格式。
确保选中“JPG”选项,以便将HEIC文件转换成JPG格式。
步骤4:下载转换后的JPG文件
选择好输出格式后,点击“开始”或“转换”按钮。
PickertChanger将开始处理您的HEIC文件,并将其转换成JPG格式。
转换完成后,网站会提供一个下载链接或按钮。
点击“下载”按钮,将转换后的JPG文件保存到您的计算机上。
通过以上步骤,您可以使用PickertChanger在线工具轻松将HEIC文件转换成JPG格式,享受便捷的在线图片处理体验。PickertChanger以其简单易用的操作流程,为用户提供了一个快速HEIC转JPG的解决方案。
当我们将目光聚焦在HEIC格式向JPG格式的转换之旅时,需要警惕的远非仅仅是图像质量的微妙变化,首先,这种转换实际上可能意味着图像中某些珍贵信息的悄然流失,HEIC格式凭借其卓越的压缩技术而备受赞誉,但一旦我们决定将其转换为JPG,便可能遭遇那些原本隐藏在细微之处的关键信息被抹去的风险,最重要的是,一旦我们选择了转换,所带来的质量损失就像被时间刻下的烙印,无法抹去,即便我们日后试图将JPG重新转换回HEIC,也无法恢复那失去的原始图像质量和细腻细节。到这里今天这篇“怎么把heic格式转化jpg?”就结束了,大家快去试着将heic格式转化为jpg吧!
