我们在平时使用电脑时,可能会遇到多人使用同一台设备的情况,这时候可能就会有数据泄露的风险。同时不同人使用也会产生不同的数据文件,造成数据混乱甚至丢失的情况。
为了应对这种情况,Windows系统很早就增加了多个本地账户的功能,不同的人创建不同账户,使用同一台设备时登录自己的账户,能够很好的避免上述情况的发生,打个不太恰当的例子,就如同一辆车供多人使用,你设置自己的座椅记忆和方向盘记忆功能,下次当你再开车时,座椅和方向盘就自动调整到你上次设置的位置,不用再费劲的一点点去调。

相反,如果这台设备只有你自己使用,那就只设置你自己一个账户即可,如果之前已经设置了多个本地账户,则可以删除或者禁用。
删除和禁用这两者有什么区别呢?
有点类似于微信的删除和拉黑好友,如果删除好友,那和这个好友之前的聊天记录、图片都会被删除,而拉黑则并不会将数据删除,只是暂时无法聊天。

同理,如果在Windows上删除一个账户,那此前账户里面的各种数据、应用程序以及文件、个性化设置等内容都会被删除;而禁用则会保留这些内容,只是删除该账户的登录图标而已。
所以,如果我们彻底不使用某个账户,则可以将其删除,当然删除前最好把数据做个备份;但如果只是暂时不希望其他用户访问某账户,那禁用该账户无疑是个更好的选择。
那么如何删除和禁用账户呢?
下面我们以Windows10为例为大家说明一下win账户上如何删除和禁用账户。
删除账户:删除账户的方法比较多,最常用也是最简单方法:点击左下角的微软图标—设置—账户,在这里找到其他用户删除即可。
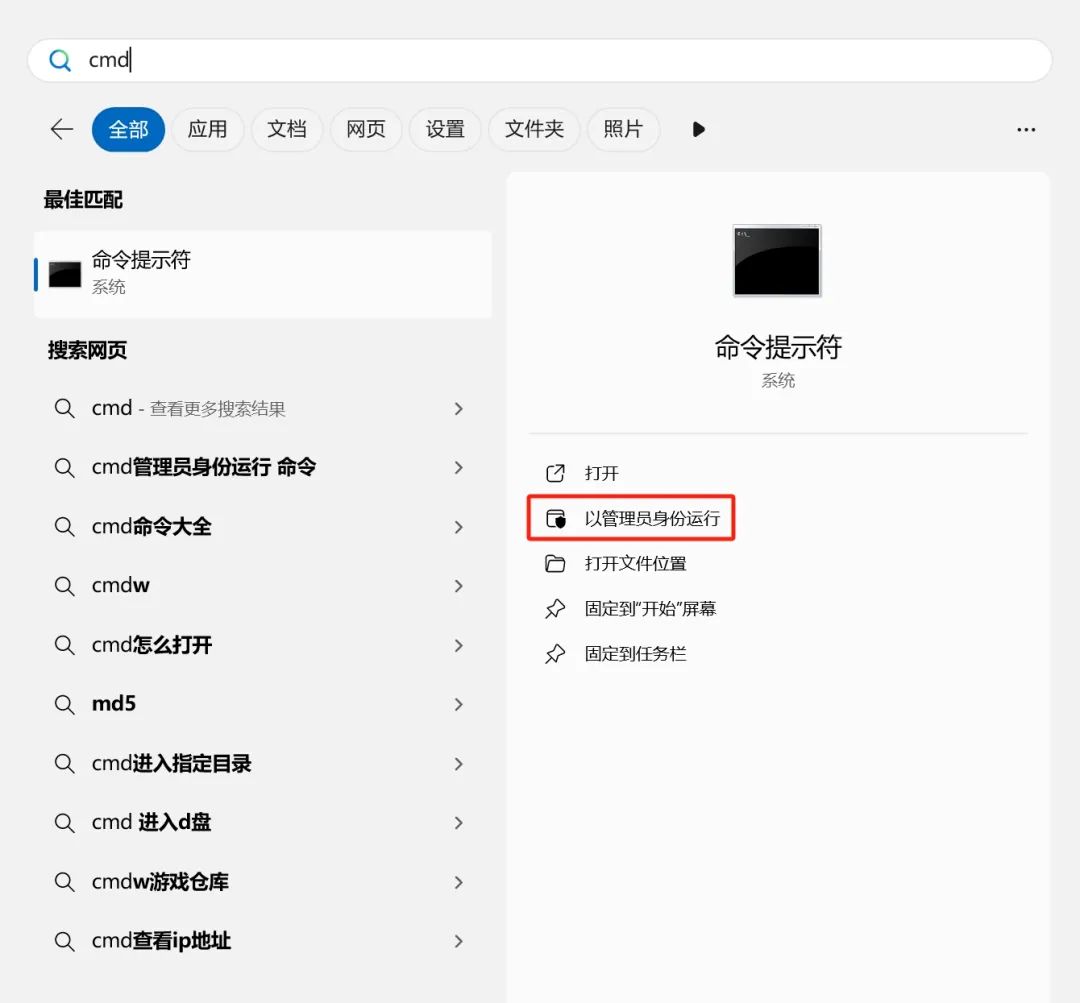
禁用账户:点击左下角的开始按钮,在出现的搜索框中输入“cmd”,在出现的“命令提示符”窗口中选择“以管理员身份运行”。
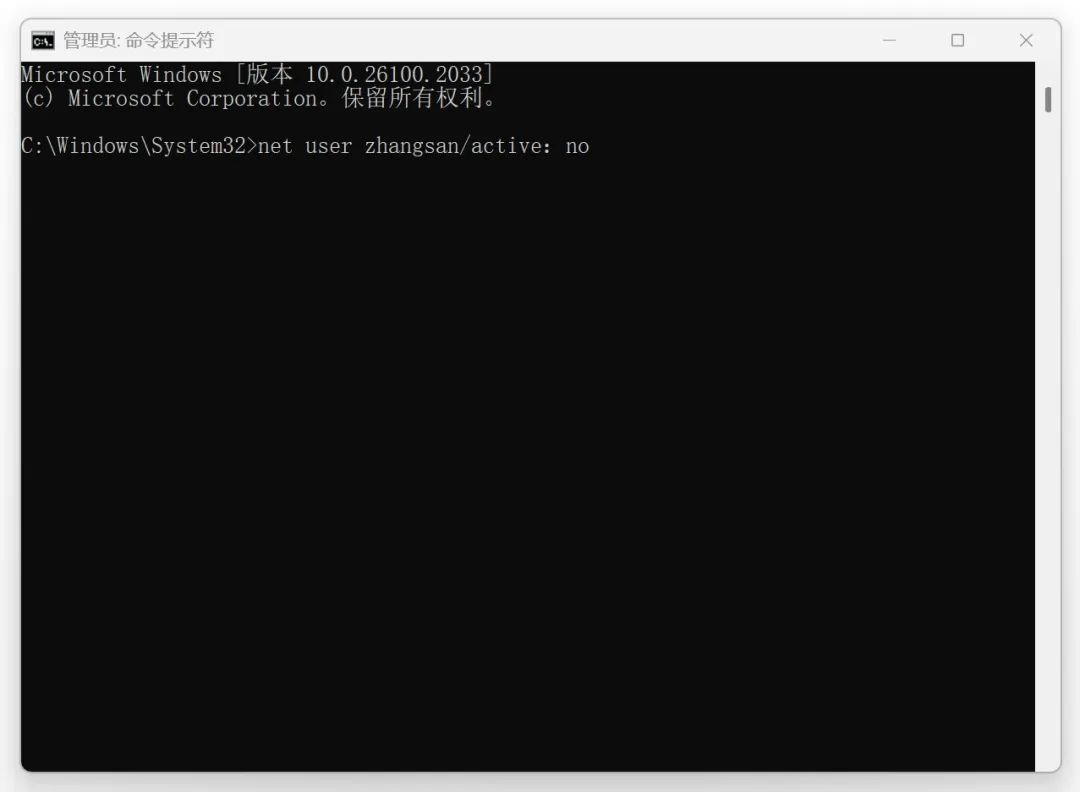
此时会弹出一个名为“命令提示符”的黑色窗口,在第三行“C:\Windows\system32>”后面输入“net user 用户名/active:no”然后敲回车即可。
注:这里“net user+用户名”用户名就是被禁用账户的名字,且用户名需用拼音,如账户名为:张三,则格式为net user zhangsan/active:no。

这里可能又有同学会遇到正打算输入账户名时突然就忘记了账户名的问题,除了去设置里查找外,还有一个更简单的方法,就是在命令提示符这个窗口C:\Windows\system32>后面输入“net user”,敲击回车,此时就会弹出用户账户,然后再执行上面的操作即可。
另外还有一个针对Win10专业版用户的方法,使用快捷键Win+R在弹出的搜索框中输入“compmgmt.msc”打开计算机管理,如果记不住快捷键和指令,则可以通过以下两种方法:1、右击左下角“开始”按钮—计算机管理;2、或者右击桌面电脑图标,选择“管理”同样可以打开。
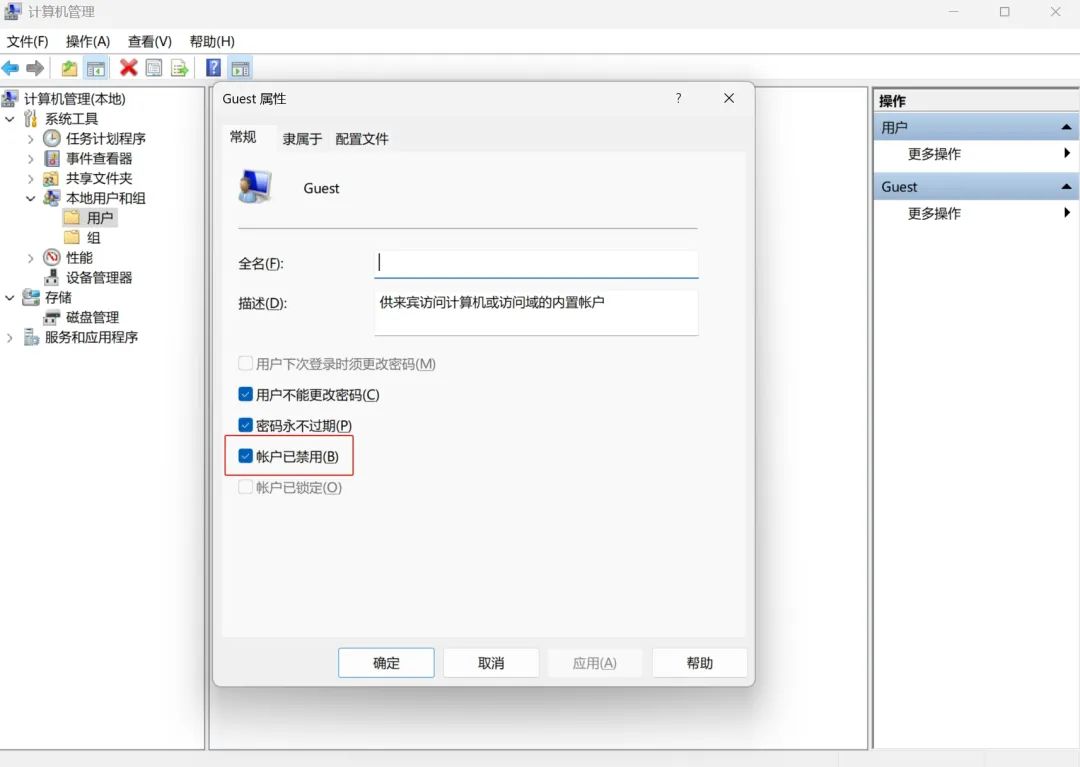
在弹出的“计算机管理”窗口中选择“系统工具—本地用户和组—用户”在下面文件夹中选择要禁用的账户,然后“右击—属性—账户已禁用”,然后选择应用和确定。
注:在禁用账户时,一定要注意是本地第三方账户还是管理员账户,如果禁用管理员账户可能会影响系统稳定性。
如果误操作把管理员账户禁用了怎么办?
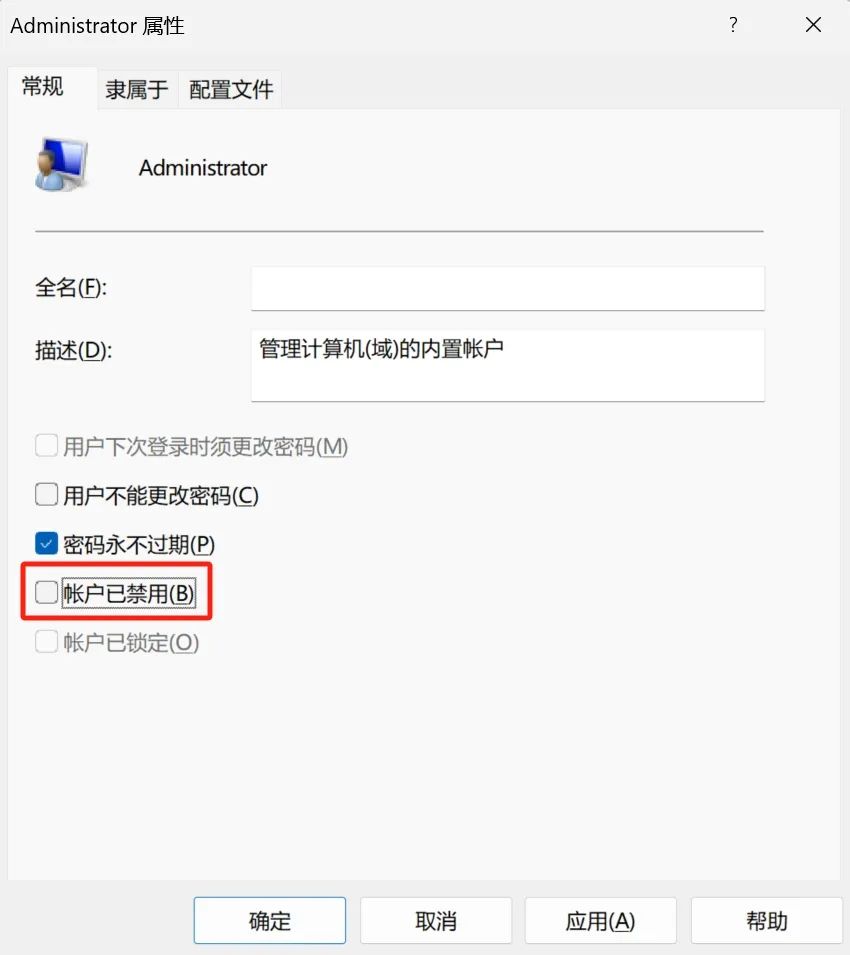
其实也不用担心,在解除禁用就行。同样是打开“计算机管理—本地用户和组—用户”,打开“用户”文件夹,找到“Administrator”,右击选择“属性”,在弹出的窗口中取消“账户已禁用”。
上面应该是比较保姆级的在win10上禁用账户的教程以及需要注意的事项了,当然如果说你用的win11则同样适用,基本方法差不多,毕竟都是Windows系统且只差一个版本,这些系统层级的操作基本不会变动。
解除禁用
和微信拉黑好友后,再想聊天解除拉黑一样,如果将账号禁用后又想使用该账户,怎么解除禁用呢?
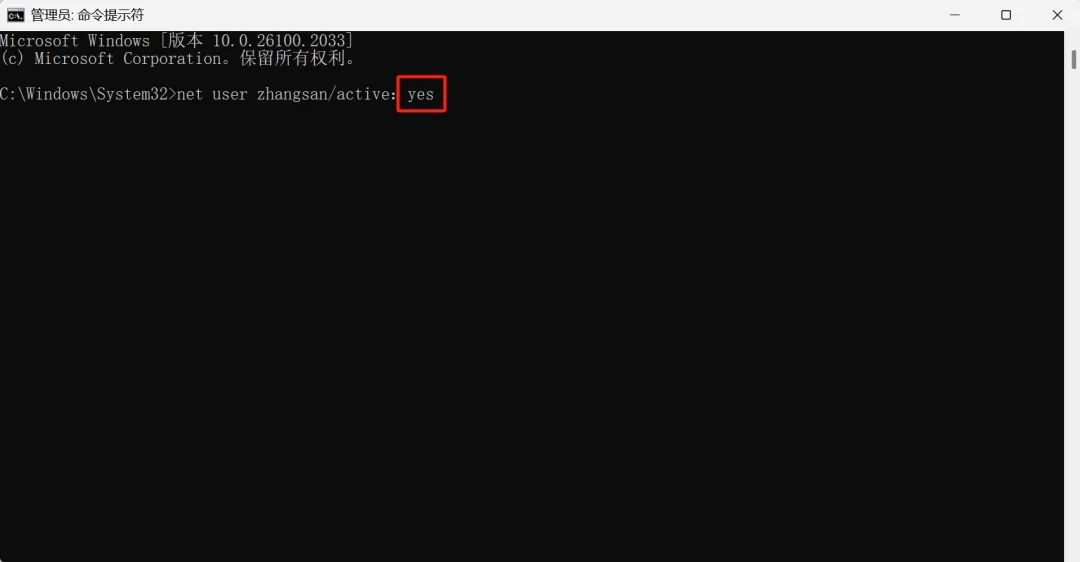
其实也很简单,按照上面禁用的步骤,在“命令提示符”窗口,在输入的“net user 用户名/active:no”指令中将最后的“no”改成“yes”回车即可。
同理,专业版如果在“计算机管理”中设置的,那直接取消“账户已禁用”选项,然后确定和保存。
根据自身情况设置账户
Windows系统多个本地账户可以保证用户的隐私安全,同时更好的进行资源数据管理,保证各账户间的独立性,例如家长为孩子创建一个账户,保证孩子在使用电脑时使用规定的程序等。如果自始至终就自己使用这台设备,也就没必要弄多个账户,此时就会导致数据分散,找起来会很麻烦,导致效率低下。
所以,使用一个或多个账户,可以根据自身实际情况来设置,这样才能在保证我们数据安全的同时提升办公效率。
