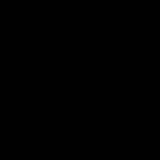PowerBI表格/矩阵可以说是最常用的可视化对象,看起来好像千篇一律,但是如果用心设计,仅依靠内置的功能,也是可以做得别具一格的。
这里以PowerBI星球案例模型为例,展现每个产品类别和产品名称的效果额,用产品类别、产品名称和销售额制作矩阵,默认是这个效果:
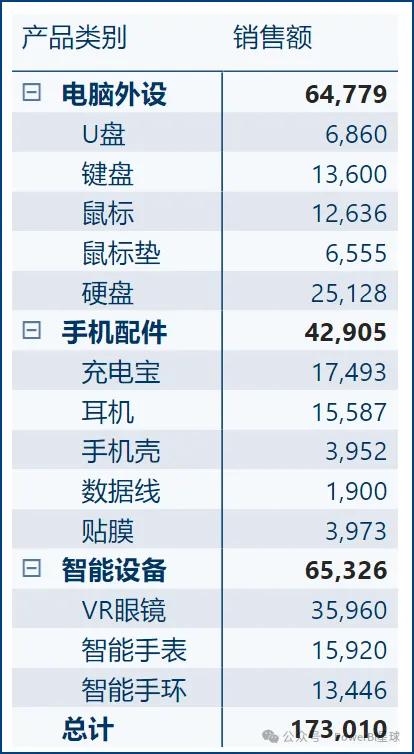
通过一定的设置,调整成类似条形图的效果,是不是好看多了:
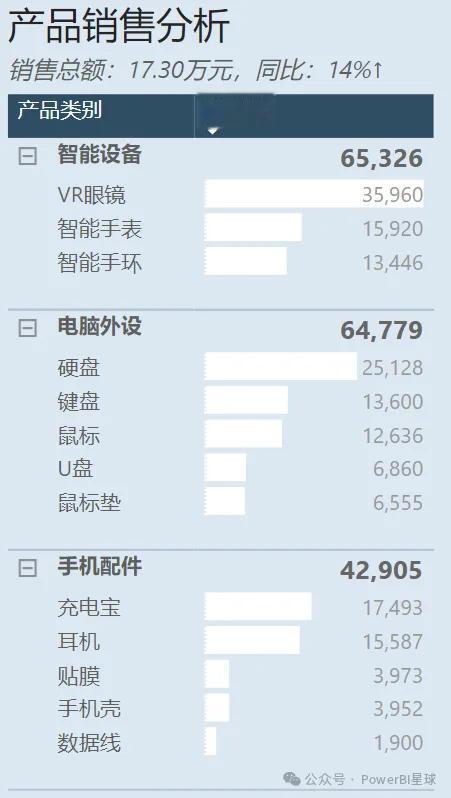
下面来看看是如何调整的,主要用了哪些步骤和功能?
PowerBI星球
,赞12
调整布局和样式
样式改成"无",布局为"紧凑",缩进0
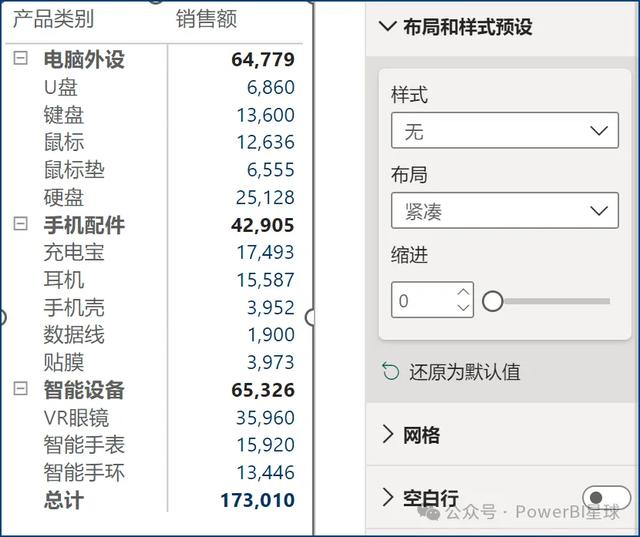
调整背景颜色
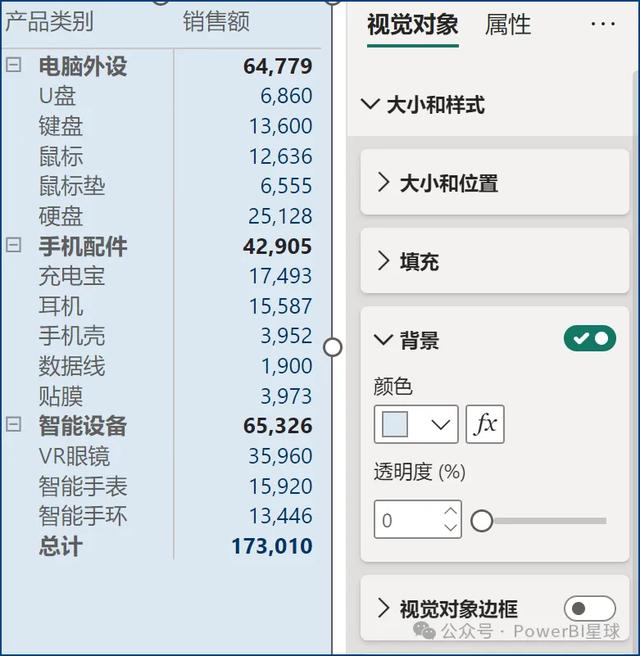
添加标题

添加副标题
副标题可以用度量值来动态展示下面表格的关键信息,比如显示销售总额和同比数据,先写个度量值:
副标题 = "销售总额:"&
FORMAT(CALCULATE([销售额],ALL('产品表'))/10000,"#,#0.00")&
"万元,同比:"&FORMAT([同比],"0%↑ ; -0%↓ ; - ")
然后把它放到标题的"字幕"文本中,就可以在副标题中动态显示特定的指标了。
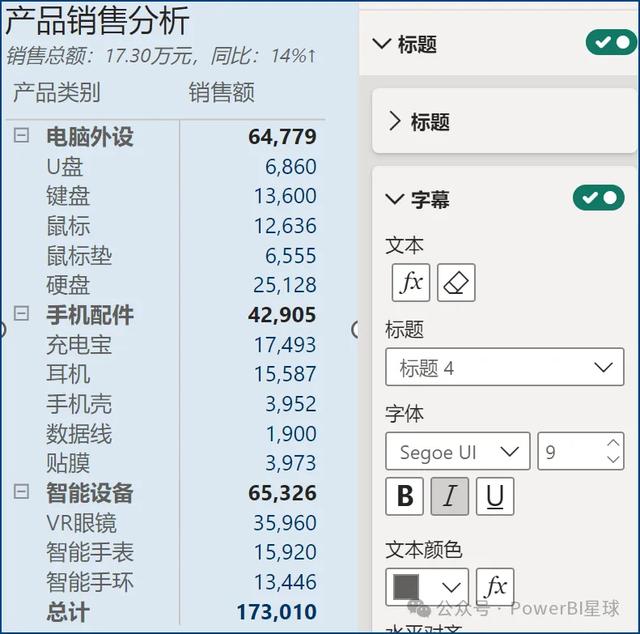
添加空白行
这是本月更新的新功能,在行标题组之间插入空白间隔,增强可读性和组织性。
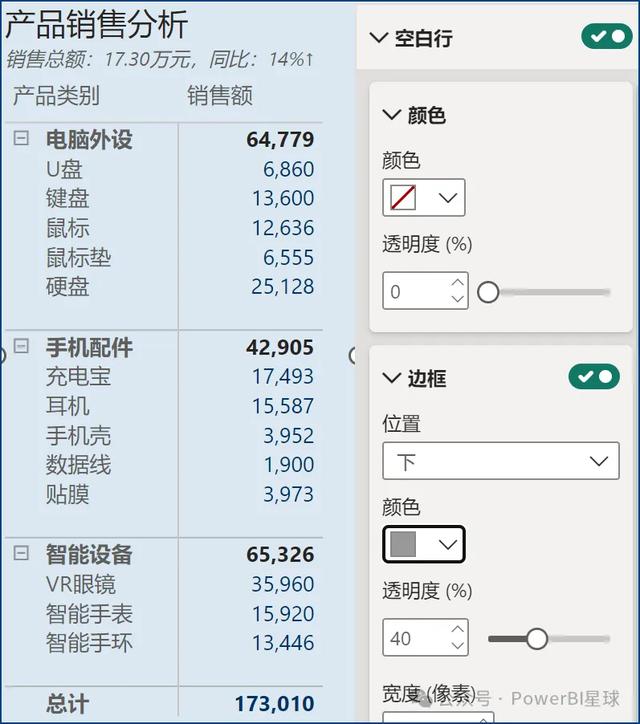
调整列标题
调整列标题的文本和背景
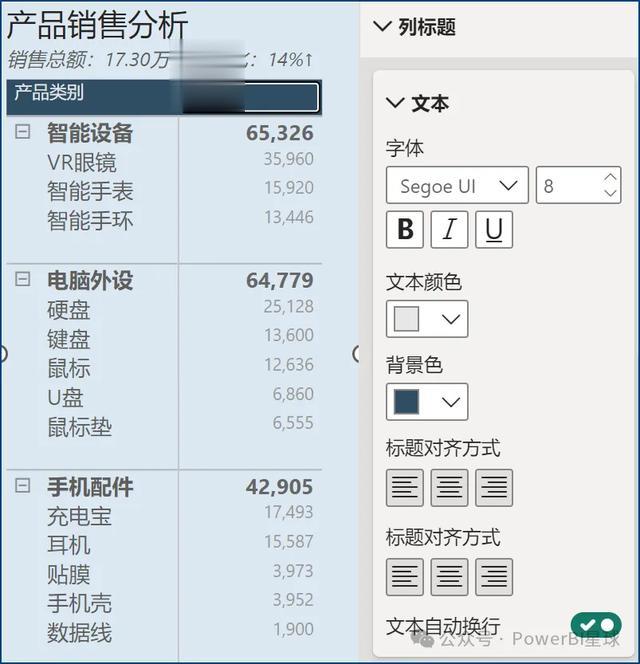
调整行小计
我们已经把总体销售额放到副标题中展示了,这里可以单独关掉最后一行总计。
行小计,级别选择"产品类别",关掉【显示小计】。
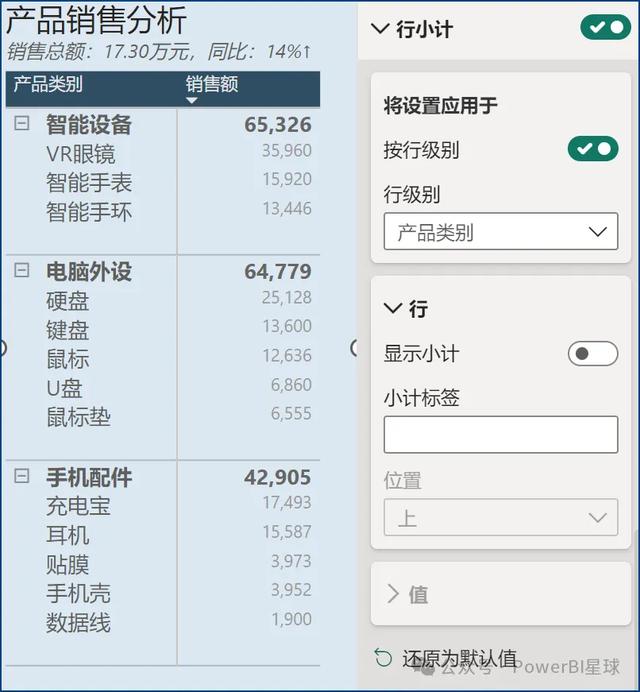
调整行标题边框
在网格>边框中,将行标题右侧的边框去掉。
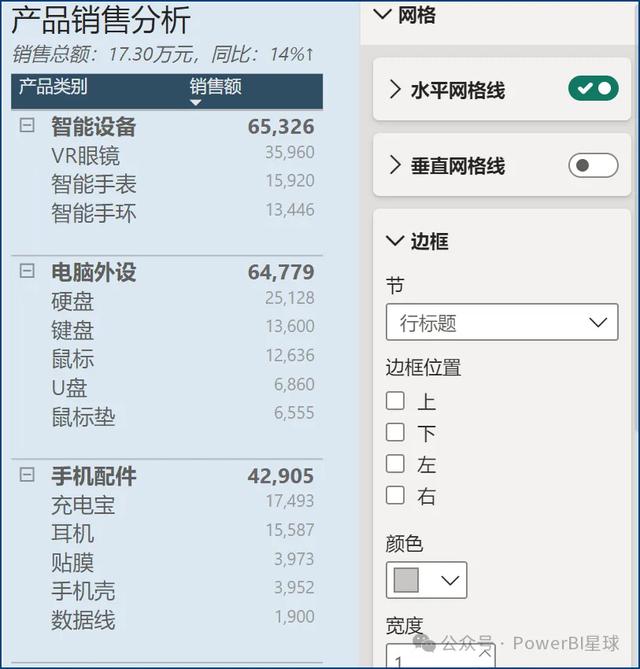
添加数据条
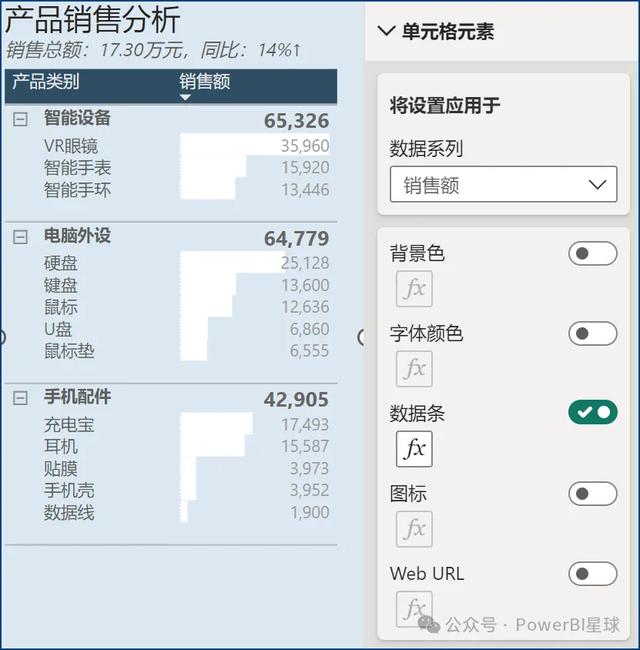
默认的数据条会堆积在一起,为了看起来效果更美观,应将条形分开,可以通过添加水平网格线来调整。
添加水平网格线
设置水平网格线的颜色与背景一致,就达到了条形分开的效果。
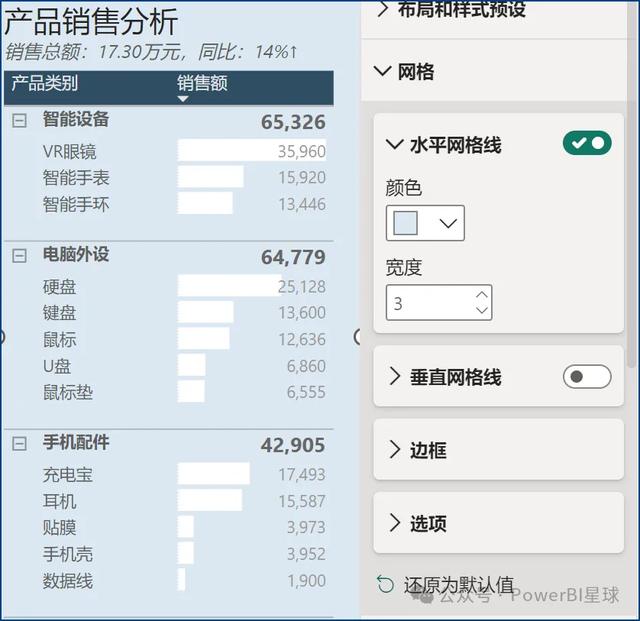
至此基本调整完成,其中关于文本的颜色、大小,你可以根据需要自行设置。
调整后的表格是不是美观多了,来看看前后的对比:
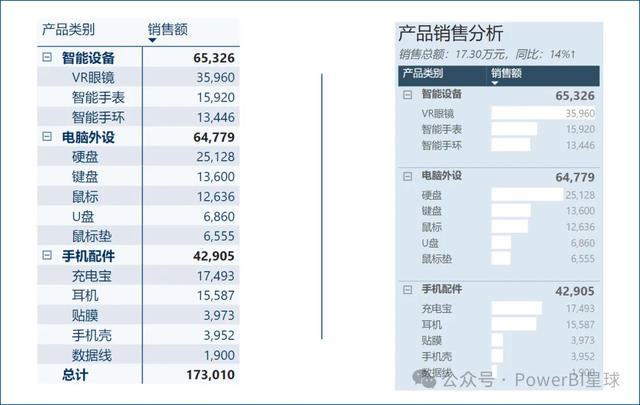
看起来步骤很多,其实主要是对标题、数据条以及空白行的处理,当然,背景色的作用不可忽视。
熟练运用内置功能,并对PowerBI不断迭代的新功能保持关注,可以让我们的图表更美观,也能更清晰地传达数据内含的信息,帮助用户快速获取关键洞察。
更多学习教程尽在:
采悟 | PowerBI星球主理人