腾讯会议的背景墙是可以通过虚拟背景功能来设置,手机端和电脑端都可以设置。

接下来分别介绍手机端和电脑端的设置方法:
怎么设置1、手机端
①在腾讯会议页面,直接打开快速会议选项。
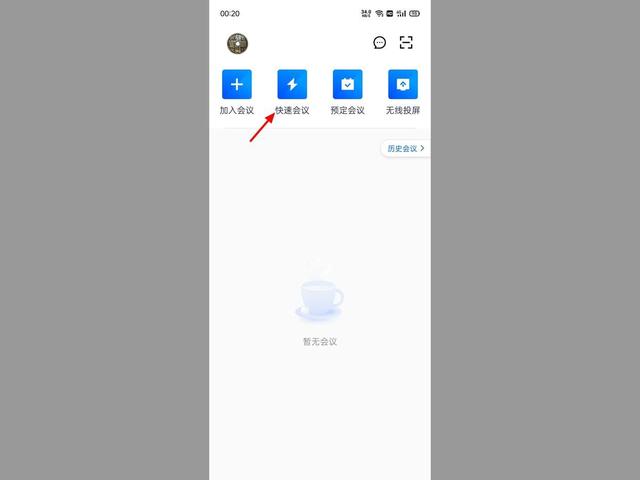
②进入快速会议界面,打开进入会议选项。
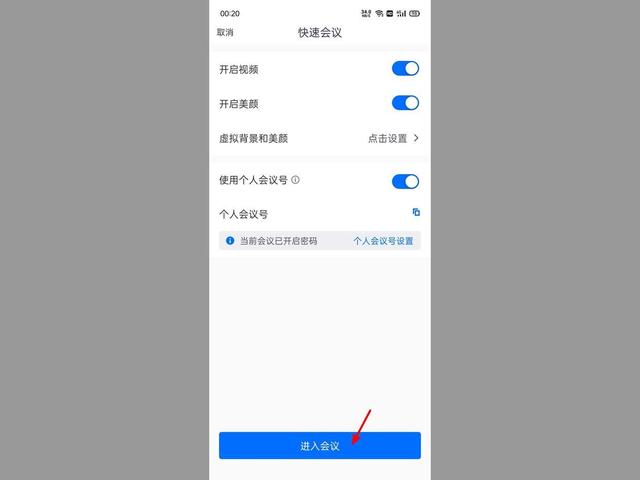
③进入会议界面,设置虚拟背景需要开启视频,如果默认没有开启,就开启视频,接着单击更多。
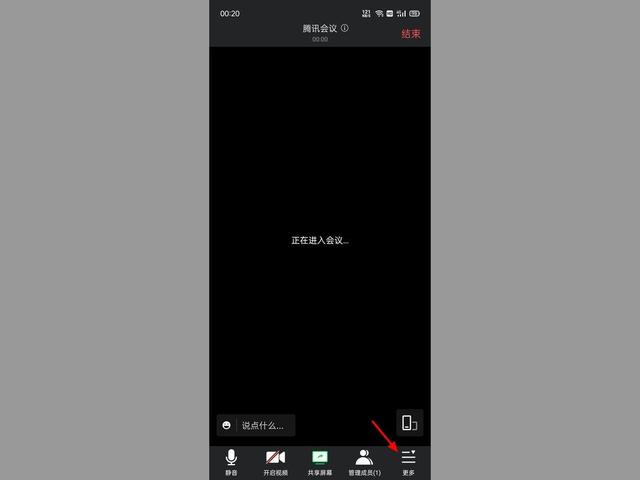
④在更多选项下,打开虚拟背景选项。
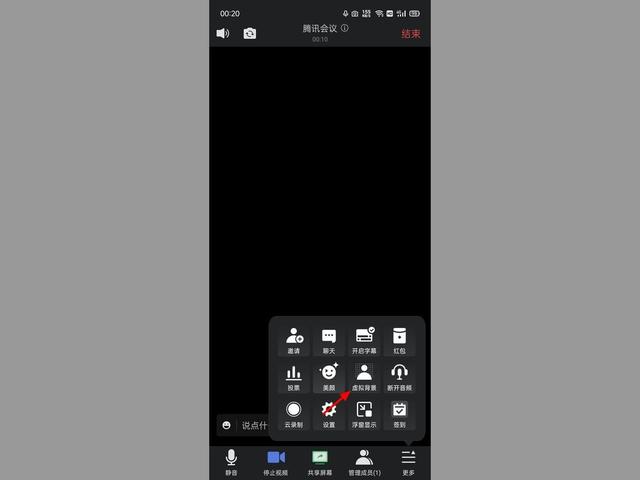
⑤在背景界面,选择要设置的背景,接着单击完成,这样就设置背景成功。
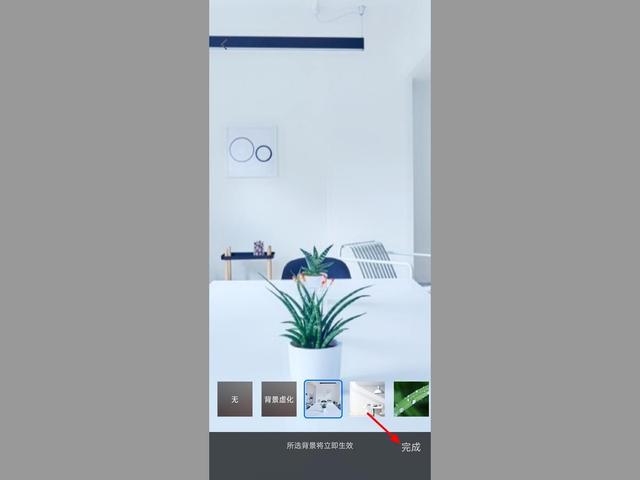
2、电脑端
①打开腾讯会议电脑版,接着单击快速会议。
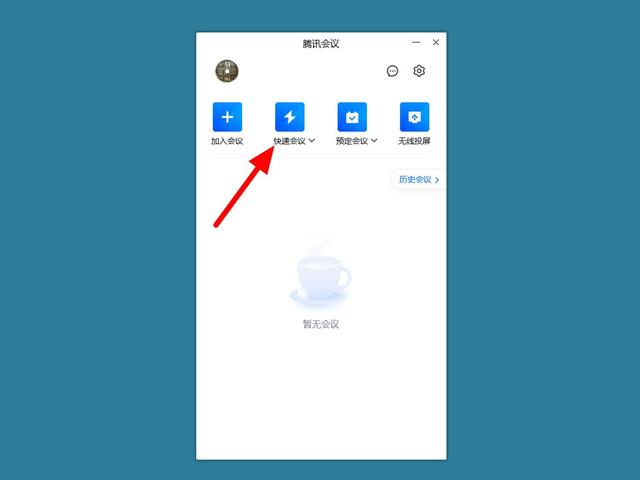
②在会议界面,如果默认视频没有开启需要手动开启视频,有些电脑会有物理的摄像头开关需要手动才能开启视频,接着单击设置。
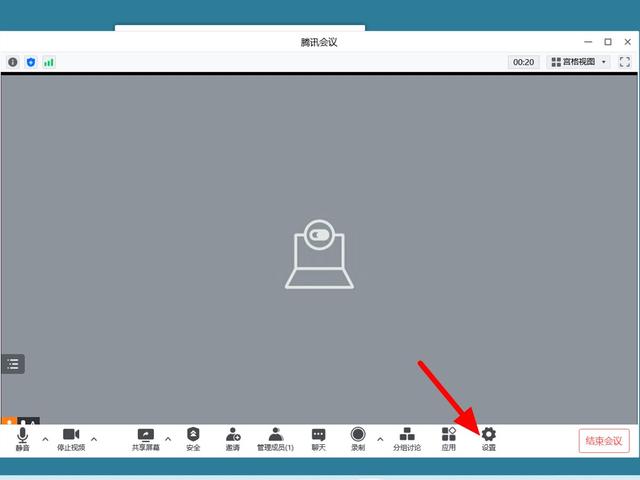
③在设置页面,单击虚拟背景和美颜。
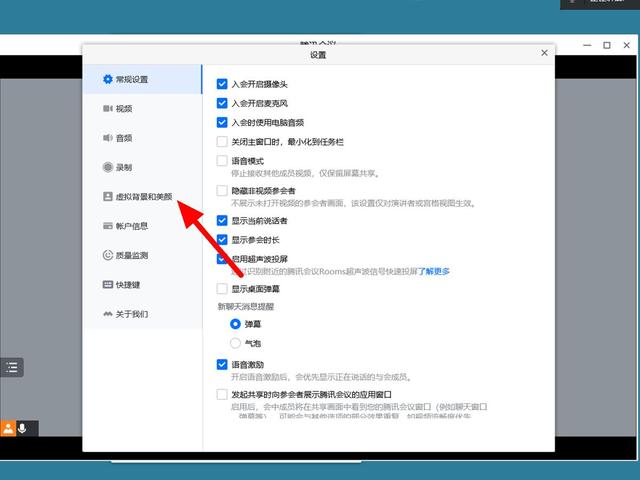
④选中背景图,这样就设置成功。
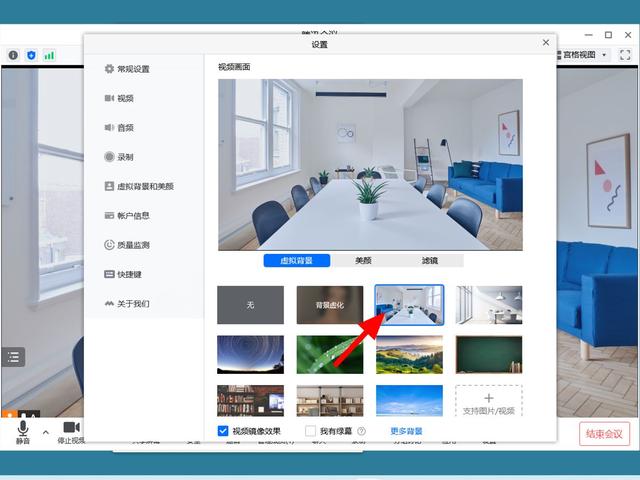 注意事项
注意事项1、背景墙可以是图片也可以是视频,除了系统自带的图片和视频,也可以自己上传图片和视频来作为背景。
2、如果不是自己发起会议,进入会议后设置背景图的方法是一样的。
手机:操作环境为Android环境,采用手机为OPPO Reno7,操作系统为:ColorOS 12.1,软件版本为腾讯会议V3.11.4。
电脑:操作环境为Windows环境,采用电脑为ThinkBook 16p,操作系统为:Windows 11,软件版本为腾讯会议电脑版V3.11.2。
