复制粘贴作为日常使用的高频操作,一天使用下来,会积累不少数据。
开启了系统历史剪贴板功能的朋友,历史记录里面要么有隐私文本,要么是杂乱的一堆内容,通常不会再处理,但要是后续想找回几天前的内容,估计早就超过存储上限了。

最近看到一款叫做 PasteBar 的软件,号称“可以轻松管理您复制的所有内容”,软件免费开源,功能上没有限制,数据也保存在本地,没有云端泄露的风险。

除了保存没有限制,它的主要特点是可以将常用数据先保存在“盒子”里。
不同于输入法工具里的“常用语”功能,PasteBar支持事先填写:图片、自定义文件路径、代码片段、模板填充、表单自动填充和Shell命令,以及Web请求与网页数据提取。

在粘贴内容后可以选择触发Tab和回车键,看上去收集和管理功能都融合在一起了。

软件带有中文,安装打开后在下方设置切换。
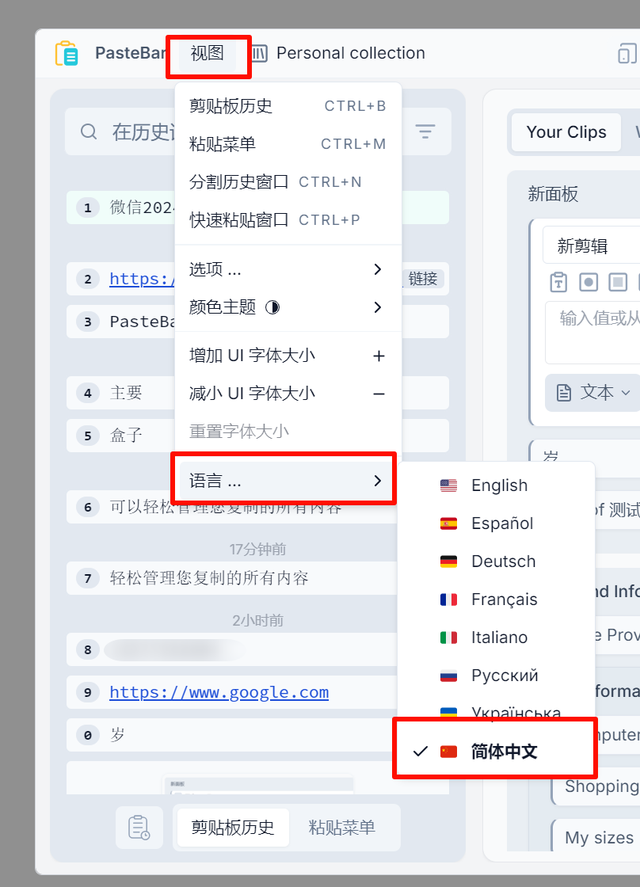

虽然功能听起来不杂乱,但第一次上手PasteBar还是会感到有点摸不着头脑,它有不同的内容分区、剪贴板历史和粘贴菜单,右边还有一大块收集区,而且可以互相关联。
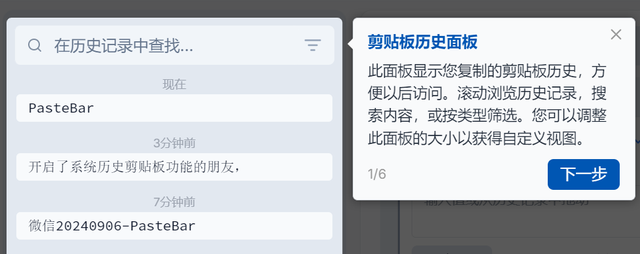
软件在初次使用会进入教学向导模式,它会告诉你哪些按钮可以拖拽,哪些按钮双击和右键会有不同的功能等等,建议观看。
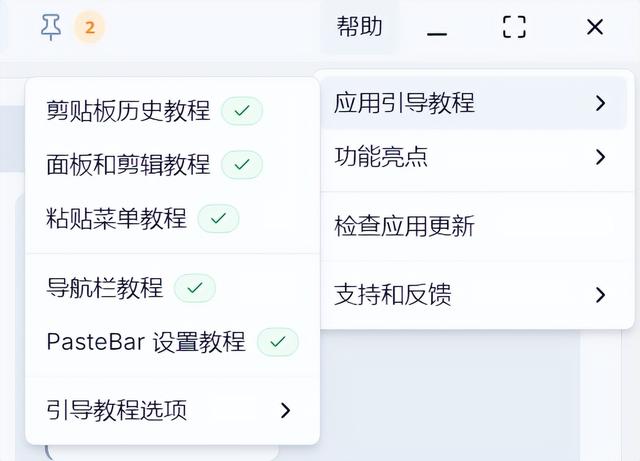
如果你只是用来收集剪贴板历史,接下来就不用管了,它会自动收集,只需要在积累很多内容时清除一下,PasteBar提供了各种选择时间段的方法。

它的剪贴板历史是带有自动分类的,你想查看所有复制过的链接,直接选链接分类即可。

提供的筛选器有下面这些:
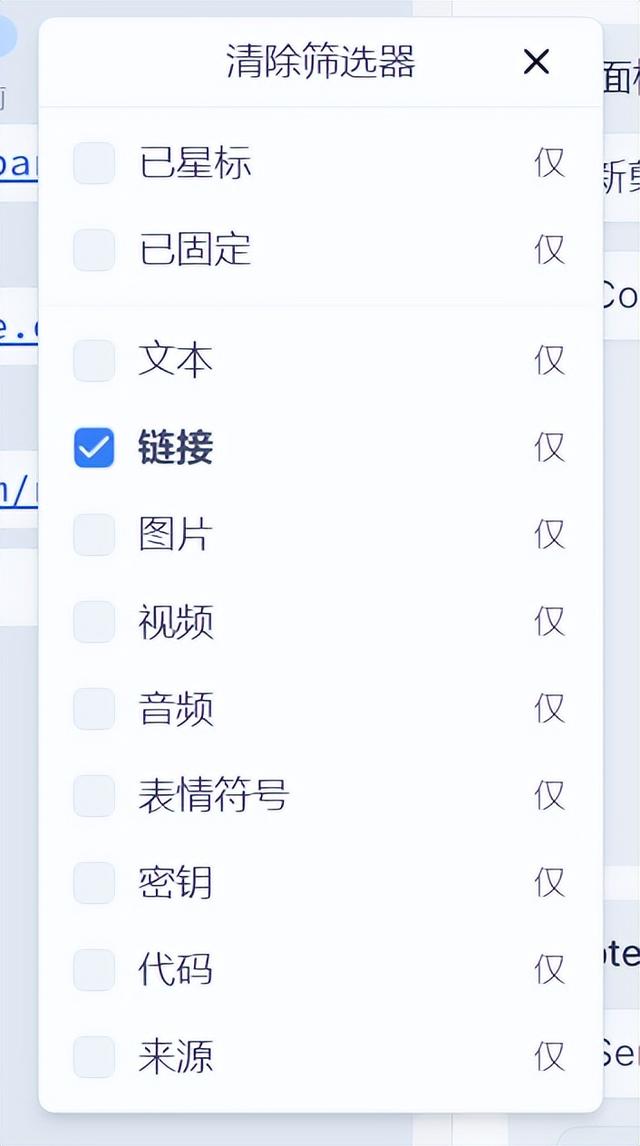
接下来看看右边的预设区,在这里的预设项目是可以进行编辑的。

点开编辑之后会看到支持的内容类型,代码片段可以调整语言,为文本设置格式等等。

由于它可以进行命令行操作和网络内容获取,所以你可以用来获取一些动态内容到剪贴板。
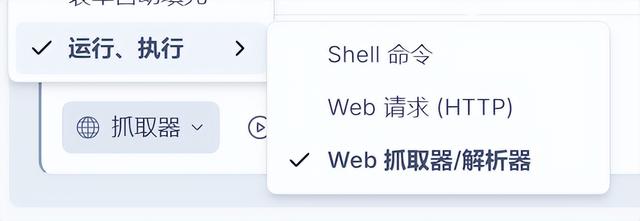
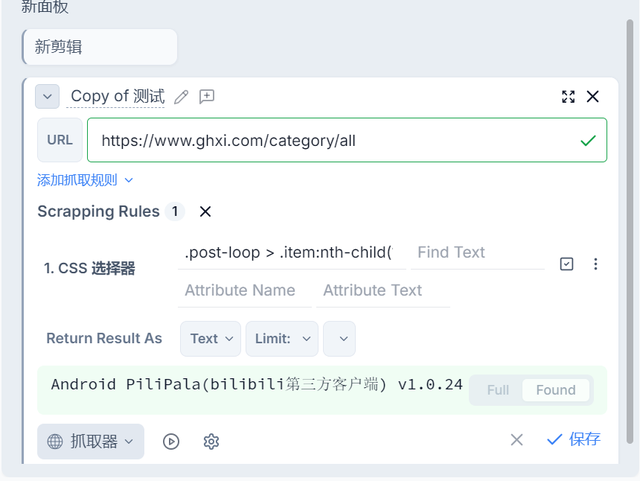
有了设置之后,接下来需要设置两个快捷键,面板和快速粘贴的快捷键。
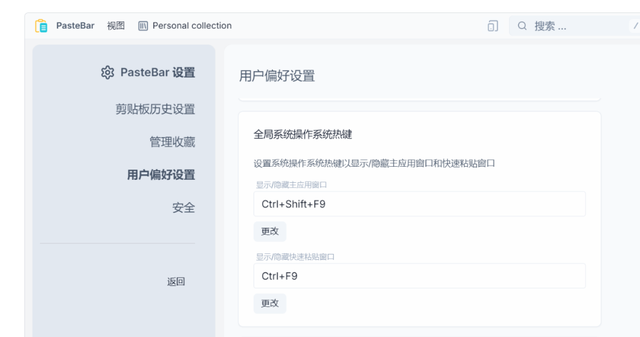
这样在平常聊天的时候,就可以调出界面后用快捷键Ctrl+F来搜索历史内容了。

在历史剪贴板的内容,可以长按拖动按钮,来把它们固定到常用首位。

如果内容较多,还有分页面和工作区可以切换。

到这里还没有结束,PasteBar可以从托盘区进行触发,你可以定制相关功能,把常用的图片文本放进来,点一下就可以粘贴了。

比如说在写文档的时候,在各个平台都可以加入用样的图片分割线。

有种自动化小工具的味道了,PasteBar的好处是可以把复制粘贴的内容聚合在一起。
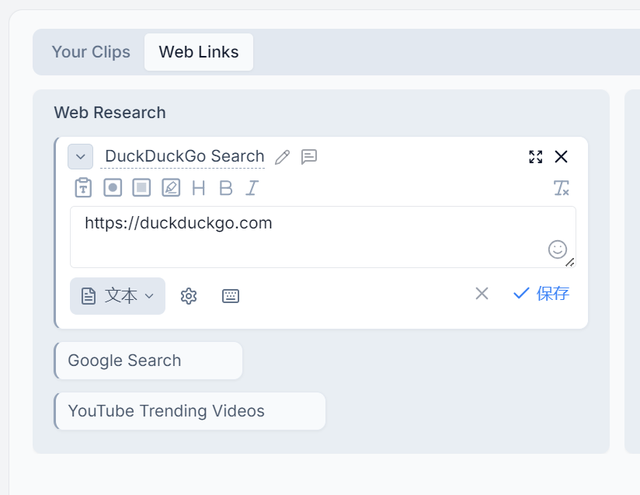
但如果你把它当成一个快捷工具来用,又有点别扭,它的界面快捷操作用起来不是很顺手:调出快捷面板之后不能直接输入进行搜索、切换剪贴板历史和粘贴菜单需要按下Ctrl+B和Ctrl+M等等。

你需要把PasteBar当做是一个集装箱,需要的时候再打开,定位成“档案馆”一类的工具,就比较符合心理预期了。
另外需要注意的是,呼出粘贴面板的快捷键不要设置成Ctrl+V,虽然可以弹出界面,但是粘贴的时候,又弹出了一遍,PasteBar应该会调用Ctrl+V本身来粘贴,所以换个其他的就好。
