如果你经常通过在Microsoft Excel中打印不必要的单元格区域而用完打印机纸张,那么可以按照本Excel教程中提到的经过尝试和测试的方法,学习如何在一页上打印Excel工作表。
由于Excel工作表不像Microsoft Word那样显示单页布局,因此在打印这些电子表格时,你经常会感到困惑。如果在Excel中不遵循特定的打印技巧,则可能需要在多个页面上以片段形式打印。
请继续阅读,我向你展示了在一页上打印Excel工作表的各种酷炫且易于记忆的方法,如果内容不能打印在一张工作表中,那么也可以在最小页面上打印。
如何理解Excel中的可打印区域在开始之前,必须首先了解Excel中的一些打印设置,这些设置告诉你打印机应打印哪些单元格范围。
在Excel电子表格上,按Ctrl+P转到“打印”菜单。应弹出单页打印预览。在这里,你可以看到在一个页面上打印了哪些列和行。
在打印预览的左下角,你可以看到页码,如1/4,并带有左右箭头进行导航。如果在该部分中看到1/1,打印机应打印一页。如果看到X中的1,则表示正在打印多个页面。

单击“打印”菜单左上角的“上一步”按钮,转到工作表。

现在,你应该会在工作表上看到水平和垂直的虚线,如下面的屏幕截图所示。这是Excel的打印边框。如果将数据集或可视化保持在这些边界内,则打印机应在一页上打印内容。

只有在打开工作表后至少按一次Ctrl+P,才会显示这些打印边框。此外,必须单独访问各个工作表的“打印”菜单,以可视化打印边框。
现在你已经了解了在Excel中打印的基础知识,可以按照下面提到的方法在一个页面上打印Excel报表。
使用内置缩放在一页上打印创建Excel工作打印报表后,应该使用缩放功能来确定报告是否可以在一页上打印,并进行最小调整。Microsoft Excel会调整字体大小以缩小报表的大小,使其适合一张纸。
转到要打印的工作表。按Ctrl+P打开“打印”菜单。

单击无缩放下拉菜单。从出现的上下文菜单中,选择“将工作表调整为一页”选项。
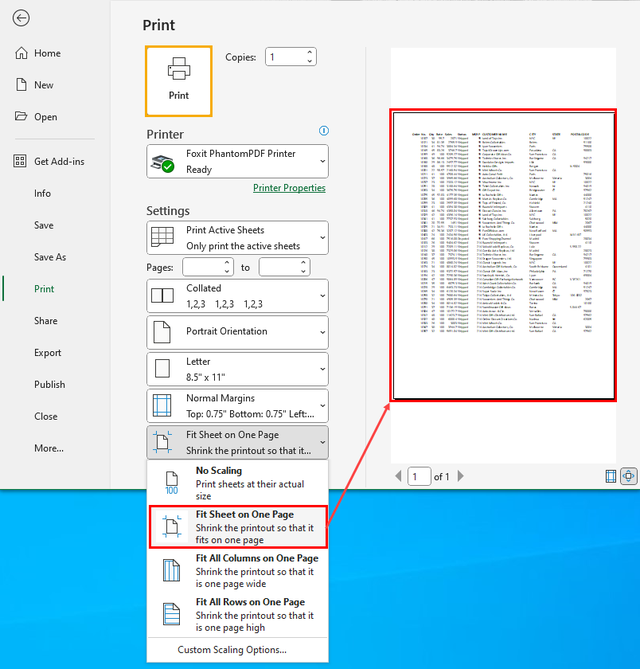
不要忘记单击Letter下拉列表并选择纸张类型,如A4、Letter、Legal等。
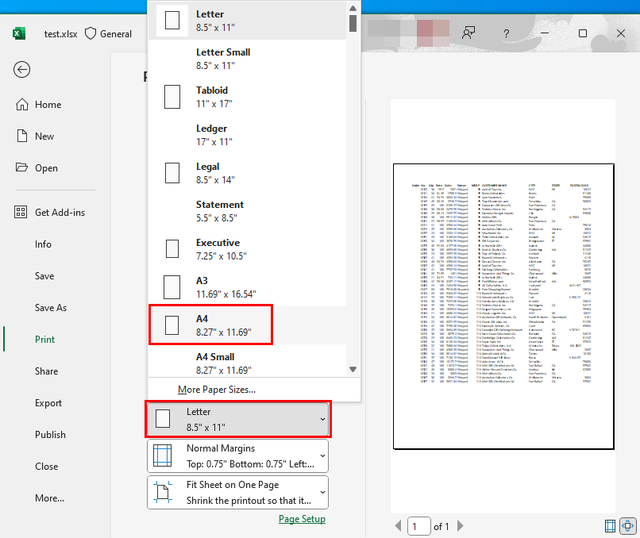
打印预览是否包括工作表中所有使用的单元格区域?如果是,请单击打印按钮。
使用自定义缩放在一页上打印如果要微调Excel的打印缩放比例,应尝试此自定义缩放方法。
在源工作表上,按Alt+P+S+P打开“页面设置”对话框。
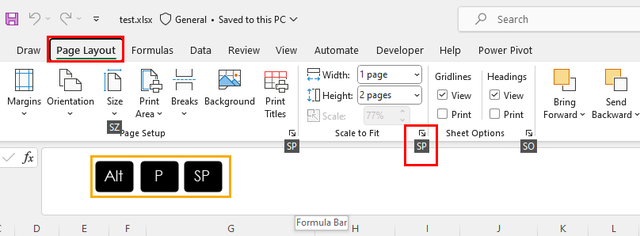
在页面选项卡上,你应该可以找到缩放功能。
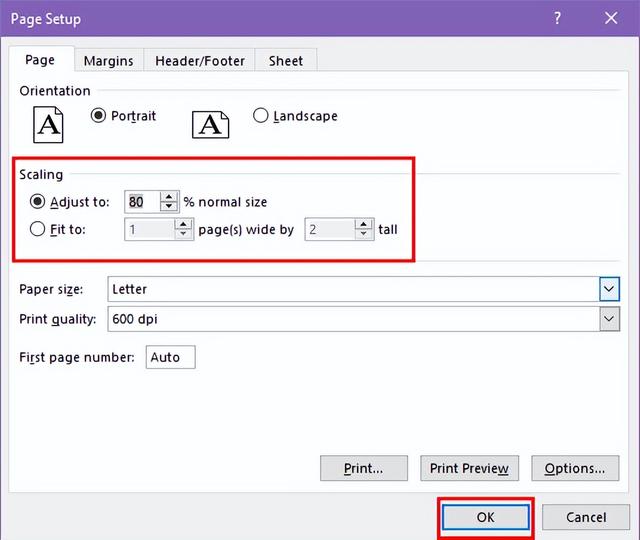
你可以通过增加以百分比为单位给出的调整值或通过在适应字段中输入页码来放大或缩小可打印内容。
手动调整以上任何比例值后,转到“打印”菜单以获得打印预览。
通过更改页面方向在一页上打印如果电子表格的宽度略大于高度,或者反之亦然,则可以更改页面方向以适应一张工作表中的工作表内容。
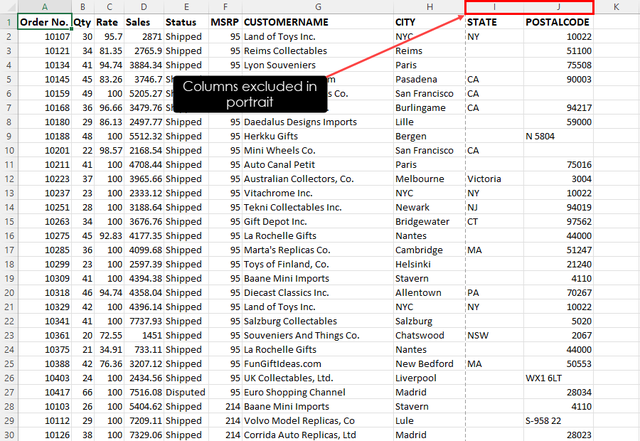
例如,在上面的示例中,我需要打印多达30行10列的报告。行包含在一个页面中,但最后两列I和J不适合在同一页面上。如果按原样打印该数据集,则I和J列应打印在不同的纸张上。
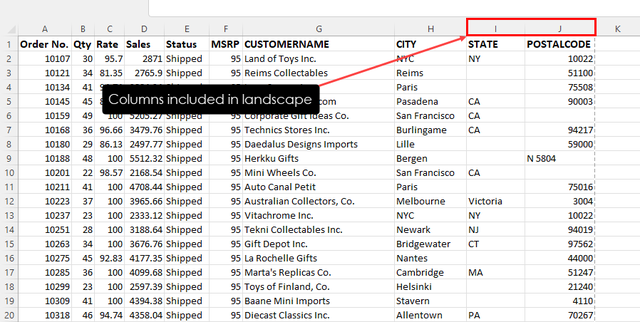
为了在一个页面上容纳所有10列,我可以将打印页面的布局从纵向切换为横向。在横向模式下,Excel适合的列多于行。
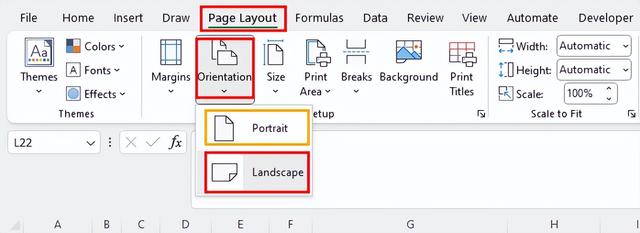
你可以在页面布局选项卡的页面设置块内的方向下拉列表中找到纵向到横向切换选项,反之亦然。
使用打印区域在一页上打印如果要在Microsoft Excel中从大型报表中快速打印小数据集,可以设置打印区域并将其打印在一页上。
此外,如果要在数据输入工作表中创建打印区域,则当一天内完成任务时,数据输入操作员必须在一天结束时打印该区域,则此方法非常有用。

你可以在工作表中仔细设置打印区域,并经常检查“打印”菜单是否包含全部内容。成功调整并将整个点区域包含在单页打印预览中后,保存工作表。
从现在开始,在有人重置打印区域之前,当你在源工作表上按Ctrl+P时,打印机将在一页上打印打印区域。
要设置打印区域,请转到源工作表,并突出显示要包含在打印中的内容。
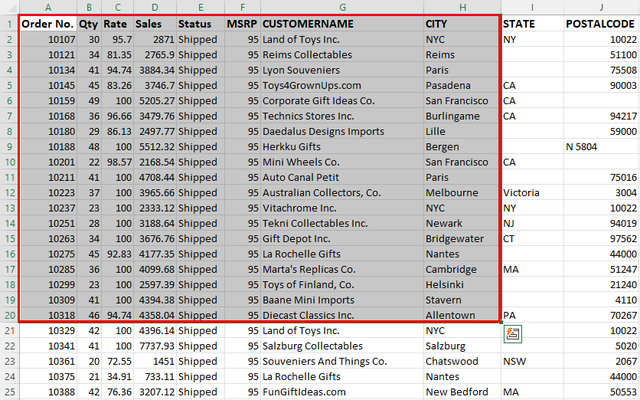
按Alt+P+R+S使用“设置打印区域”命令创建永久打印区域。

如果要打印整个工作表,但不想清除打印区域,请单击“打印”菜单上的“打印活动工作表”下拉菜单,然后单击“忽略打印区域”选项。
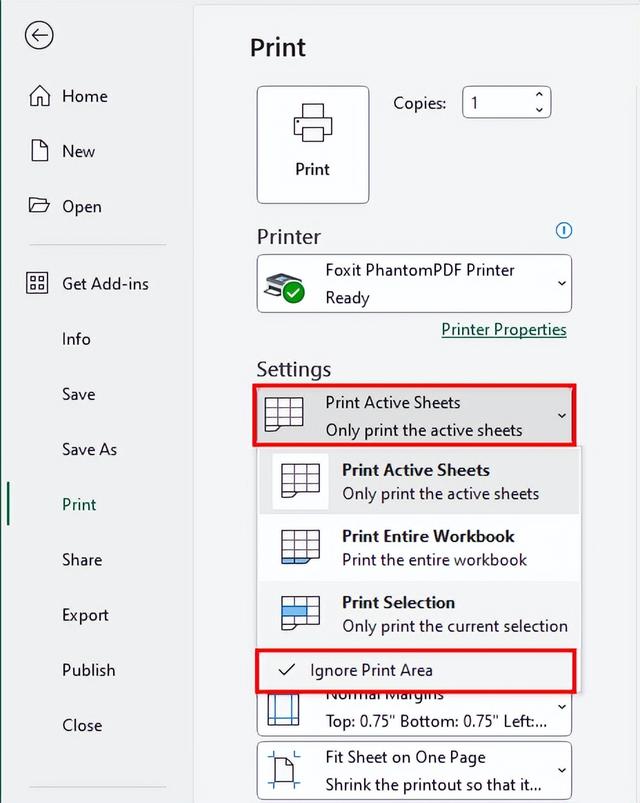 使用打印选择在一页上打印
使用打印选择在一页上打印若要使用此功能,请在工作表中选择要打印的单元格区域。
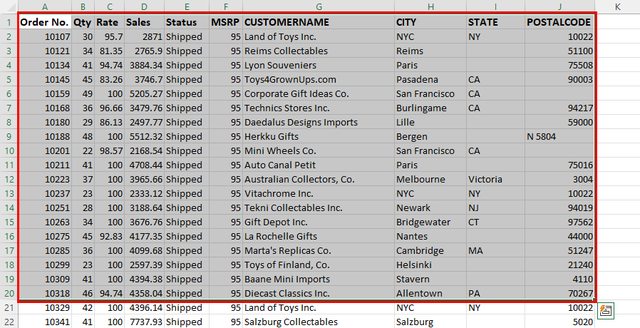
转到打印菜单。在那里,单击打印活动工作表下拉菜单,并从上下文菜单中选择打印选定区域。
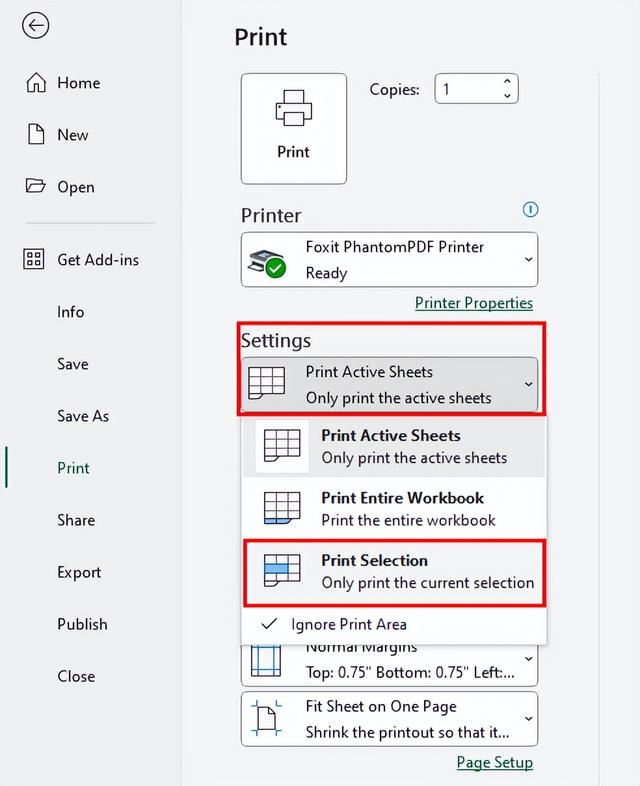
你将在打印预览中看到工作表上突出显示的内容。如果在那里看到整个内容,请继续执行打印任务。

有时,你可能会突出显示工作表上可能无法放在一页上的单元格区域。在这里,你可以使用打印比例功能“将工作表调整为一页”来调整一页上的选定工作表内容。
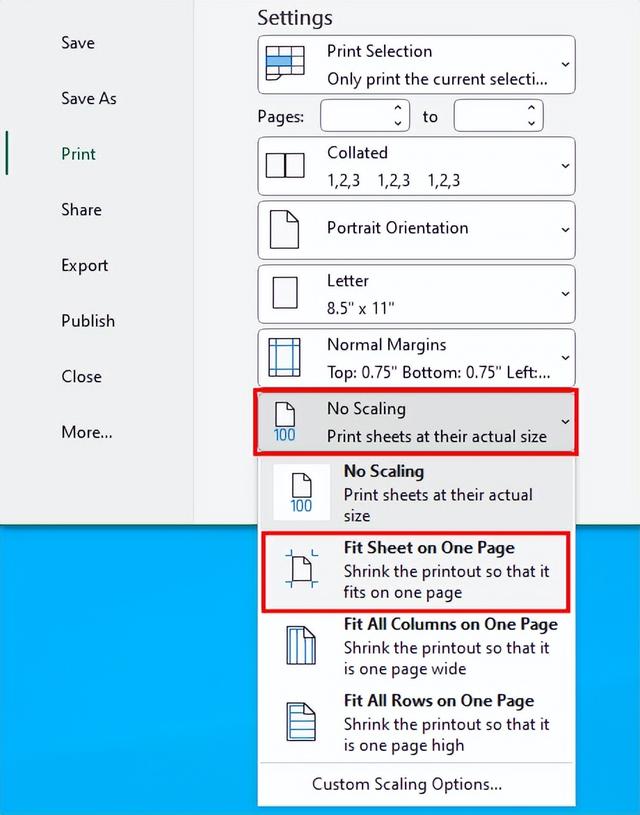 调整行高和列宽在一页上打印
调整行高和列宽在一页上打印
如果增加Excel工作表的列宽和行高,那么可能一页上容纳不下合理数量的单元格。
或者,如果你下载了单元格体积过大的Excel数据,则在一张纸上只能打印很少的单元格。
在这种情况下,可以手动调整行高和列宽,以减小单元格大小,以适应可打印空间中的最大单元格。
要自动将行高和列宽值调整到最小值,请在工作表中高亮显示数据集,然后转到“开始”选项卡中的“单元格”命令块。

单击格式下拉箭头,然后单击以下关联菜单选项:
自动调整行高自动调整列宽现在,如果整个内容适合可打印空间,则可以检查打印预览。
隐藏不必要的数据在一页上打印如果Excel报表太大,无法在一页上打印,则可以在工作表中隐藏不必要的行和列,以在一页中容纳数据集的其余部分。

例如,在上面的数据集中,列I和J位于可打印区域之外。但我不需要Customer Name列。因此,我可以隐藏此列以包括I和J列。
要隐藏列,可以在列文本上单击鼠标右键,然后单击关联菜单中的“隐藏”。
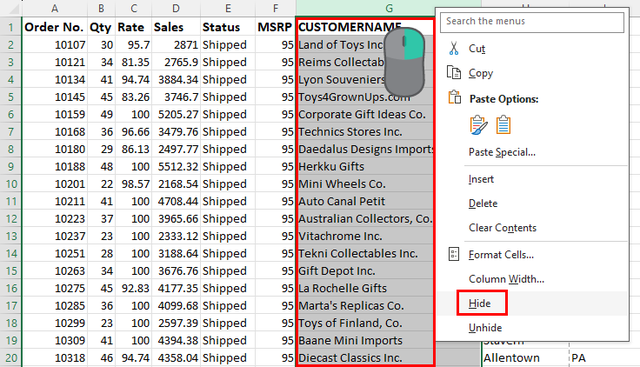
现在,相同的示例数据集足够长,无法在一页上打印。然而,我最多只需要打印第30行。同样,我可以隐藏额外的行以减少工作表的内容。
要隐藏行,请高亮显示行号行中的目标行,然后单击鼠标右键。将出现一个上下文菜单,你必须在其中单击“隐藏”选项。

