A8-7410 CPU 搭建 NAS 并安装飞牛 OS 全记录
作为一个 DIY 爱好者,我一直想拥有一台属于自己的 NAS 主机,用来存储和管理家庭数据。经过一番研究和准备,我利用手头的 A8-7410 CPU 套装成功搭建了一台 NAS 主机,并安装了飞牛 OS,以下是我的详细过程。

一、硬件准备
我这套 A8-7410 CPU 套装虽然不算高端,但应对 NAS 的基础功能也足够了。它原本是从一台旧电脑上拆卸下来的,主板集成了基本的接口,包括多个 SATA 接口用于连接硬盘,以及网卡接口用于网络连接。我为其配备了 8GB 的 DDR3 内存,以保证系统的流畅运行。同时,找了一块闲置的 128GB 硬盘作为系统盘,另外还准备了1块 1TB 的西数红盘用于数据存储,它们的稳定性在 NAS 应用中口碑不错。此外,我准备了一个 4GB 的 U 盘,用于制作飞牛 OS 的启动盘。
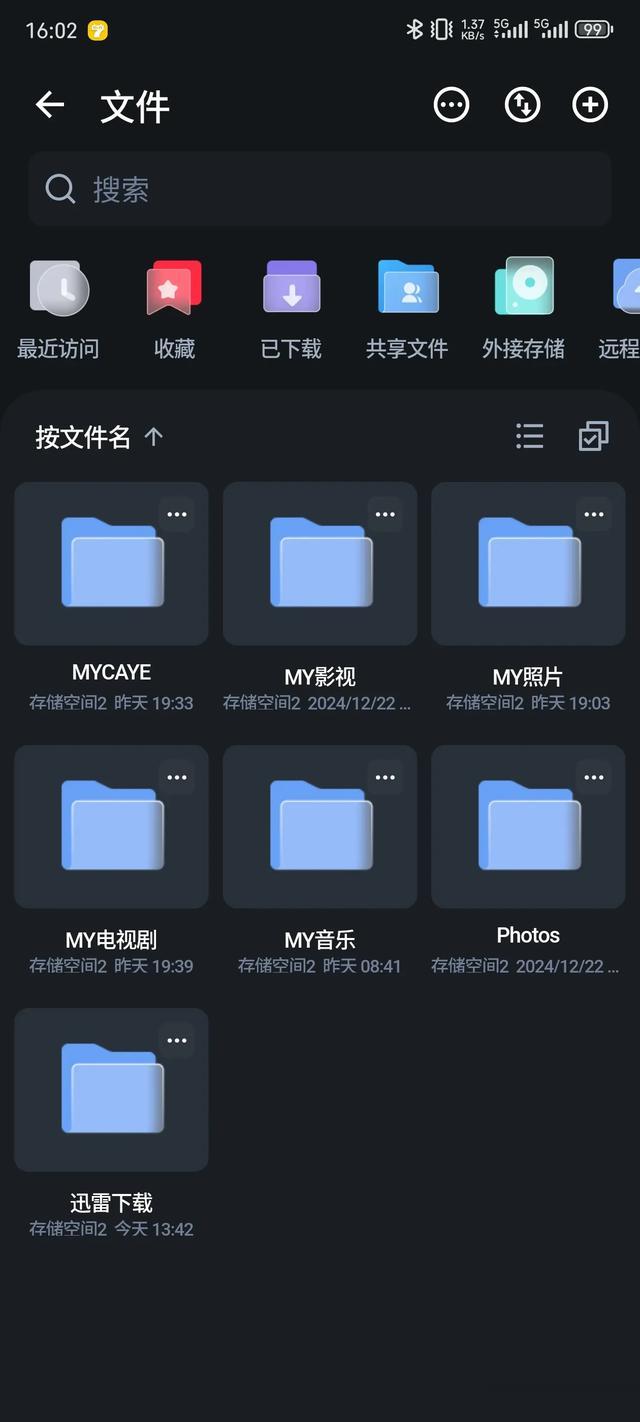
二、制作启动盘
我在飞牛 OS 的官方网站上下载了最新版本的系统镜像文件,其官网的界面简洁明了,很容易找到所需的下载链接。下载完成后,使用 Rufus 工具来制作启动盘。打开 Rufus,在“设备”选项中选择我的 U 盘,“分区选择”保持默认的 MBR 分区,“目标系统类型”选择“BIOS(或UEFI-CSM)”,“文件系统”为 FAT32,然后点击“开始”,耐心等待镜像写入 U 盘的过程完成。
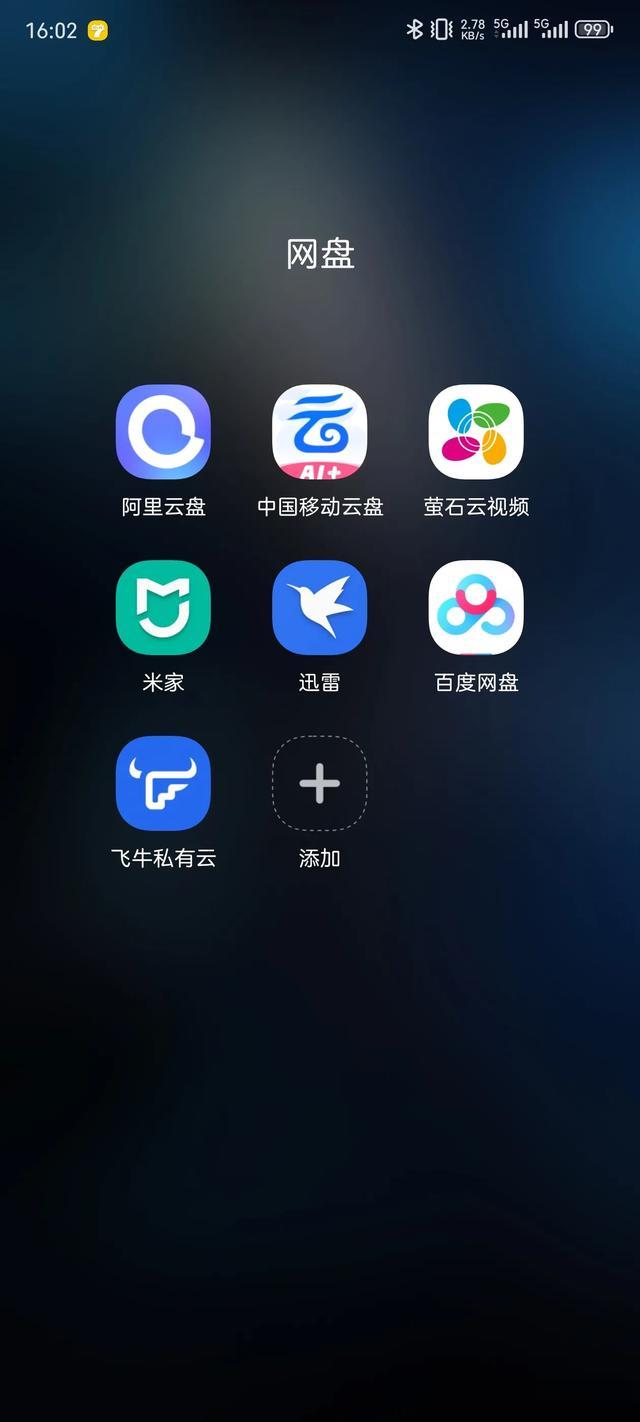
三、安装飞牛 OS
1. 设置 BIOS:将制作好的 U 盘插入 NAS 主机,然后启动主机,在开机过程中按下 Del 键进入 BIOS 设置界面(不同主板进入 BIOS 的按键可能不同,常见的还有 F2、F10 等,需要根据自己的主板型号来确定)。在 BIOS 的“启动”选项中,将第一启动项设置为 USB 设备,然后按下 F10 保存设置并退出。
2. 进入安装界面:主机重启后,顺利进入飞牛 OS 的安装界面。这里可以看到简洁直观的图形化安装向导,对于像我这样的 DIY 玩家来说,操作没有什么难度。
3. 硬盘分区设置:在安装过程中,需要对硬盘进行分区。我将 500GB 的系统盘进行了如下划分:一个 50GB 的 ext4 分区用于安装飞牛 OS 系统,剩下的空间作为数据分区,格式化为 ext4,这样可以在保证系统稳定运行的同时,充分利用硬盘空间存储数据。另外两块 2TB 的硬盘则在飞牛 OS 安装完成后,通过其管理界面进行设置,组建了 RAID 1 阵列,以保障数据的安全性和冗余性。
4. 安装过程:设置好分区后,点击“下一步”,安装程序开始自动将飞牛 OS 安装到指定的分区。这个过程大约花费了 15 分钟左右,期间我耐心等待,看着安装进度条逐渐填满。
5. 网络配置:安装完成后,系统提示进行网络配置。我使用的是有线网络连接,飞牛 OS 能够自动识别我的网卡,我只需在设置界面中选择“自动获取 IP 地址(DHCP)”模式,这样 NAS 主机就可以从我的路由器上获取到一个内网 IP 地址,方便在局域网内进行访问。
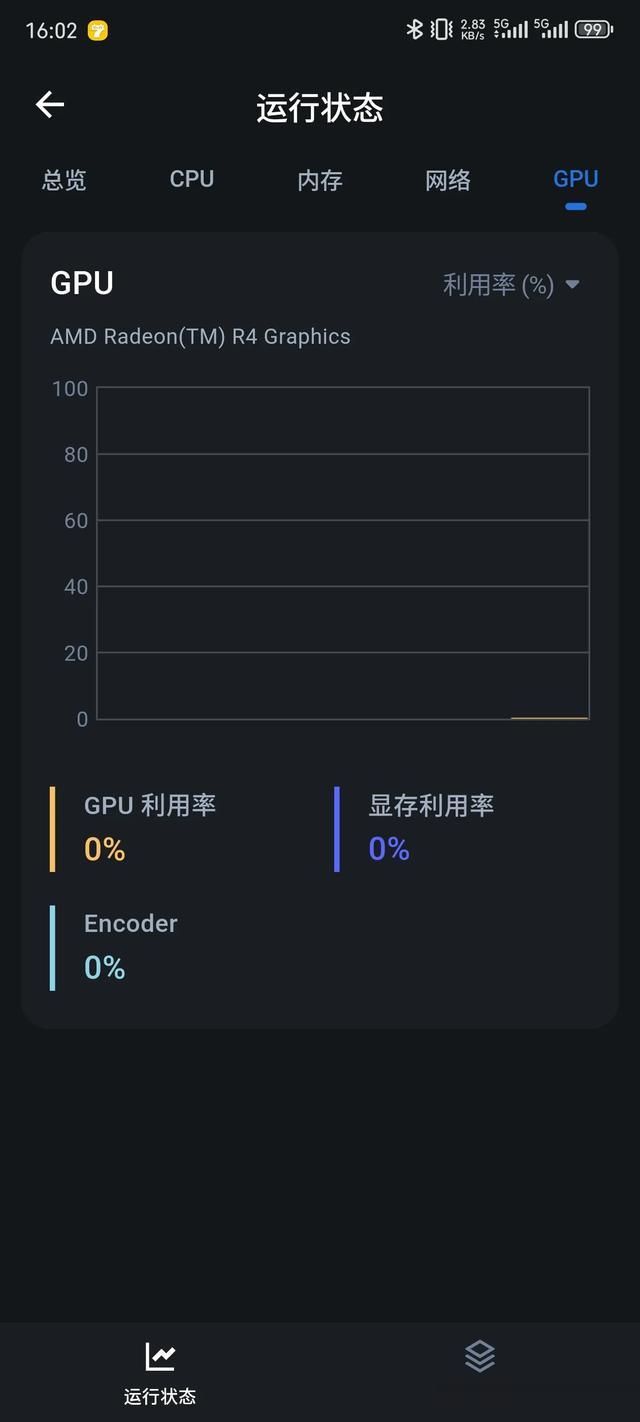
四、配置与测试
安装完成并重启后,我在同一局域网内的电脑上打开浏览器,输入飞牛 OS 终端上显示的 IP 地址和端口号,进入了飞牛 OS 的设置界面。在这里,我按照提示设置了管理员账号和密码,并对一些基本的系统参数进行了优化,比如开启了 SMB 服务,以便在局域网内的 Windows 设备上方便地访问 NAS 共享文件夹。

为了测试 NAS 的性能,我首先从电脑上向 NAS 中上传了一个 5GB 的视频文件,传输速度稳定在 80MB/s 左右,对于家庭网络来说,这个速度基本满足日常使用需求。接着,我尝试在多台设备上同时播放 NAS 中的视频文件,播放过程流畅,没有出现卡顿现象,这说明我的 NAS 搭建成功,飞牛 OS 也能够稳定运行在 A8-7410 CPU 平台上,为我的家庭数据存储和共享提供了一个可靠的解决方案。
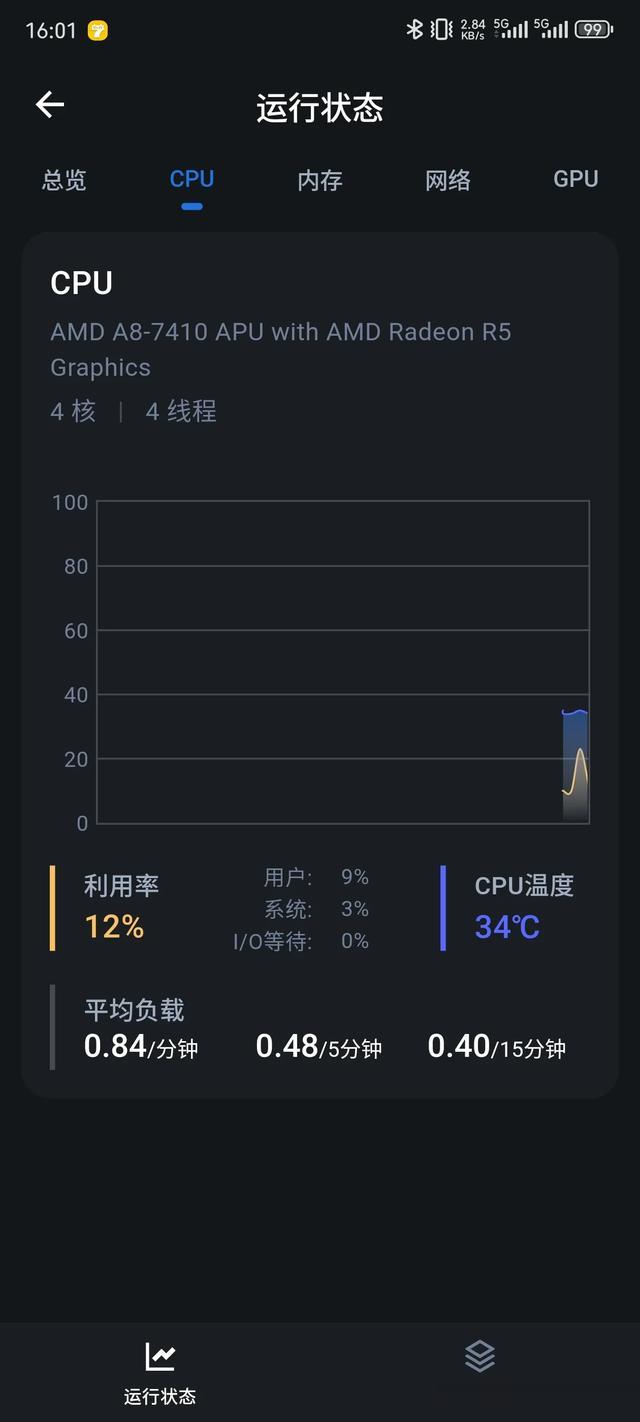
通过这次自己动手搭建 NAS 并安装飞牛 OS 的过程,我不仅节省了购买成品 NAS 的成本,还享受到了 DIY 的乐趣和成就感。希望我的经验能够对其他 DIY 爱好者有所帮助,让大家都能打造出适合自己的 NAS 系统。
