首先在网上发了280元买了一台小主机
CPU型号A8-7410 内置一个小风扇,内存是8g的,msata128g固态硬盘。这个小主机没有无线网卡和蓝牙,后排插口有2个USB2.0,2个USB3.0口,一个千兆网口,一个HDMI插口,一个电源插口。
这个小主机发了280元。在买一根硬盘线发了5元。1TB硬盘,我自己有就没有算钱了。
下图是小主机拆开的样子。

里面可以看到有一个无线网卡插槽,后续刷Win系统的时候可以自己升级使用。侧边两个硬盘插口。这个我拆开是准备加一块1tb2.5寸机械硬盘做我自己粗存盘使用。

这个是我的1TB2.5寸硬盘。

在网上买的硬盘线和供电线,接点线我没有拍。
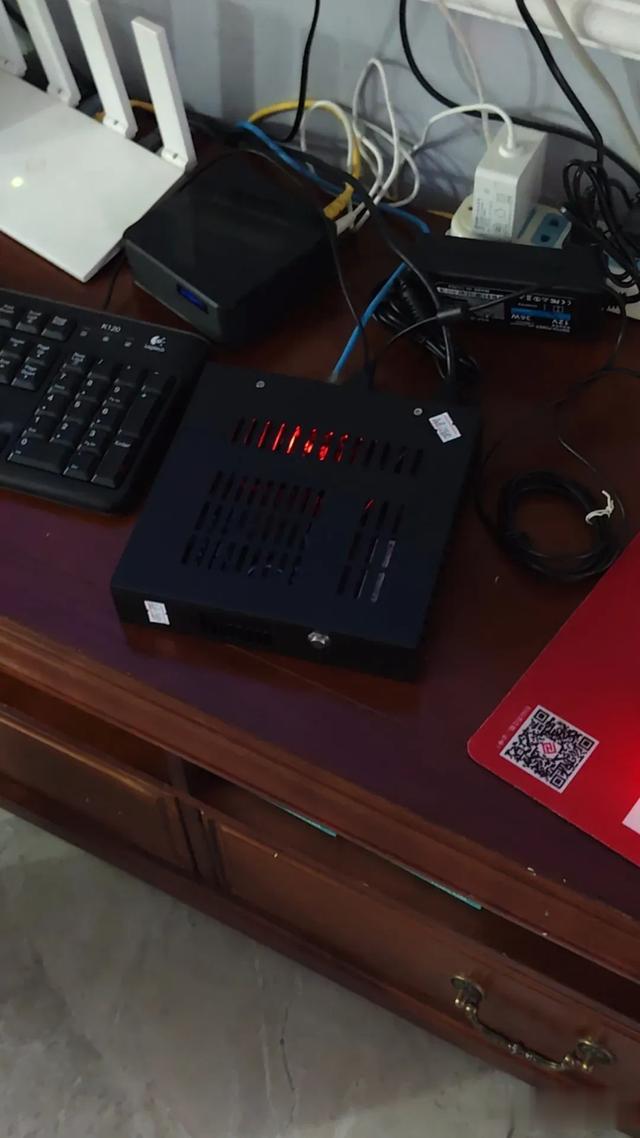
上面就是我装好硬盘主机的样子。
硬件就准备到这里。
在准备一个8g以上的u盘。
接下去就是安装飞牛OSnas系统。

在网上搜索飞牛OS,或者输入www.fnnas.com。进入下载飞牛OS系统ISO镜像,下载后在页面里面点击帮助中心-在里面找到 如何安装和初始化飞牛私有云fnOS?。在这篇文章2.制作引导盘,里面选择Rufus4.5下载。接下去就按照这篇文章介绍的如何开始制作u盘刷机盘。

别忘了给小主机插上联网的网线,这个很重要,这个很重要,这个很重要,重要事情说三遍。
U盘刷好后,准备开始刷机,小主机关键,插入U盘,启动键盘f11进入bios,设置U盘启动,进入U盘启动后,跑马等待,进入刷机选择硬盘进行格式化,我这边选择的125的固态硬盘做系统盘,给系统盘空间我选择的是默认65g,内存我这边输入的是8g全部给了。点下一步,等待格式化,格式化后跳出IP,这个一定要记清楚,后面电脑登录要用。
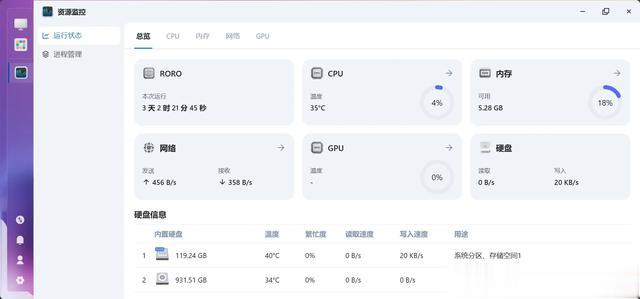
继续下一步,提示拔了u盘重启电脑点确定拔u盘。等待重启跑马。
显示器显示在左上角显示一小段代码,这个就提示安装完成了。
现在拿出连接同一台路由器的电脑。把刚才记录下来的IP输入到浏览器,按照提示进行操作设置登录账户和密码,进入后进入系统设置,点击硬盘管理,把剩下的存储进行挂载,另外一块硬盘也挂载上,挂载的时候全部选择第一个就行。
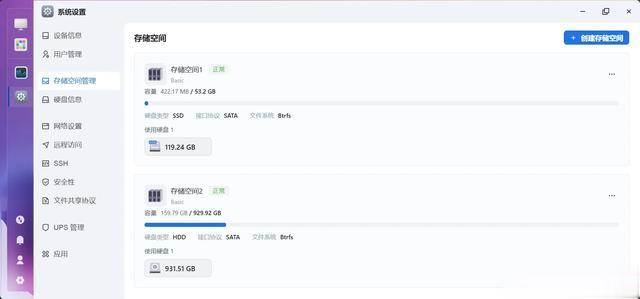
再就是自己的喜好设置了,我这边是在文件管理里面,创建照片,电影,工作室,等的文件夹,进行存储命名,这样好认。

接下来就是给你的nas进行内外穿透,飞牛的最新系统,已经支持最简单的远程访问了,只要进入系统设置,注册开启就行。
再就是手机安装飞牛OSAPP,电视也可以安装。
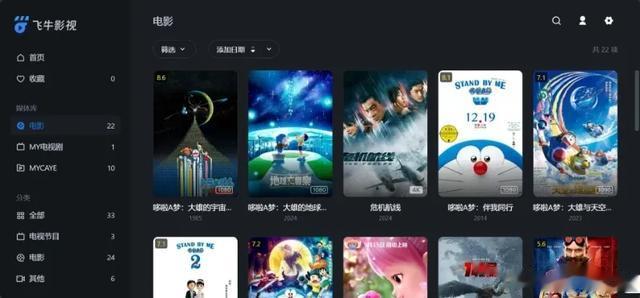
我主要是用于电影,照片备份,工作文件备份使用,所以在应用中心下载在影视工具,相册工具,下载工具。
之后就是在手机设置,选择一个文件夹自动备份照片。这样就可以同步我们手机的照片到我们自己的飞牛私有云空间里面了。
还有这就是可以下载自己喜欢的电影传到飞牛私有云里面了。

后面的就看自己喜欢的这么用了。
最后我是用这套nas主要是给自己做个备份空间,和自己的电影池使用的。就说到这吧,有哪位大神用的更好欢迎分享补充哈!别忘了点赞评论关注哦!






我是直接之前的台式机做服务器 最省钱
我也是拿台旧台式电脑搞的