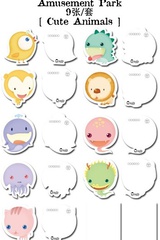作为一个成熟打工人,不懂word技巧,怎么能在职场中立足呢?Word,作为使用率最高的办公软件之一,一直不被很多人重视!
以致于很多人没有掌握实用技巧、工作效率极低~
今天为了帮助大家3分钟轻松搞定1小时的工作,小编给大家带来了5个实用小技巧!废话不多说,赶紧往下看~
隐藏在Word中的计算神器
01
在实际工作中,遇到大数值的加减乘除数据时,如何快速计算得到结果呢?
其实方法非常简单!只需在快速访问工具栏中点击‘计算’按钮(即小圆圈),将鼠标光标定位到等号后,按下组合键【Ctrl+V】就能得到计算结果啦~

如果没有找到这个‘计算’按钮怎么办呢?
在工具栏中单击鼠标右键、在弹出的菜单中选择“自定义快速访问工具栏”命令—打开“Word选项”对话框—在“从下列位置选择命令”下拉列表框中选择“不在功能区中的命令”;

接着在下方的列表框中选择“计算”命令,点击“添加”按钮即可!这样就能快速访问工具栏中即显示出“计算”按钮啦!
快速隔行填充颜色
02
想让文档或表格更美观且便于阅读和查看,该怎么办呢?
有时候,我们会对文本或表格进行隔行填充颜色,利用格式刷工具就能搞定!

在文本中选择已经填充颜色的内容,双击格式刷、然后逐一选择需要应用格式的文本区域即可!
也可以借助Ctrl键,隔行选中文本或单元格、然后设置相应的颜色即可~
注意,这里双击是连续且快速点击两次鼠标左键!单击两次是选择和取消格式刷~
隔行统计
03
编辑常温当时,需要统计行数或每隔2行做出标记统计,该怎么快速实现呢?
其实方法非常简单!具体步骤如下:选择打开的word文档,选择【布局】-【页面设置】-【显示行号】按钮、在弹窗页面中选择“行编号选项”命令,打开‘页面设置’对话框、单击【行号】按钮即可;

接着在行号对话框中,勾选“添加行编号”对话框、在“行号间隔”微调框中输入“2”,单击【确定】按钮。最后在页面设置中点击确定就可以啦~
高效剪切文本
04
在编辑word文档时,如果想要剪切文档中不同位置的文本,该怎么办呢?有一招非常高效的剪切方法:
选择需要剪切的文本,按组合键【Ctrl+F3】、再选择另一句文本、继续按下组合键......

全部内容复制完后,按下组合键【Ctrl+Shfit+F3】,就能一次性得到之前所有剪切的文本了!
Word转PPT
05
开会、演讲等场合用到PPT文稿比较多!如果需要将word转PPT格式,该怎么办呢?
其实操作非常简单~只需要将word文档的后缀名.docx直接修改为.ppt就可以啦!接着打开PPT文档调整布局、样式即可~

那想要将word转PDF格式应该怎么办呢?
小编建议大家可以试试【迅捷PDF转换器】这个电脑端PDF处理工具!功能齐全、操作简单~
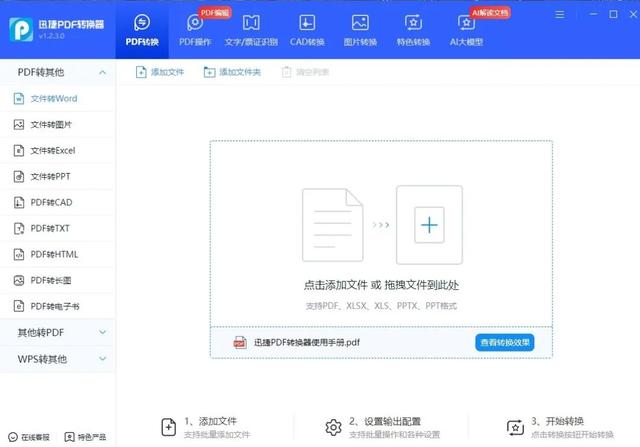
打开软件后,点击首页的【PDF转换】—选择【其他转PDF】中的【Word转PDF】功能,导入word文档即可;
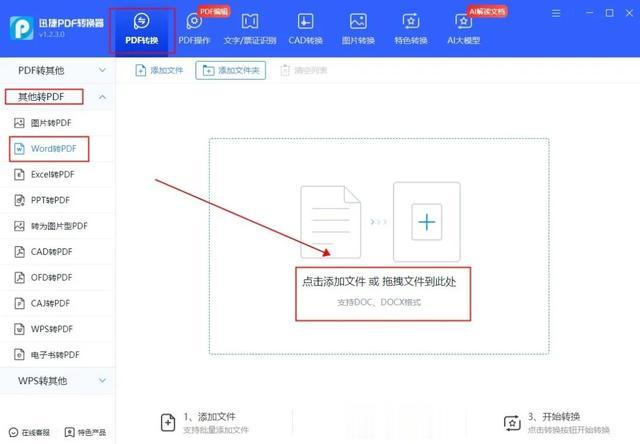
Word文件上传或,设置保存文件夹、是否添加水印、专为图片型PDF,点击【开始转换】按钮就可以啦!
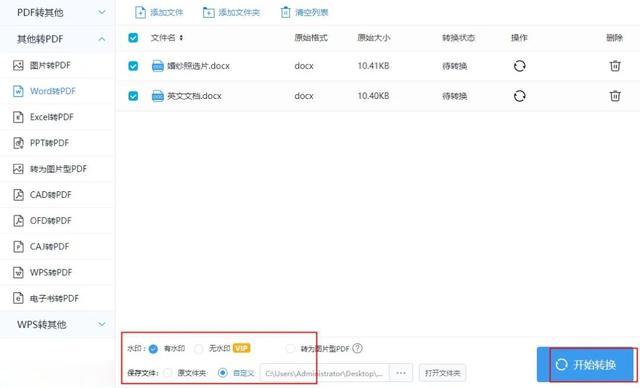
好啦,本期的内容分享到这里就结束了!
希望文中分享的这5个word实用技巧,能给你带来帮助哦~