这是一个问的人非常多,却也一度让大家以为非编程不可为的实际应用。如何自动高亮显示一列中的所有连续重复区域?
没想到稍微变通一下思路,就能用最最简单的方法 KO。
案例:用单元格填充色自动突出显示下图 1 中连续重复的姓名区域,效果如下图 2 所示。
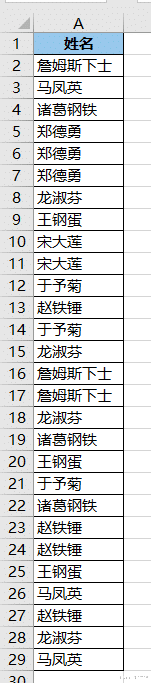

Excel 自带的突出显示重复值功能,是无法满足本案例需求的,不信咱试试。
1. 选中 A 列 --> 选择菜单栏的“开始”-->“条件格式”-->“突出显示单元格规则”-->“重复值”

2. 在弹出的对话框中保留默认设置 --> 点击“确定”

A 列中只要重复出现过的姓名都变色了,这显然不是我们要的效果。

其实应该这样设置。
3. 选择 A2:A29 区域 --> 选择菜单栏的“开始”-->“条件格式”-->“新建规则”

4. 在弹出的对话框中选择“使用公式确定要设置格式的单元格”--> 输入以下公式 --> 点击“格式”按钮:
=A3=A2
公式释义:
判断每个单元格下方一行的单元格是否与自己相等
* 公式中的单元格的行号必须设置成相对引用。

5. 在弹出的对话框中选择“填充”选项卡 --> 选择所需的填充色 --> 点击“确定”

6. 点击“确定”。

连续区域中的上方的单元格都标识出来了,最下方的还没成功。

7. 选中 A3:A29 区域 --> 选择“开始”-->“条件格式”-->“新建规则”

8. 在弹出的对话框中选择“使用公式确定要设置格式的单元格”--> 输入以下公式 --> 点击“格式”按钮:
=A2=A3
公式释义:
这里的公式看似跟步骤 4 一样,但由于选择的区域不同,含义正好完全相反,变成了判断每个单元格上方一行的单元格是否与自己相等
* 单元格的行号同样要相对引用。

9. 选择“填充”选项卡 --> 选择与刚才相同的填充色 --> 点击“确定”

10. 点击“确定”。

现在就实现了案例要求,连续的重复区域全都高亮显示了。

