之前讲解了如何用简单的方法拆解合并单元格且按人数均摊业绩,今天给偏爱数据透视表的同学献上另一种简单的方法。
案例:下图 1 中,但凡 A 列的同一个单元格中有多个姓名的,右侧的获客数需要按人数平分,请计算出每个人的最终获客数。
效果如下图 2 所示。


1. 选中“姓名”列 --> 选择菜单栏的“数据”-->“分列”

2. 在弹出的对话框中选择“分隔符号”--> 点击“下一步”

3. 勾选“其他”--> 输入“、”--> 点击“下一步”

4. 选择需要放置分列结果的目标区域 --> 点击“完成”


5. 选中 F2:F9 区域 --> 输入以下公式 --> 按 Ctrl+Enter:
=COUNTA(C2:E2)


6. 选中 G2:G9 区域 --> 输入以下公式 --> 按 Ctrl+Enter:
=B2/F2


7. 复制 G2:G9 区域 --> 将其在 F2 单元格粘贴为值


8. 按以下方式调整数据表区域:
删除 A、B、G 列
给 D 至 F 列添加标题
将 F 列拖动到最左侧

9. 按 Alt+D+P --> 在弹出的对话框中选择“多重合并计算数据区域”--> 点击“下一步”
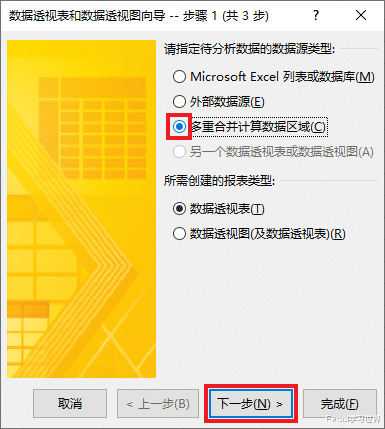
10. 选择“创建单页字段”--> 点击“下一步”

11. 选中整个数据表区域 --> 点击“添加”--> 点击“下一步”

12. 选择“现有工作表”及所需放置的位置 --> 点击“完成”

这是默认生成的数据透视表。
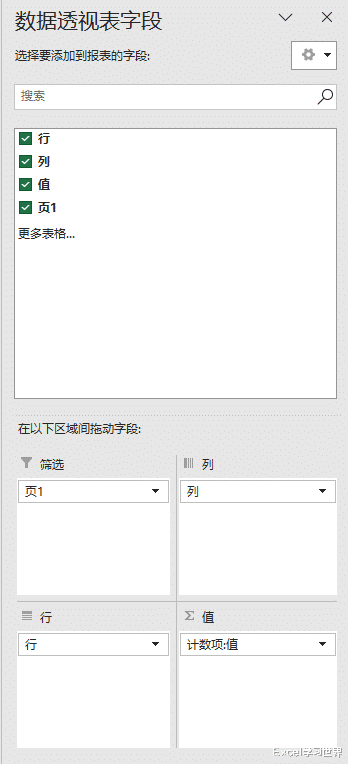

13. 将“行”和“值”区域的字段对调一下。
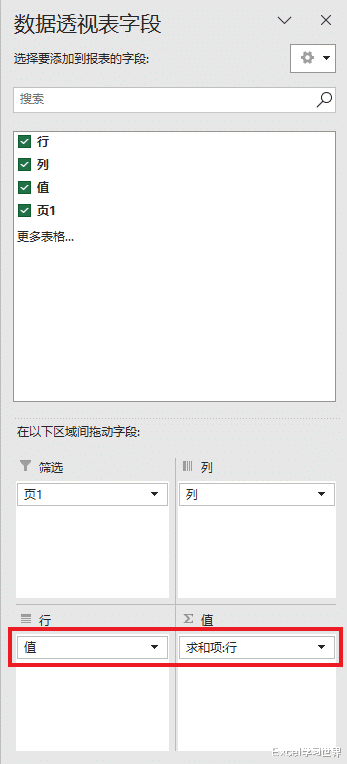

14. 删除“筛选”和“列”区域的字段。


15. 选中数据透视表的任意单元格 --> 选择菜单栏的“设计”-->“总计”-->“对行和列禁用”


16. 点开“行标签”旁边的下拉菜单 --> 取消勾选“(空白)”--> 点击“确定”


17. 修改两个字段的标题。

