绿联UGOS PRO系统已经推出了一段时间,如今不仅新的DXP系列NAS支持运行UGOS PRO系统,此前x86架构的DX系列NAS也能运行。从终端信息得知UGOS PRO的底层为Debian,潜力无限。

经过差不多半年的绿联DXP4800使用,我挖掘了三个超级实用的功能:1无损增加HDMI接口作为办公主机或者游戏主机;2无损增加多个网络接口作为软路由(交换机);3担当家庭网络的AC中心。这样能够省下购买多种设备的钱,也节省了设备摆放空间。
作为多屏迷你主机现在迷你主机很流行,功耗低,又能满足轻办公的需要,例如上网查找资料,简单修图,编辑文档等等。经过摸索,我发现绿联运行UGOS PRO系统的NAS也是可以充当PC主机使用,能省个迷你主机的千元花费。

UGOS PRO系统有一个很重要的更新,那就是使用了Debian作为底层,加入了QEMU为核心的虚拟机。我们可以在上面安装Windows系统,或者安卓系统,又或者是针对游戏的Linux系统,例如Lakka,batocera等等,让绿联私有云兼顾更多的实用功能。

针对虚拟机运行的系统,有一个问题是没有视频输出接口。以我手上的绿联DXP4800为例,尽管具备HDMI接口,但是已经被影视中心所占用。如果将绿联DXP4800的核显直通到虚拟机是可以实现原机HDMI输出的,但是实现过程繁琐,影视中心的HDMI输出功能也会失效。我的解决方法是使用USB转HDMI的设备,无损增加HDMI接口。

一开始我所使用的是绿联搭载DisplayLink芯片的转接器,但是DisplayLink是将GPU的运算结果,经过CPU处理后通过USB总线进行输出,会占用较多CPU资源。兼容的系统也不多,绿联官方仅支持Windows和macOS系统。
WAVLINK USB 3.0 Universal Laptop Docking Station
WAVLINK USB 3.0 Dual HDMI Universal Laptop Docking Station with 100W Charging
WAVLINK USB 3.0 to Dual HDMI UHD Universal Video Adapter
WAVLINK USB 3.0 to HDMI/DVI Video Graphic Adapter
PLUGABLE USB-C Triple Display Docking Station
PLUGABLE USB-C or USB 3.0 Quad HDMI Adapter
PLUGABLE USB-C or USB 3.0 to Dual HDMI Adapter
PLUGABLE USB-C or USB 3.0 to HDMI Adapter
PLUGABLE USB-C or USB 3.0 to Displayport Adapter
HYPER Dual 4K HDMI 10-in-1 USB-C Hub for M1/M2 MacBooks
HYPER Dual 4K HDMI Adapter for M1/M2 MacBook
StarTech USB 3.0 to HDMI and VGA Adapter
StarTech USB A/C to Dual HDMI Adapter
经过探索我发现慧荣的USB显卡更合适,它具备真正意义的图形芯片,有线连接延迟低。兼容Windows7-10,MacOS,Linux和安卓系统,通用性很强,还不会过多占用CPU的算力。性价比较高的是SM768的USB显卡,应用了这个芯片的产品有以上几款。

我手上就有一款60包邮收到的一款PLUGABLE的SM768 USB显卡,具备4个HDMI接口。以我正在使用的绿联DXP4800,简单分享一下如何安装Win11系统,并将画面输出到显示器上面。

硬件的安装是SM768 USB显卡接入到绿联DXP4800的USB 3.0接口上,通过HDMI线连接显示器。
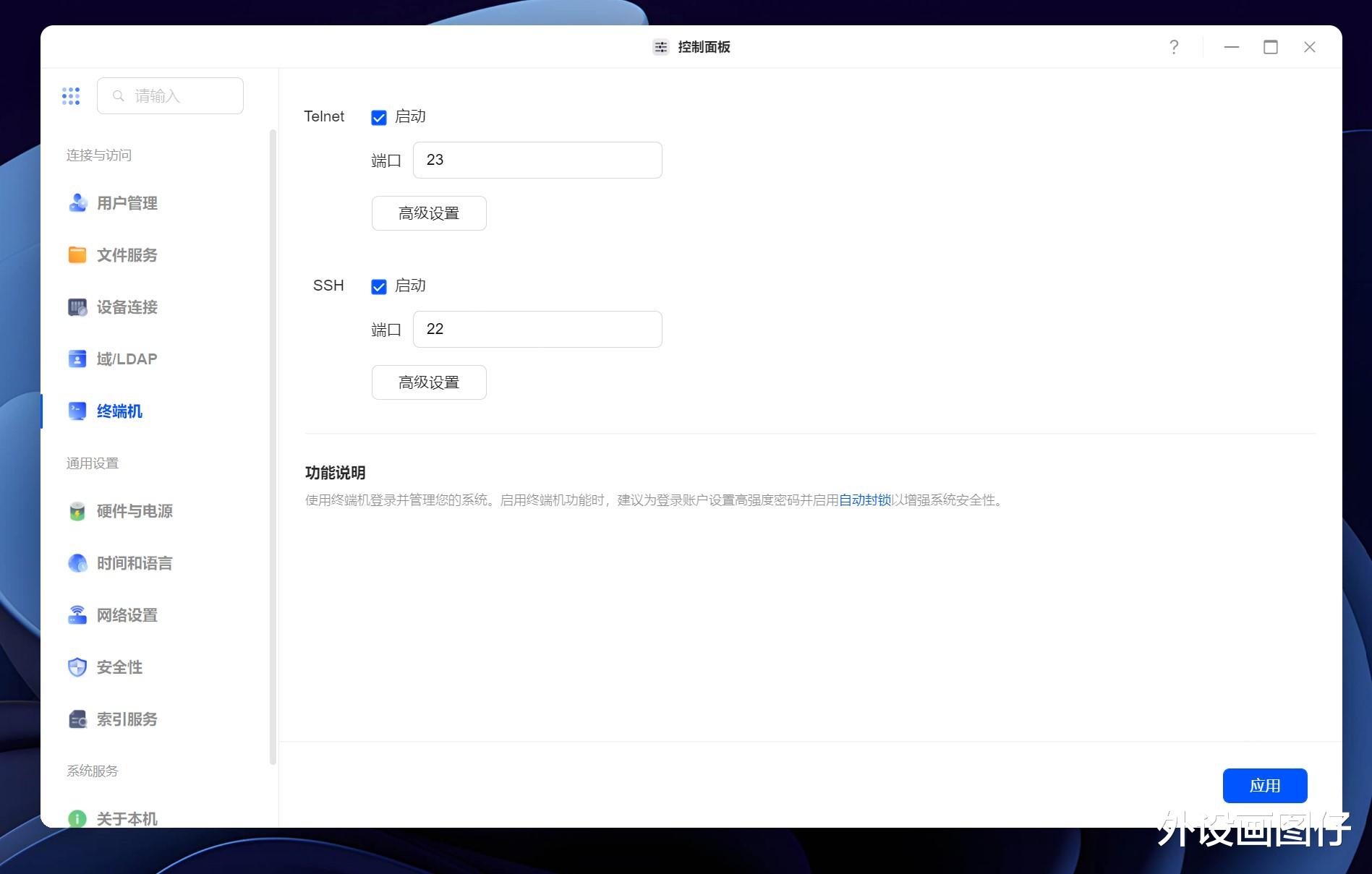
进入绿联DXP4800的控制面板,开启终端机功能。
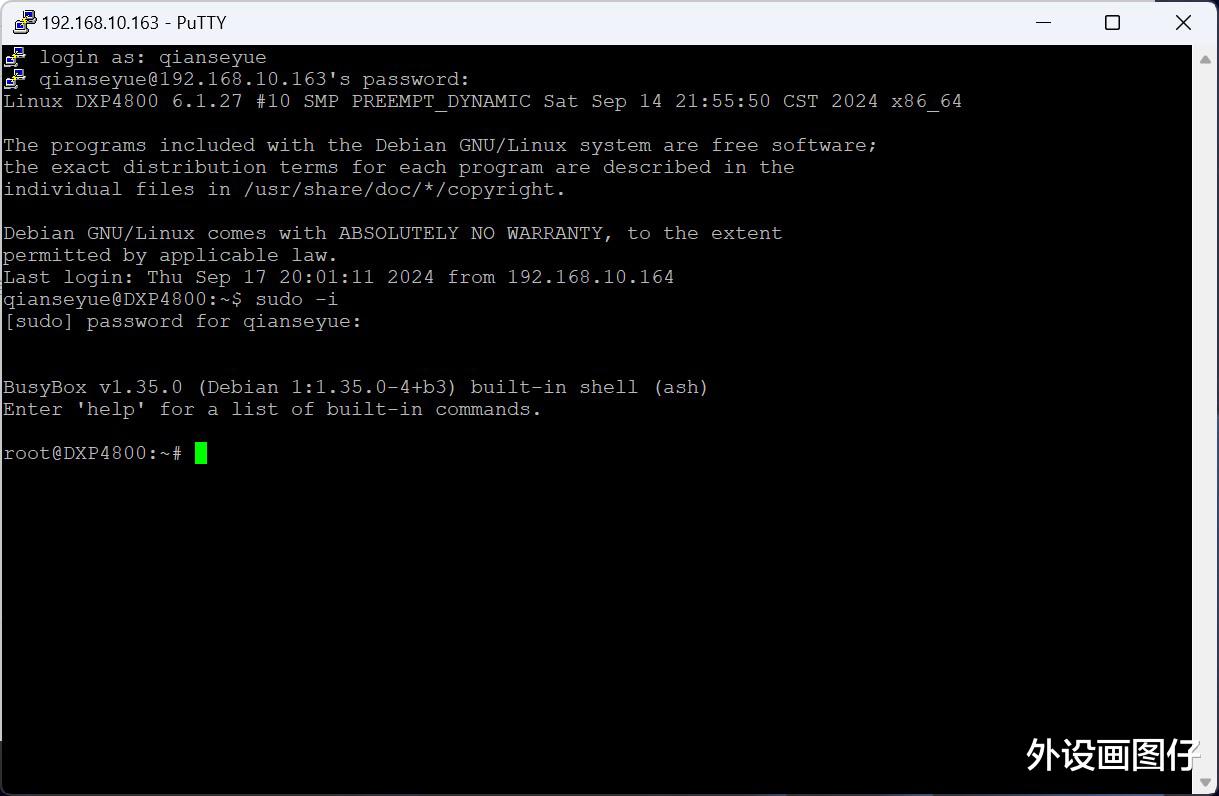
利用PuTTY登录绿联DXP4800,同时使用sudo -i命令获得高级权限。

输入lsusb命令,查看当前绿联DXP4800上面所挂载的USB设备。第一个设备是我安装在绿联DXP4800上面的金士顿U盘,第二和第三个设备就是SM768 USB显卡。我的这款SM768四屏USB显卡比较特殊,它其实两个SM768芯片,所以会占用两条USB总线,在lsusb命令下会看到两个它。记住USB设备的总线bus,设备device和ID,后面会用上。

在绿联云的虚拟机应用中,新建一个虚拟机,系统类型是Windows。

网卡最好是宿主网卡,那样虚拟机就会和NAS在同一个网段之中,方便虚拟机里的Win系统管理NAS。

回到终端机,转到qemu的文件夹中,这个文件夹位于etc的libvirt下面。我的绿联虚拟机中只有一个win11的虚拟机,对应的配置文件就是上面的493...xml。

touch命令新建一个xml文件,名字随意,我这里是hostdev。vi命令写入图中的内容,将vendor id,product id,bus,device等数值要对应前面lsusb查询到的值。
<hostdev mode='subsystem' type='usb' managed='yes'>
<source>
<vendor id='0x090c'/>
<product id='0x0768'/>
<address bus='4' device='5'/>
</source>
</hostdev>
每一个usb设备最好是独立的xml,那样会方便管理很多。因为后面不仅仅会将USB显卡直通到虚拟机上,USB蓝牙接收器,USB外设(键盘,鼠标,游戏手柄等),USB音频设备(DAC,耳机,音响等)也要进行直通。直接写入到虚拟机的xml配置文件也行,但是不方便解绑。


绿联DXP4800后置两个USB2.0,一个USB3.2 Gen1,前置一个USB3.2 Gen2,一个USB-C,另外还有SD卡读卡器,扩展潜力很足的。

USB设备的xml文件配置好后,就运行virsh,这是虚拟机的一个终端管理工具。

使用命令将我们usb设备的配置xml,附加到虚拟机的配置xml上面。成功之后,会返回successfully。
attach-device 493ded7a-e3a5-4e3b-9451-1220748d03al9 --file hostdev.xml --config
detach-device 493ded7a-e3a5-4e3b-9451-1220748d03al9 --file hostdev.xml --config
附加的命令是attach-device,解绑的命令是detach-device。不需要的设备一定要解绑,尤其是U盘,移动硬盘类设备,不解绑直接拔,下一次虚拟机就会出错无法启动,要手动修改虚拟机的xml里关于USB的配置,才能正常启动。

USB设备的直通配置完成后,就是Win11系统和SM768 USB显卡驱动的安装。由于绿联官方已经有很详细的win系统安装教程,不再详细说。

使用kvm进入win11,安装SMI的驱动程序。

安装完成后,就能在设备管理器里看到SMI USB显卡的存在。

Win11会有两个屏幕,一个是qemu-kvm的虚拟屏幕,另一个就是SMI所连接的真实显示器,不需要kvm下可以设定成仅显示器在2显示器。

配置完成后,绿联DXP4800就不仅是一台NAS,还是一台运行N100的迷你办公主机。

SM768一个芯片会有两个HDMI输出,一个是FHD@60Hz,一个是4K@30Hz或2K@60Hz。我这款由于是双芯片四HDMI输出,所以输出分辨率被限制到了FHD。

N100的性能在站上的讨论很多,有值友说运行Win11下,开10几个网页+几个Excel+几个PDF+邮件客户端+公司软件,也很流畅。我测试的跑分接近7代i3的水平,虚拟机运行下会有10%左右性能损失,不算高。

前面网络设定了虚拟机和nas在一个网段,所以能在虚拟机win11系统的文件资源管理器之中看到绿联DXP4800(已开启SMB服务)。也可以利用浏览器或者绿联云客户端登录绿联DXP4800的管理台。

SMB服务下,如果将其映射成Win的本地磁盘,使用起来就和迷你主机内置的硬盘没有区别。

结合绿联UGOS PRO支持备份手机照片的特性,通过在这个虚拟的Win11系统安装LR,剪影等软件,让NAS集合管理和编辑,进一步压榨NAS潜力。

值得一提是UGOS Pro有AI加持的图片搜索功能,在管理图片上优势明显。因为使用了双SM768芯片的USB显卡,我能分配其中一个给Win11系统,另一个给安卓或者batocera系统。Win11系统的画面输出到书房的显示器上作为轻办公主机,batocera的画面输出到客厅的电视作为游戏机,又或者安装安卓系统输出到电视,搭配蓝牙遥控器省一个播放器的钱。
变身多网口软路由和前面作为迷你主机使用的相同的方法,通过虚拟机运行openwrt软路由系统,然后接入高速USB有线网卡,实现多接口的软路由。

我使用的Openwrt是iStoreOS,官网有旧版的ISO安装包,适合绿联虚拟机使用,先安装旧版再升级成新版会比转换镜像方便。iStoreOS自带的iStore软件中心插件丰富,对于新手而言很友好。方便测试,网络中只添加了一个e1000虚拟网卡。

安装的时候,输入quickstart就能快速安装。

安装完成后在虚拟机中把安装镜像去除,iStoreOS的安装就完成了。

第一次运行的时候输入ifconfig可以查看到iStoreOS的ip地址,在浏览器输入这个地址就能进入iStoreOS的WEB管理页面。

默认用户名是root,密码是password。

去终端机查看绿联DXP4800所挂载的USB设备,给iStoreOS添加USB有线网卡。我的USB网卡是2.5G有线网卡,芯片是RTL8156,在Openwrt 23下是免驱的(kmod-usb-net-rtl8152)。

实现方法和前面迷你主机的配置方法是一样的,touch新建xml配置文件,并使用virsh添加进虚拟机的配置文件即可。

由于软路由不需要频繁插拔USB设备,直接在Openwrt虚拟机的xml配置文件修改会更简单。方法是在virsh中,使用edit+虚拟机代号进行修改。不知道虚拟机的代号,可以使用list --all命令查询。

我的USB网卡信息是bus4 device72,id是0xbda:0x8156。

在iStoreOS的后台尝试lsusb,查看2.5G网卡有没有成功加载,如果和我显示的信息一样就是成功了。

在iStoreOS的Web后台也会增加了一个名为eth1的网口,这样绿联DXP4800就会变成一台具备3个2.5G网口的NAS设备。由于绿联DXP4800具备3个高速USB接口,所以至多可以扩展成5个高速网口,作为家用交换机刚好够用。
值得一提是Openwrt 23支持Aquantia的5G USB有线网卡(kmod-usb-net-aqc111),所以你还能实现将绿联DXP4800改造成一台5G网口的NAS。如果是DXP6800或者DXP8800等具备雷电接口的NAS,扩展潜力更高,能够实现多网口万兆路由器。
担当网络AC控制中心在mesh组网流行之前,AC+AP是很多大户型用户组网的首选。目前有很多AC+AP方案选择,例如爱快,高恪,集客,小博等。利用UGOS PRO支持虚拟机的优势,可以很好部署x86架构的AC网关系统。又或者在Openwrt中,安装集客AC控制器插件。

另外还有一个更便捷的方法,就是利用Dcoker直接部署集客的AC中心。

拉取镜像。

新建项目,变量中可以加入密码,后期就不需要再修改了。
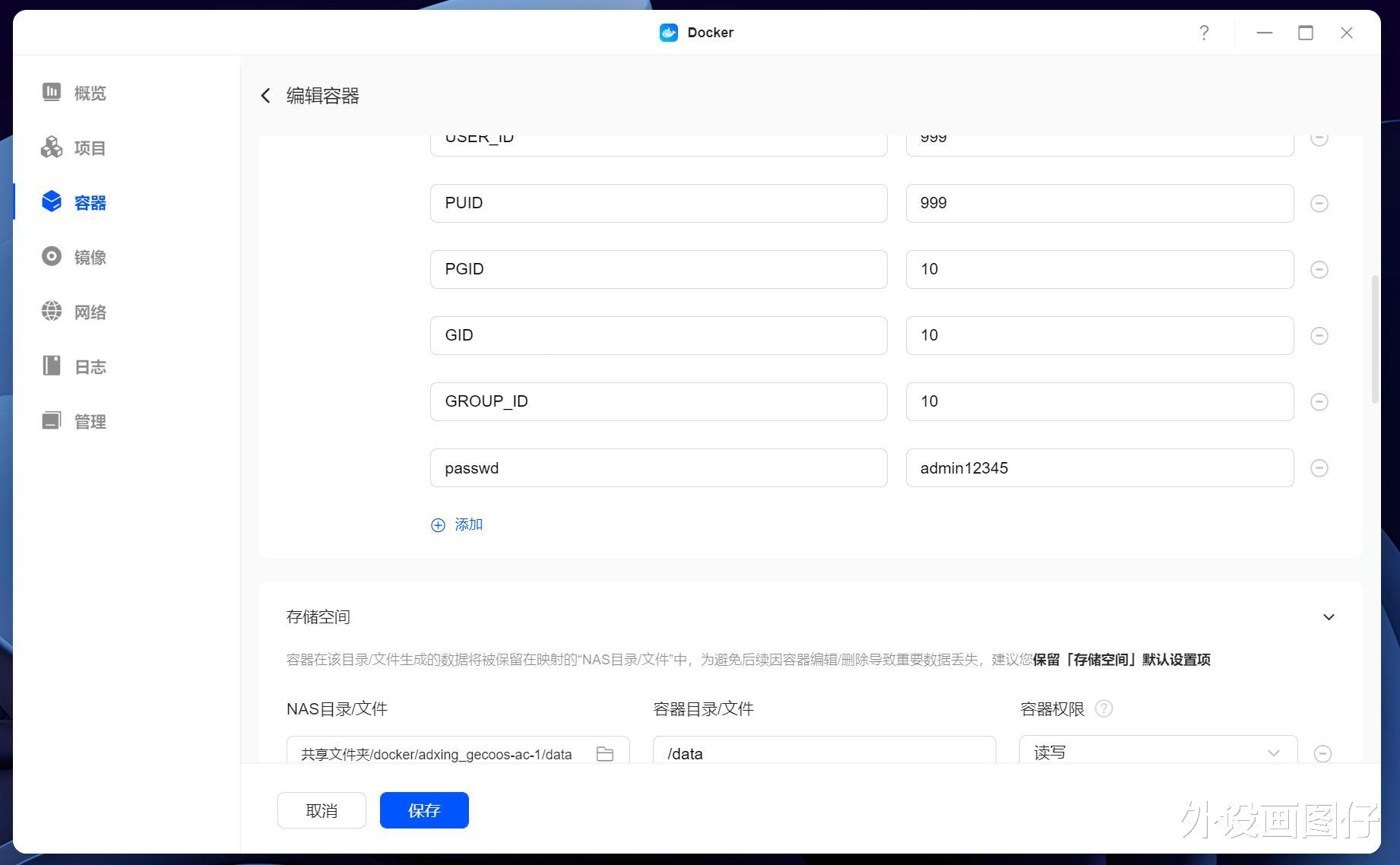
网络要设定为host,保证其使用的是和NAS一样的内网网段。

输入绿联DXP4800的网络地址,后面加集客的端口60650,进入集客的后台。

集客AP可以顺利连接上AC管理器,进入AP的后台也能看到AC。

接下来的配置,就和以往集合AC+AP的操作是一样的。集客AP固件支持的路由器非常多,平价的MT7621AT路由器,例如小米和JCG那几款不仅有千兆LAN,还支持WiFi6,价格在30-50左右。针对常规三室两厅的户型,每个房间安排一台AP,花费也不到200,比Mesh路由器组网实惠。
后记入手一台绿联DXP4800,就能拥有私有云,多屏办公迷你主机,电视高清播放器,复古游戏机,多网口软路由器,家庭网络AC控制器等等,质价比很突出。
绿联UGOS PRO的潜力还不止如此,对比传统NAS产品,绿联私有云硬件配置很新,性能强,可玩性高。往后我会挖掘更多的实用的功能,感兴趣的可以关注绿联UGOS PRO的更新以及我的教程。
