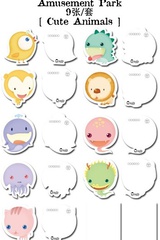之前,小编给大家整理过一些Excel使用技巧,颇受小伙伴喜爱。
为了帮助各位小伙伴,更好地完成工作!今天,小编就给大家整理了一些常用的Excel技巧,简单实用!
文中分享的这7个技巧,一学就会、大大提高工作效率!感兴趣的小伙伴,赶紧跟着小编继续往下看吧~
01输入带前导零的数字
如果你想要在Excel表格中,输入像‘00001’这样的数字,直接输入可能会导致表格自动去掉前面的零。
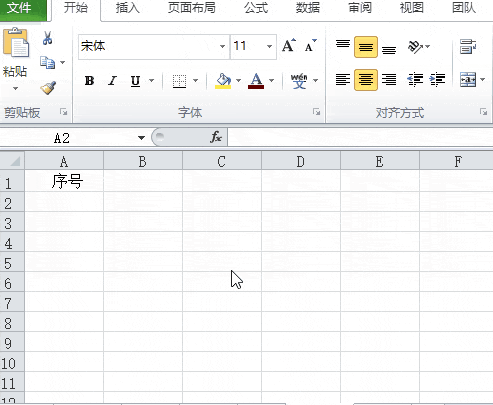
输入‘00001’这样格式的数字,其实很简单!输入前先加一个英文状态下的单引号 (`'`);比如 `'00001`,这样就能保持前导零不变了!
02隔行填色
如果你想让表格数据看起来更清晰,可以给表格的不同行填充不同的颜色!

具体操作:只需选中任意单元格、按下组合键【Ctrl+T】、就会自动创建一个表格、并自动隔行填充颜色!
03一键找出不同项
需要对比表格数据找不同的小伙伴,不妨试试这个小技巧!

选中表格中的两列数据,按下组合键【Ctrl + \】、就会自动高亮显示不同数据的单元格~
04转换行列方向
有时候是不是需要将表格中的行变为列或反过来!那就一定要知道这个小技巧哦~简单实用!

具体步骤:选中Excel表格中需要转换的数据区域、点击【Ctrl + C】复制,接着在目标位置右键选择‘选择性粘贴’、点击‘转置’工具即可!
05一键生成图表
很多小伙伴,在整理Excel表格数据时,就需要将其转换成图表展示。尤其是在做数据分析总结时!

很多小伙伴不知道如何才能快速转换?
其实按下快捷键就能快速生成~选择Excel表格中需要展示的数据、按下【Alt + F1】快捷键,就能快速生成对应的图表啦!
06单元格内换行
有时候,我们需要在一个单元格内输入多行文字,应该怎么办呢?单纯的空格、换行,很难实现这个效果~
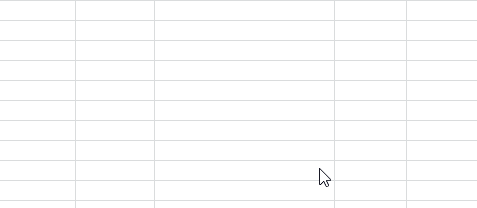
只需按下组合键【Alt + Enter】,就能实现光标跳到下一行继续输入哦!
07Excel转PDF
数据整理完城后,需要将其保存成PDF格式,进行分享或传送。将Excel转PDF格式,就能确保数据在传输过程中不被误改~
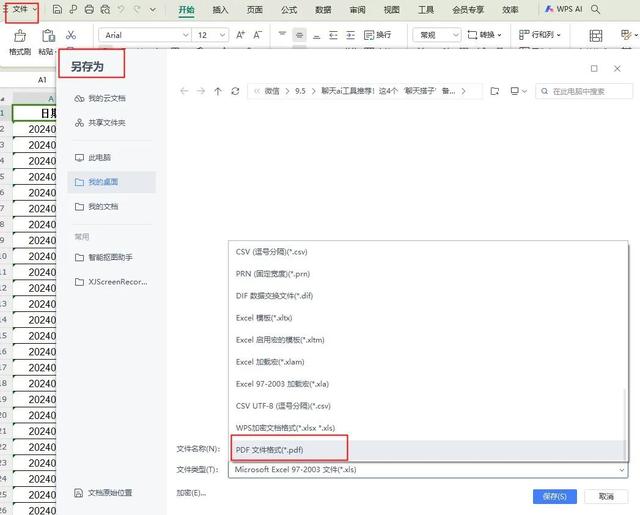
操作也非常简单!直接打开Excel表格,点击【文件】—【另存为】选择输出格式为PDF即可!
但这种情况只适用于单张表格需要转换的情况。如果你需要转换多张表格,建议试试【迅捷PDF转换器】这个工具。
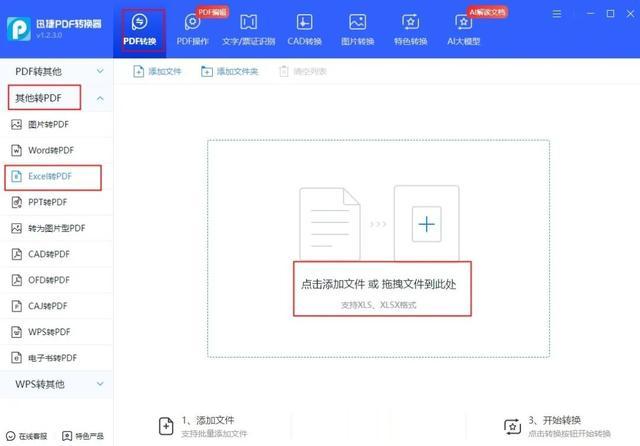
打开安装好的软件,点击选择【PDF转换】—【其他转PDF】中的【Excel转PDF】功能,导入excel文件即可;

excel表格文件上传后,在下方设置是否转为图片型PDF、保存文件夹,点击【开始转换】按钮即可!
好啦,本期的内容分享到这里就结束了!文中分享的这7个Excel技巧,一学就会!
有需要的小伙伴,赶紧收藏起来~以备不时之需!