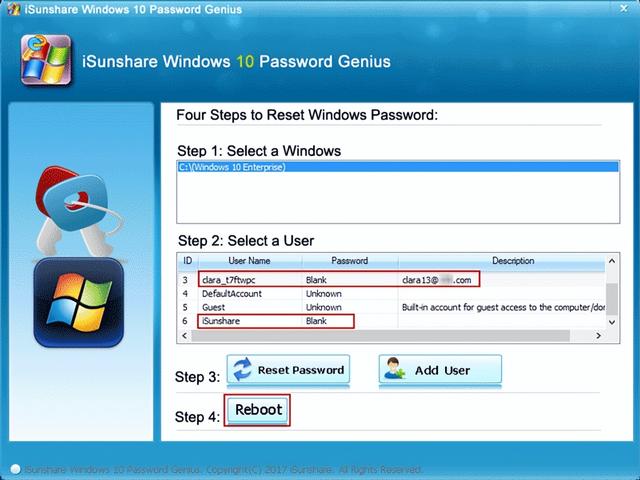如果你想更改登录用户的Windows 10密码,当你不知道当前或旧用户密码时,这篇文章已经准备好让你学习如何操作了。
使用默认管理员更改Windows 10用户密码如果我们启用了默认管理员,那么即使我们忘记了Windows 10用户密码,我们也可以使用内置管理员访问计算机,并在没有任何软件的情况下轻松更改忘记的Windows 10用户密码。以下3种方法将告诉你如何做到这一点。
使用命令提示符更改Windows 10用户密码1、按Win+R打开运行框。键入cmd,然后单击“确定”以管理员身份运行命令提示符。
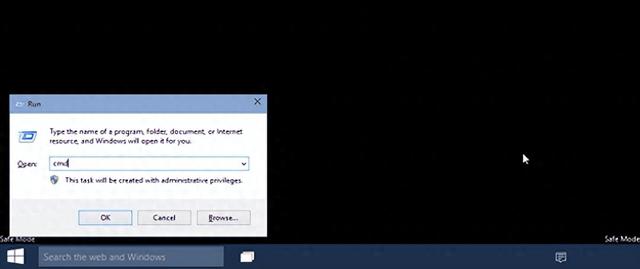
2、键入“net user username new password”更改Windows 10的用户密码。
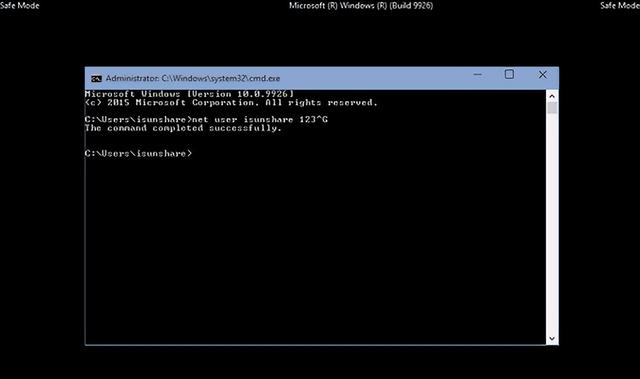
例如:net user isunshare 123^G
它将用户帐户“isunshare”密码更改为新的密码“123^G”。
3、按回车键可成功执行命令。
4、现在,如果重新启动Windows 10计算机,你可以使用此用户及其新密码登录到Windows 10。
在计算机管理中更改Windows 10用户密码1、按Win+R打开运行框。键入compmgnt.msc,然后按回车键。
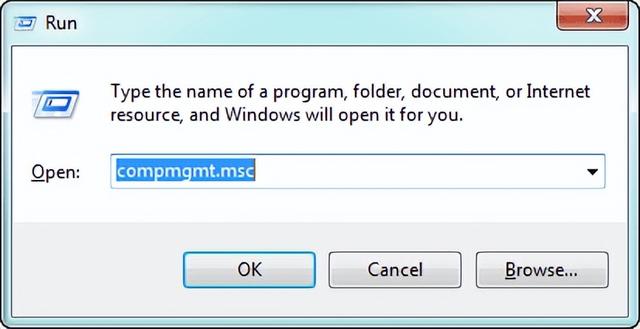
2、在“计算机管理”中,展开“本地用户和组”文件夹,然后选择“用户”。

3、在目录的右侧,你可以看到几个属于Windows 10的用户。
4、右键单击要更改密码的用户,然后选择“设置密码”。
5、当弹出一条消息时,如果你认为可以,请单击“继续”进行Windows 10用户密码更改。如果不可以,只需点击“取消”按钮。

6、在“新密码”和“确认密码”框中键入新密码。然后单击“确定”确认Windows 10用户密码更改。
 在控制面板中更改Windows 10用户密码
在控制面板中更改Windows 10用户密码1、按Win+R打开运行框。在框中键入control panel,然后按回车键打开控制面板。
2、在“控制面板”中选择“用户帐户”。
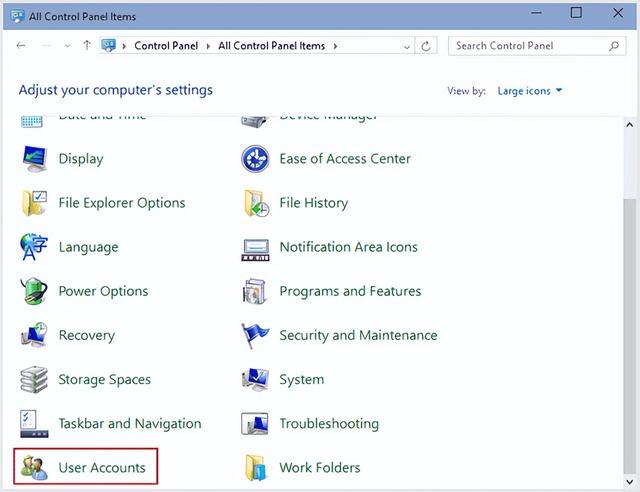
3、在“用户帐户”窗口中,单击“管理其他帐户”。
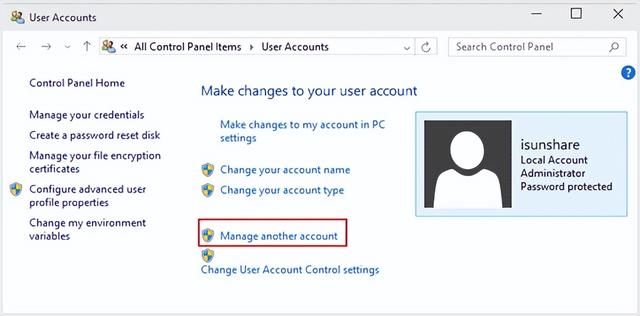
4、在“管理帐户”窗口中选择要更改密码的用户。
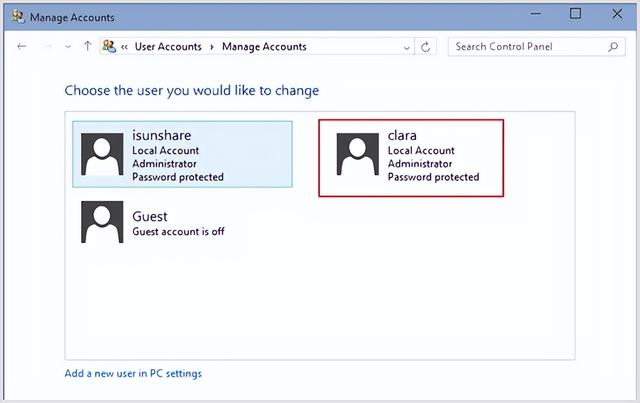
5、在“更改帐户”窗口中,选择“更改密码”选项。

6、在框中键入两次新密码,然后单击“更改密码”按钮。然后Windows 10用户密码将被更改。如果你担心有一天会丢失密码,你可以为它设置一个密码提示,在Windows 10密码丢失时提醒你。
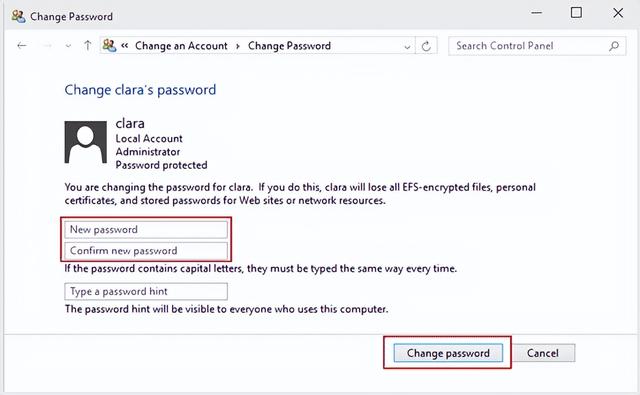
启用内置/默认管理员后,更改Windows 10用户密码是不是很容易?事实上,在进入Windows 10安全模式后,你可以更安全地进行操作。这些方法也适用于更改以前的Windows 8.1/8/7/Vista/XP系统的密码。
通过安装光盘更改Windows 10用户密码为什么我们需要Windows 10安装光盘?因为它可以帮助直接在锁定的Windows 10计算机上运行命令提示符,用net user命令行更改Windows 10用户密码。
 在Microsoft网站上更改Windows 10 Microsoft帐户密码
在Microsoft网站上更改Windows 10 Microsoft帐户密码1、找到一台可以搜索Internet的可访问计算机,然后转到:https://account.live.com/password/reset.
2、选择第一个选项“我忘记了密码”,然后单击“下一步”按钮。
3、确认你的Microsoft帐户并选择有效的方式(电子邮件或电话)获取安全代码。
4、接收安全代码并用它重置Microsoft帐户密码。
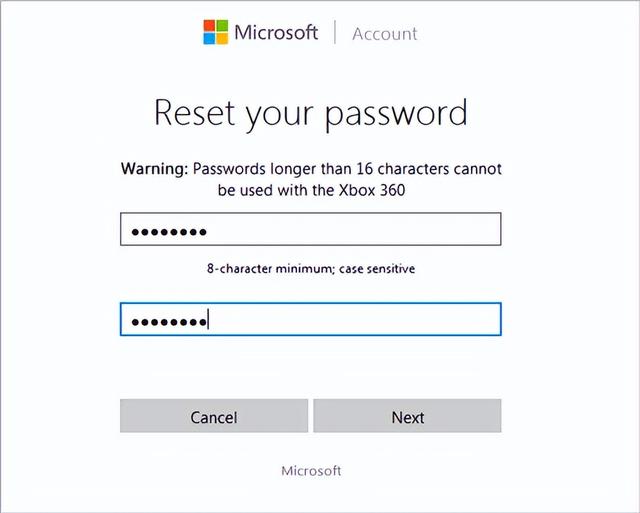
实际上,除了上述方法之外,你还可以获得另一种简单的方法来重置Windows 10的Microsoft帐户密码和更改Windows 10的管理员密码。
通过iSunshare软件更改Windows 10所有用户密码当你需要一种方法来同时更改锁定的本地帐户和Microsoft帐户的Windows 10密码时,iSunshare Windows 10 password Genius是最佳选择,只需要两个主要步骤:
1、用Windows 10 password Genius创建一个可引导的U盘。
2、用可引导的U盘更改Windows 10未知密码。