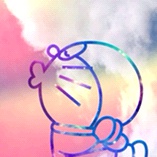最近在镜像加速器接连失效的情况下,我看到一些大神分享的新地址仍然有效,有需要的小伙伴可以先添加一波试试,也算是给up关注点赞的小福利了,添加结束后我们就开始今天的主题了哦~
文章分为两种方式:
方式一:绿联云镜像正常拉取
方式二:如果镜像无法拉取,可以使用docker compose搭建影视墙

方式一:绿联云镜像正常拉取
首先,进入绿联的文件管理器,点击共享文件夹,新建一个Docker文件夹,并在Docker文件夹下新建Jellyfin子文件夹。
同时为了方便Docker设置,我们需要提前在Jellyfin文件夹下建好config和cache子文件夹。

最后,需要一个【media】共享文件夹,用于存放影视文件。

然后进入绿联NAS,点击Docker——点击镜像,选择镜像仓库,搜索Jellyfin,找到【nyanmisaka/jellyfin】latest版本进行下载。

点击下载好的本地镜像,再点击创建容器,容器名称改为Jellyfin,容器自动重启选择【是】。

存储空间位置分别选择前面建好的/cache、/config、/media,容器权限均设置为读写。

网络模式保持默认【桥接】,NAS端口设为8096,容器端口8096,容器类型TCP。
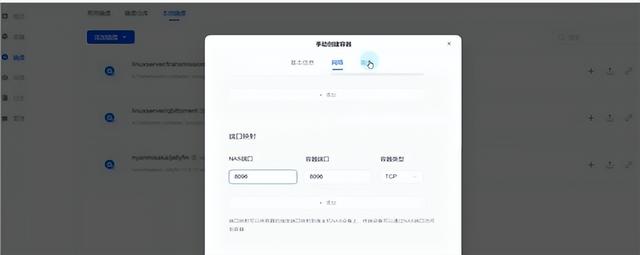
接着点击高级,特权模式选择【启用】点击完成。
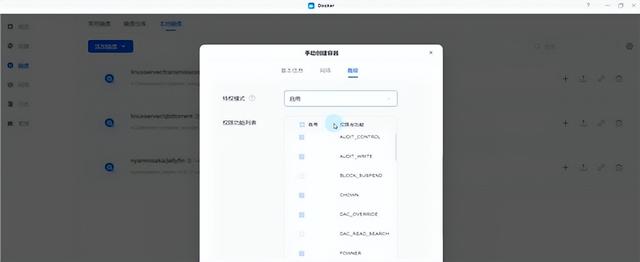
接着进入容器点击右侧按钮,从8096网址进入Jellyfin,进行基础设置后就搞定了。
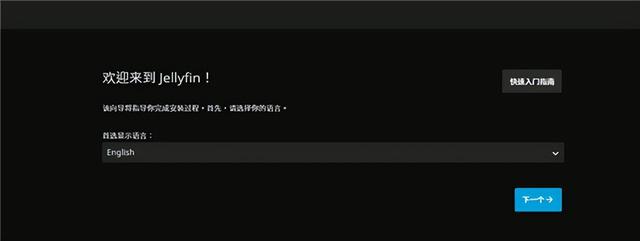
在设置媒体库文件夹时,选择我们刚才在NAS中建好的/media文件夹。

其余的操作都是非常基础的设置,咱们在这里就不赘述。
方式二:Docker compose搭建Jellyfin小雅全家桶,一劳永逸的方式。
提示:本教程包含了SSH 和 chome 命令,不保证不会引发一些小异常。本人及绿联不对此承担任何责任,继续阅读即代表您将承担所有操作后果。同时,请不要将本教程用于任何非法用途。
首先进入控制面板,点击终端机并开启SSH按钮。
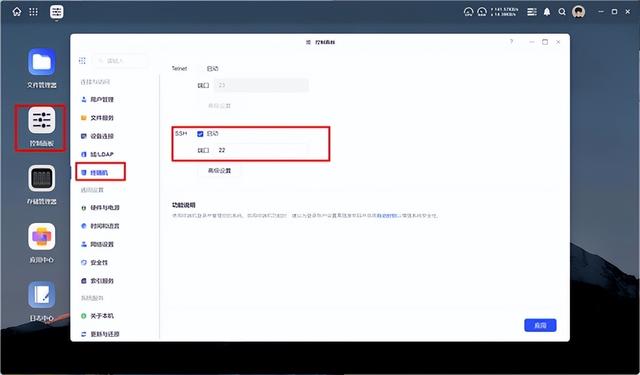
接着,在绿联云的文件管理器中,共享文件夹【docker】新建一个文件夹【xiaoya】。
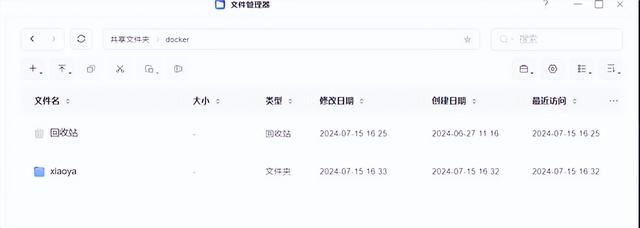
接着进入windows端的PowerShell。
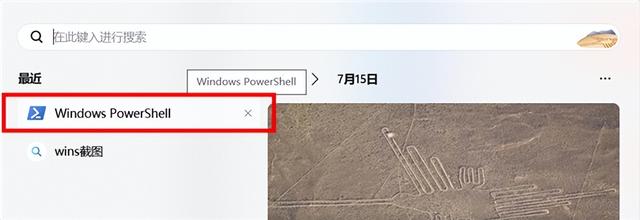
依次输入5个信息,第2点如果没有出现,就无需填写,可以按照下图进行输入。
ssh @用户名@192.18.168.xxxAre you sure you want to continue connecting (yes/no/[fingerprint])? yes账号密码sudo -i账号密码复制并粘贴下列字符:wget -qO pi.sh https://cafe.cpolar.cn/wkdaily/zero3/raw/branch/main/zero3/pi.sh && chmod +x pi.sh && ./pi.sh

接着输入序号11,点击回车

接着找到建好的【xiaoya】文件夹,右键点击属性,复制该路径点击回车即可。
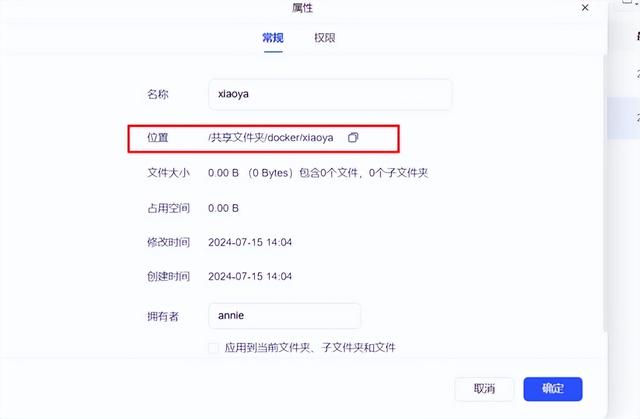
此时命令行中复制后会有所不同,点击回车后我们需要选择数字【2】。
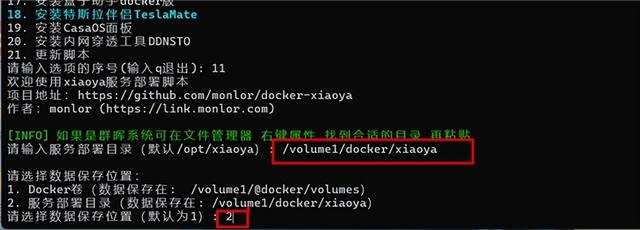
接着按照提示依次获取阿里云盘token,ctrl键+点击链接后点击获取token,这一步有几处需要注意的地方我这边进行提醒,其余步骤大家可以按照提示直接操作即可。
1.阿里云盘的Open token在进入网址后,需要点击画面中的网址刷新令牌哦。
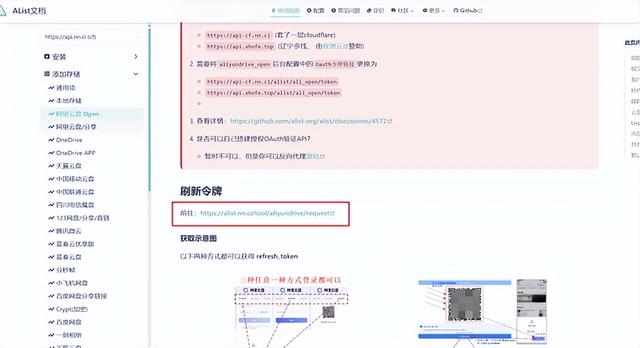 进入阿里云盘网页版,获取缓存ID时,因为页面有更新取消了资源盘,所以我们可以直接在全部文件中新建【xiaoya】文件夹。
进入阿里云盘网页版,获取缓存ID时,因为页面有更新取消了资源盘,所以我们可以直接在全部文件中新建【xiaoya】文件夹。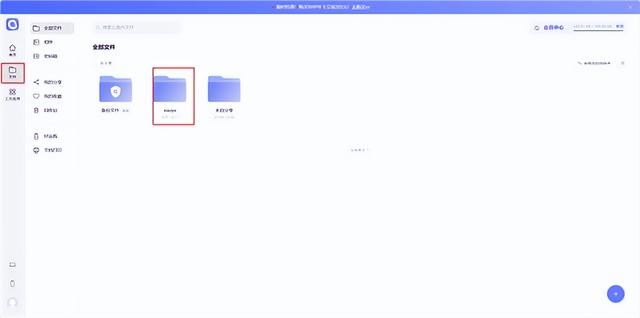
最终获取到的ID数值是all/后面的一传字符

依次获取到的值分别粘贴至相对应的位置点击回车即可
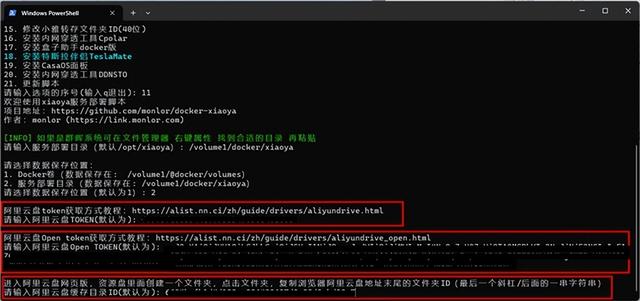
部署类型我们这里选择alist+jellyfin,直接输入序号3即可
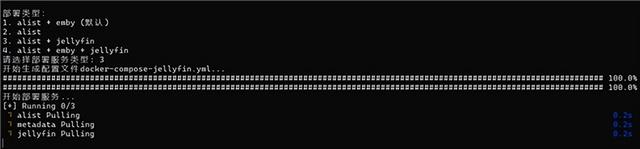
等待一段时间,就会自动拉取成功,可以将此页信息记录下来方便之后使用
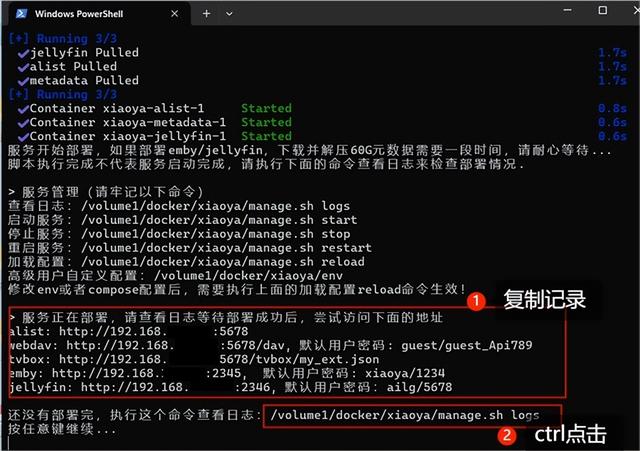
可以直接点击Shell中的查看日志,这里需要等待一段时间,但具体的等待时长由网络环境与NAS主机性能决定。
当所有镜像拉取并且配置结束后,可以进入绿联云的Docker看到相关情况,我个人的Jellyfin拉取配置时间非常久(比Emby时间长很多)所以建议大家耐心等待哦。

接着点击进入Jellyfin开始配置,用户名与密码在刚才我们提示需要记录的内容中哦。
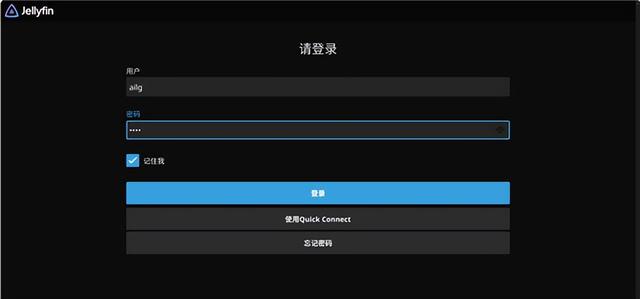
点击登录后即可看到美观的影视墙啦~

留在最后的ps:
个人给整体体验感排序的话,绿联影视中心刮削体验>Emby>Jellyfin;
最近因为小雅的很多资源有状况,所以会存在部分影视内容无法播放的情况,大家还需要自行探索一下解决方式。另外如果有兴趣,想看看绿联NAS UGOS Pro系统如何设置影视中心的小雅影视墙,可以留言哦~