粉丝多了以后,经常会收到后台留言,针对同一案例会提出不同的解题思路。非常好!
大部分需求都是有多种解法的,各取所需。今天以两个案例为例,都提供两种解决方案,第二种都跳出了常规思维模式,来看看。
案例 1:累计求和对下图 1 中每个月的销量累计求和,效果如下图 2 所示。


1. 选中 D2:D13 区域 --> 输入以下公式 --> 按 Ctrl+Enter:
=SUM($C$2:C2)
* 请注意:区域中的第一个单元格必须绝对引用,而第二个单元格要相对引用。


1. 从 E13 单元格开始,自下往上选中至 E2 单元格 --> 输入以下公式 --> 按 Ctrl+Enter:
=SUM($C$2:C13)
* 同样需要注意参数的绝对和相对引用。



输入的多位小数自动四舍五入。

先看传统方式:通过公式,在另一列中对小数进行四舍五入。

1. 选中 B2:B5 区域 --> 输入以下公式 --> 按 Ctrl+Enter:
=ROUND(A1,2)
公式释义:
将 A1 单元格中的数值四舍五入,保留 2 位小数


这里就顺便介绍一下 round 家族的另一个函数,向下取舍的 rounddown。
2. 选中 C2:C5 区域 --> 输入以下公式 --> 按 Ctrl+Enter:
=ROUNDDOWN(A1,2)

与 B 列的结果不同的是,超过 2 位的都舍了,不存在 5 入。

接下来这种方法就更神奇了,输入的多位小数直接四舍五入变成了两位。

1. 选择菜单栏的“文件”-->“选项”


2. 在弹出的对话框中选择“高级”--> 在右侧的“计算此工作簿时”区域中勾选“将精度设为所显示的精度”--> 忽略弹出的警示框 --> 点击“确定”
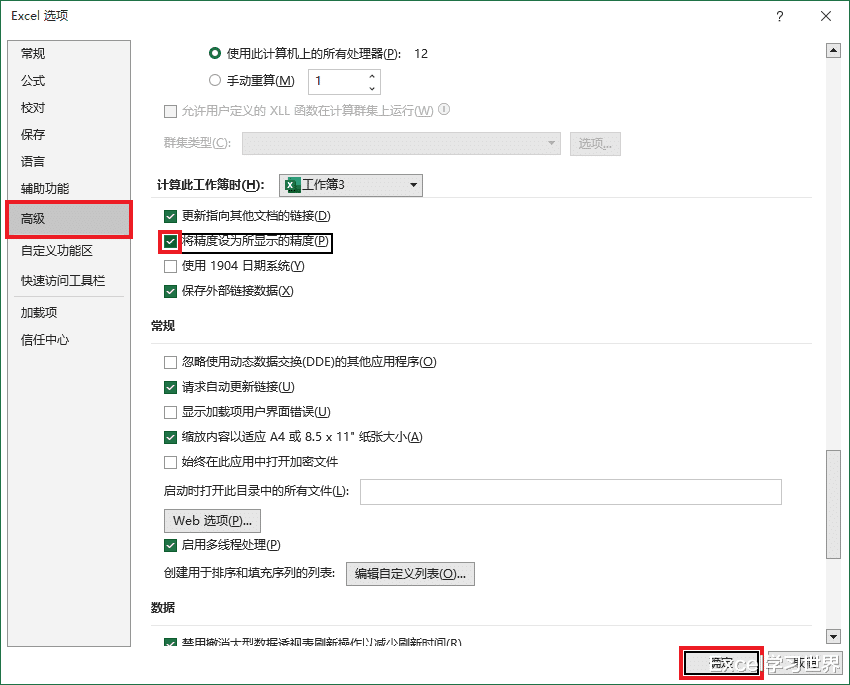
3. 选中 B 列 --> 按 Ctrl+1

4. 在弹出的对话框中选择“数字”选项卡 --> 选择“数值”--> 将小数位数设置为 2 --> 点击“确定”

这样就实现了系统强制将 B 列中输入的小数四舍五入到两位的效果。


