我是【桃大喵学习记】,欢迎大家关注哟~,每天为你分享职场办公软件使用技巧干货!
——首发于微信号:桃大喵学习记
今天跟大家分享的是8个Excel经典实用技巧,职场必备,实用技巧,有时一旦学会使用就爱不释手,提高效率不是一星半点!
一、快速调整两列数据位置
方法:
首先选择选中一列数据,按住【Shift】键不放→把鼠标移动到选中列左右边框位置,当鼠标变成黑色十字箭头后拖动边框,可快速调整两列位置。

备注:当然如果想调整两行数据位置,方法也是一样的,选中一行数据,按住【Shift】键不放,把鼠标移动到选中行上下边框位置,把鼠标移动到选中列左右边框位置即可。
二、表格数据一键转换行列方向
方法:
首先选中要转换行列方向的表格区域→然后复制数据,在需要放置数据的单元格位置,单击右键-【选择性粘贴】-【转置】。

三、Excel表格打印或者导出PDF格式时内容显示不全
我们在使用WPS制作Excel表格后,有时我们需要把表格数据打印出来,但是很多小伙伴会遇到打印表格数据时总是显示不全,只显示一半数据或者只显示一部分数据,并且在设置了页边距后也解决不了问题,遇到这种情况应该怎么办呢?其实很简单,掌握一个小技巧轻松搞定。
方法:
以下图为例,打印预览时Excel表格数据内容显示不全(导出PDF格式时内容显示不全解决方法一样),如下图所示

第一步、默认情况下Excel表格视图都是普通显示,我们可以点击【视图】-【分页预览】,这时就会看到有蓝色的分页线,如下图所示
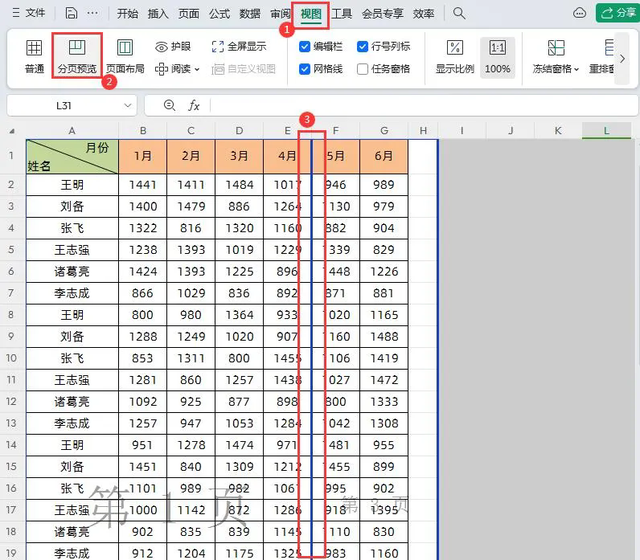
第二步、这时我们只需要把表格多余的分页线去掉,就是把分页线往右拉,使整个表格数据在同一页显示即可,如下图所示

四、快速核对两列数据差异
方法:
如下图所示,选择要核对的2列数据→使用快捷键【CTRL+G】或者按F5调出【定位】窗口→选择【行内容差异单元格】点击确定,就会选中差异数据了。

五、快速跳转到表格最后位置
方法:
首先点击表格中任一单元格,然后鼠标放到单元格【边框线】上
①双击【下边框】,就可以快速定位到表格最后一行。
②双击【上边框】,就可以快速定位到表格第一行。
③双击【右边框】,就可以快速定位到表格最右边一列。
④双击【左边框】,就可以快速定位到表格最左边。

六、批量清除所有换行
如下图所示,表格中的加班日期和星期是换行显示,我们想批量清除换行,让日期和星期在同一行显示。
方法:
首先选择所有表格数据→然后按快捷键【Ctrl+H】打开【查找和替换】对话框→在【查找内容】中,按下在组合键【Ctrl+J】,替换内容处不用填写,单击全部替换。

七、隐藏数据行或者列
方法:
先选中要隐藏的行或者列→如果是隐藏列,就把鼠标放到右上角的列号位置,鼠标变成左右箭头时,向左拖动即可;如果是隐藏行,就把鼠标放到左下角的行号位置,鼠标变成左右箭头时,向上拖动即可

八、快速调整表格行高列宽
方法:
首先通过快捷键【Ctrl+A】全选表格或者点击左上角三角全选表格,移动鼠标到行号或列标处→当鼠标变成双向箭头时,双击两列之间的竖线或者两行之间的横线即可。

解读:
要想快速调整表格行高列宽,必须通过快捷键【Ctrl+A】全选表格或者点击左上角三角全选表格,否则双击后无效,是全选表格不是只选数据区域。
以上就是【桃大喵学习记】今天的干货分享~觉得内容对你有所帮助,别忘了动动手指点个赞哦~。大家有什么问题欢迎关注留言,期待与你的每一次互动,让我们共同成长!
