 前言
前言现在的掌机界,除了Switch外,最耀眼的莫过于Steam Deck了:

V社这款600多克的“掌机”一经问世就很火爆,首发版甚至被炒到了1万元的天价。

而我忍了许久,尝试过各种平替后,终于在今年3月底拔草,入手了Steam Deck OLED。
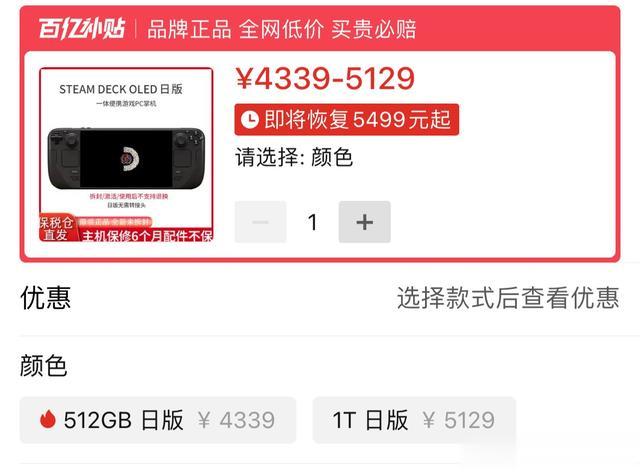
但512G确实不够看,而1TB的款式,价格高了至少700多块……
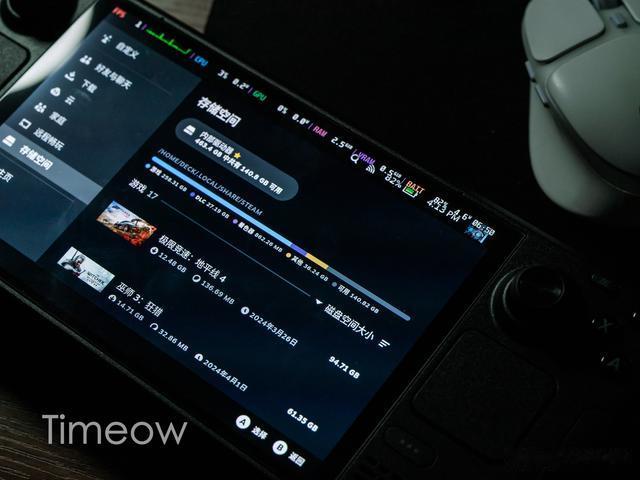
所以……512G版本的Steam Deck,我拿到手后,几个游戏一装,容量就剩不下多少了,这我还没装赛博朋克2077呢,所以扩容是唯一之选。

好在,Steam Deck用的是标准2230规格NVMe固态硬盘,普及度和丰富度虽然不如2280规格SSD,但也依旧有大厂在做。
我本人也极为推荐512G款Steam Deck OLED,然后自己换1T或更大容量的SSD,这样真的超简单,也能剩下好几百,何乐而不为?
我选了哪款SSD来扩容?
在熬了一段时间之后,我终于还是给它配了一块1T容量的宏碁暗影骑士·擎N5000M NVME SSD(后面简称宏碁N5000M)。

选它,纯粹是因为之前我一直有用宏碁品牌同系列2280规格的SSD:他家的SSD速度表现不错,稳定性也没啥问题,而且价格公道,所以掌机扩容,我就还选了这个牌子这个系列。
规格
宏碁N5000M走的是PCIe4.0通道和NVMe1.4协议,标称读写速度达到了5200MB/s和4700MB/s,妥妥的中高端电竞水准,一般用在高端PC上玩3A大作是没问题的,对小掌机来说,N5000M这个速度可谓是完全溢出了。
而且它还有5年质保,用起来没啥后顾之忧,非常靠谱!

作为一个2230规格的SSD,宏碁N5000M的尺寸是22x30mm,除了掌机,它同样兼容台式机、迷你主机、笔记本等主流设备,如果机身狭小、需要用更小的SSD换取更好的散热性能,这款2230倒是值得考虑。

而且它采用的无缓HMB方案,兼顾了读写性能和发热,也特别适合用在小机器里。
性能测试
我先在Windows电脑里装上,给宏碁N5000M 这个“迷你”2230 SSD跑了一下测试,一起来看:
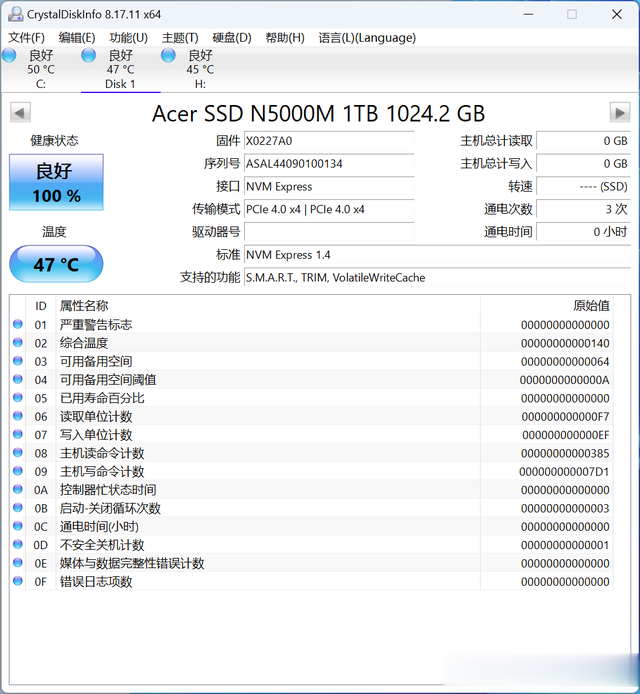
通电时间0,读写数据也是0。
新盘无疑。
接着,格式化一下:

这款硬盘,在Windows 11下的格式化容量为953.87GB,符合惯例,也比某些大厂产品的容量多一点。

CrystalDiskMark跑分中,宏碁N5000M的顺序读写分别约为5259MB/s和4743MB/s,考虑到误差,这个数据也妥妥超过了官方标称值,日常在游戏机里下载拷贝大文件的时候,这张SSD会有着极速的体验。
而随机4K单线程读写分别约为96MB/s和334MB/s,性能表现非常顶级!甚至比很多旗舰级的多die产品更快。这也保证了小文件的读写速度,具体表现为日常开启游戏、载入游戏读条更快。

AS SSD Bencchmark跑完测试后,表现如上:顺序读写分别约为4523MB/s和4026MB/s;随机4K单线程读写约为72MB/s和319MB/s。总分突破了8000分。
再试试另一个测速工具,

在TxBENCH中,N5000M的顺序读写分别是5175MB/s和4638MB/s。表现同样不错!
宏碁N5000M以上的数据,符合一款高端PCIe 4.0固态硬盘的速度表现了,而其随机4K单线程读写的超高表现,才是更重要的,在掌机上日常游戏中绝对不会拖后腿。
散热如何?既然是放在内部空间狭小的掌机里,散热显得尤为重要。

因为它表面覆盖了一层石墨烯散热贴,所以芯片本身的温度可以很好的通过散热贴传导出来。


在前文的高强度测试过程中,主控温度最高在50多度,日常用的温度在36左右,宏碁N5000M的散热稳定性没的说。
接下来,是我给我的Steam Deck更换这款SSD、并重装了系统的全流程,另外也聊聊注意事项:
如何换SSD+重装系统?拆机换SSD
拢共分3步:
第1步,拆掉Steam Deck背部外壳,先拆外侧8颗螺丝:

他们的规格一样,用T6内六角梅花螺丝刀(LCD款用十字螺丝刀)即可。

然后用拆机翘片拆开背部外壳,沿着扳机键的大缝隙,胆大心细即可,不要用蛮力。
第2步,拆掉硬盘上方的金属盖板:

拆掉图中红圈里的两颗螺丝,将金属盖板松开;

拔下电源插头,断开电源;

拔出标有C-R的触控板排线插头;

将金属盖板掀开,小心放到旁边,不要刻意弯折任何排线。此时就是能看见Steam Deck自带的512G原装固态硬盘了。我们接下来要做的就是拆下它,并换上新的。
第3步,换新的SSD:

拧下唯一的一颗固定螺丝,拔下原装SSD;

插入新的宏碁N5000M 1T SSD;

并套上原来的 ESD 屏蔽层,随后拧好螺丝。
当然,其实还有第4步,按照拆机顺序,反向装回金属盖板和背壳,即可大功告成……一半!

需要注意的是,电源插头要插到底。
重装系统硬件已经改造完成,但SSD里目前空空如也,内部的SteamOS可不会凭空出现,所以接下来,你需要
一台电脑、一个外置存储(U盘/移动硬盘)、不错的网络环境,
来给这台么的灵魂的1TB Steam Deck重装系统
同样,也是分三步:
第1步,下载并制作一个SteamOS的安装工具:

先去Steam官网下载SteamOS的镜像文件,文件名为Steam Deck-repair-20231127.10-3.5.7.img.bz2
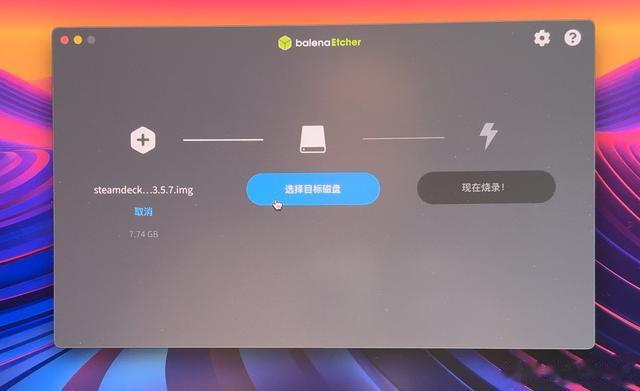
在电脑上,使用balenaEtcher或rufus,将SteamOS的镜像文件烧录到一个移动存储里,我用的是移动固态硬盘,耗时约1-2分钟。
随后,这个移动存储将成为SteamOS的安装工具。
第2步,安装SteamOS系统到Steam Deck上:

将制作好的移动存储插到Steam Deck上,并长按音量减和开机键,听到提示音后松开;

自动进入到Boot Manager后,直接按A键选择我们所连接的那个移动存储设备;

进入到上面的页面后,选择第二个图标,Reimage Steam Deck(对Steam Deck 重新映像);

这个过程中,一路选择Proceed或其他同意/YES的选项即可,没有什么难度。
第3步,连网,Steam Deck会自动更新系统:

如果家里网络环境不错的话,大概5分钟以内就可以全部完成。
如果速度不行、或进度条停滞的话,就再来一次,并将语言选择为英语、时区选为米国。实测速度很快。

完成后进入到系统中,宏碁N5000M硬盘容量显示为938GB(系统会占用一部分),一切都很顺利,完美变身1TB版本的Steam Deck!
自行升级1TB后,体验如何?我换上宏碁N5000M 1TB SSD用了一段时间后,首先感到没有容量焦虑了。

现在极限竞速地平线5、巫师3、小缇娜、真人快打10等我平时常玩的、几十上百G的游戏可以随便往里怼,而且还有将近一半的富余。

在游戏体验上,游戏读条速度很快,独立游戏可以10秒打开,大作的启动速度和我的高端PC相仿,和换硬盘之前的使用体验并无二致,看来我这次选宏碁N5000M这款SSD是很明智的选择啊~
最后
如果你也要买SteamDeck,我强烈推荐直接买最低配+自己换固态硬盘,这样才是最佳性价比和高容量之选。

宏碁N5000M 这款2230固态硬盘确实用起来还不错,在性能和稳定性上都很适合我这台掌机使用,如果你也要买,不妨可以照抄我的作业。
最后,祝各位Steam Deck玩家换SSD一次成功,游戏愉快!
