我们平时使用电脑,
最怕遇到蓝屏、死机、报错等问题。
有时还会碰到奇奇怪怪的系统异常,
排查起来无从下手。
于是重装系统就成了杀手锏,
它能从根本上解决所有系统问题。
可是重装完系统还要装驱动和软件,
系统设置也要重新修改。
太麻烦了!
小A教你几个简单操作,
再也不用动不动就重装系统了!
1. 重启电脑
绝非套路,很多系统问题重启了就好。
依次点击【开始】【电源按钮】【重启】给它一次机会吧!
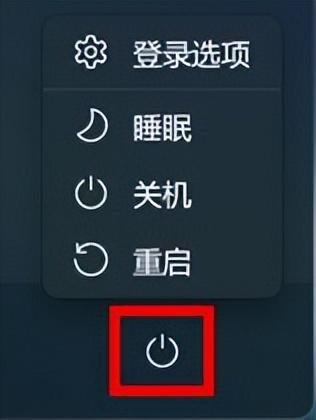
2. 移除外接设备
自行安装的硬件(如硬盘、内存等),或者U盘、移动硬盘、存储卡,甚至外接键鼠等设备,可能会导致设备不兼容。
可在关机后移除这些设备,再看看问题是否解决(若是加装了一段时间没有出现过异常,或者不太容易取下,也可以先排查其它方面的原因,延后再取出)。

3. 系统还原
这个功能简直太好用了!
系统突然出现问题,可能是自己(或系统、应用等)改动了某些设置,自己却不知道,排查起来好似大海捞针。
而通过系统还原功能将电脑还原到所选事件之前的状态(即某个系统正常的时间点之前),就可以省去自己排查的苦恼了。
①平时建议开启系统还原
如果硬盘空间足够,建议打开所有盘符的系统还原功能(若空间不够,也可以仅开启系统盘)。
依次点击【开始】【设置】【系统】【系统信息】【系统保护】。
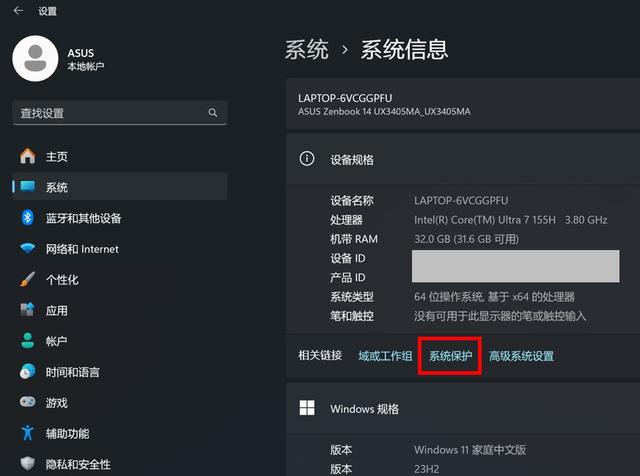
建议对所有盘(或仅对系统盘)进行【配置】,勾选【启用系统保护】并依次【确定】。
* 还可以根据需求自行设置“最大使用量”,或者【删除】选中驱动器的所有还原点。
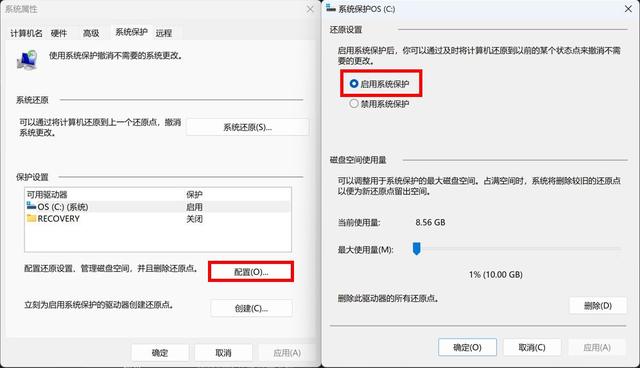
② 系统遇到问题时即可进行系统还原
点击【系统还原】进入【下一页】,勾选【显示更多还原点】,选择合适的还原点后按提示操作即可,超方便!
* 注意:部分应用在系统还原后可能要重新安装哟!

4. 卸载重装应用
若是安装或更新应用后出现异常。可卸载应用,并重新安装使用上一个版本(或更新版本)的应用。
依次点击【开始】【设置】【应用】【安装的应用】,点击需卸载应用右侧的【…】并点击【卸载】即可移除应用程序。
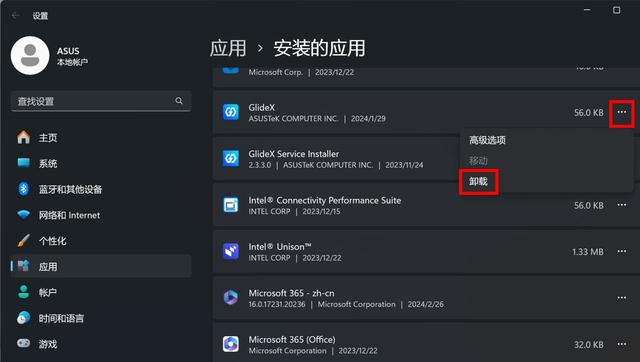
5. 回退或卸载重装驱动
若是某个驱动及其对应的功能异常,可通过设备管理器回退上一版本的驱动程序。
右击开始菜单,选择【设备管理器】,右击对应的设备(图示以无线网卡为例),依次选择【属性】【驱动程序】【回退驱动程序】,选择回退原因并点击【是】即可。
* 也可尝试点击【卸载设备】并重新安装一遍驱动。
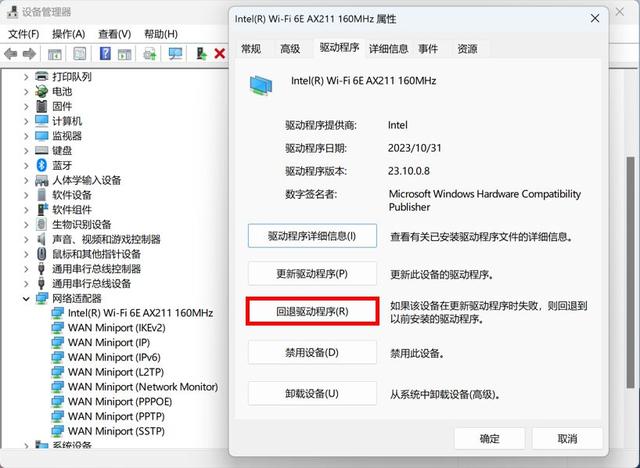
6. 卸载系统更新
若是更新操作系统后出现的异常,可卸载Windows质量更新或回退系统版本。
7. 恢复BIOS默认设置
触摸板、USB设备突然无法使用?恢复BIOS默认设置试试!
按住【Shift】的同时依次点击【开始】【电源图标】【重启】,在重启后依次进入【疑难解答】【高级选项】【UEFI固件设置】【重启】后进入BIOS(或者在关机状态下按【F2键】不放,然后按下【电源键】开机进入BIOS),按【F9】回车恢复BIOS默认值(图形界面BIOS需先按【F7】进入高级模式),按【F10】回车保存设置并重启。
* 因机型不同BIOS界面可能会有差异

8. EC重置
若设备出现与电源相关的问题,例如电池、键盘、触摸板或系统启动问题,可试着执行EC重置,将设备中的硬件恢复到默认状态。
操作步骤:
① 移除所有外接设备
② 确保已经储存所有开启的文件,然后关闭设备电源
③ 移除适配器(TP420IA/U4700IA型号的华硕笔记本请跳过这一步,不需要移除适配器)
④ 长按电源键40秒(部分机型只需长按20秒,在按压15秒后,电源灯开始快速闪烁约3-5秒,闪烁停止后即可放开电源键)
⑤ 重新接上适配器并开机
