随着远程办公、游戏体验需求的增加,笔记本外接显示器已经成为不少用户的刚需。不论是提升生产力,还是获得更大的视觉空间,外接显示器都是一个不错的选择。本篇将详细分享笔记本电脑外接显示器的具体方法,包括硬件连接、系统设置及常见问题解决,帮助大家轻松上手!
一、硬件连接步骤
1. 确认接口类型
笔记本常见接口:HDMI、USB-C(支持DP或雷电协议)、DisplayPort(DP)、Mini DP、VGA(较老旧)。
显示器接口:通常为HDMI、DP或VGA,需检查显示器具体接口类型。

2. 选择合适的线缆或转换器
接口一致:如笔记本和显示器均为HDMI,直接使用HDMI线连接。
接口不一致:如笔记本为USB-C,显示器为HDMI,需要USB-C转HDMI转换器或扩展坞。

3. 连接显示器
将线缆一端插入笔记本接口,另一端插入显示器接口。
接通显示器电源并开机。

二、系统设置
Windows 系统
1. 切换显示模式
快捷键:
Win + P,选择以下模式:
复制:笔记本和外接屏显示相同内容。
扩展:外接屏作为扩展桌面,可拖动窗口使用。
仅第二屏幕:关闭笔记本屏幕,仅使用外接显示器。
2. 调整分辨率和刷新率
右键桌面 → 显示设置 → 选择外接显示器 → 调整分辨率和刷新率(建议选择推荐值)。
3. 排列多显示器(扩展模式)
在显示设置中拖动屏幕图标,调整外接显示器与笔记本屏幕的相对位置。

macOS 系统
1. 切换模式
系统设置 → 显示器 → 排列
勾选“镜像显示器”即复制屏幕;取消勾选则为扩展模式。
2. 调整分辨率和排列
显示器设置中选择“默认”分辨率,拖拽白条调整主屏幕位置。
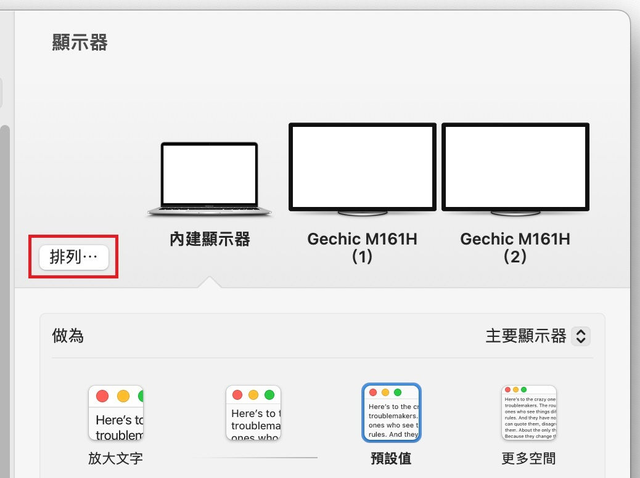
三、高级设置(可选)
1. 多任务分屏
Windows:快捷键**Win + ←/→**将窗口分屏到不同显示器。
macOS:可使用第三方工具(如Magnet)实现分屏。
2. 高刷新率/高分辨率支持
确保线缆和接口支持高分辨率、高刷新率(如HDMI 2.0以上或DP 1.4)。
3. 关闭笔记本盖子,仅使用外接显示器
Windows:电源设置 → 选择“合上盖子时不采取任何操作”。
macOS:连接电源后合上盖子,自动使用外接显示器。
四、无线投屏(无需线缆)
1. Windows 系统
支持Miracast的电脑:
Win + K → 选择无线显示器。
显示器需支持无线投屏功能(如部分智能电视)。
2. macOS 系统
支持AirPlay的显示器:点击菜单栏AirPlay图标 → 选择投屏设备。
五、常见问题解决
1. 无信号/黑屏
检查线缆插紧,接口有无损坏。
更换线缆或转换器。
重启笔记本和显示器。

2. 分辨率异常
更新显卡驱动(NVIDIA/AMD/Intel官网下载)。
系统设置中手动调整分辨率。

3. 外接屏卡顿/延迟
确认线缆支持当前分辨率/刷新率(如4K需HDMI 2.0或DP 1.4)。
降低分辨率或刷新率。
4. 扩展模式无法拖动窗口
检查显示器排列设置,确保位置正确。
通过以上步骤,即可轻松实现笔记本外接显示器,提升工作效率或享受更佳的娱乐体验!
