你可以在Microsoft Word中轻松合并和拆分单元格,以使表更有趣,更适合你试图共享的数据。合并两个或多个单元格时,将它们合并到一个单元格中。拆分单元格时,你将其从一个单元格拆分为多个单元格。
你可以在单个单元格级别以及更大的表范围级别上合并和拆分表。在本文中,我将向你展示如何在Word中合并和拆分表单元格和表。
如何合并Word中表的单元格合并表格中的单元格会将两个或多个相同大小的相邻单元格合并为一个较大的单元格。
首先,选择要合并的单元格。它们可以是行或列中的相邻单元格。

或者它们可以是跨越多个行和列的相邻单元格。

选定单元格后,右键单击任何选定的单元格,然后在关联菜单上选择“合并单元格”命令。

如果你喜欢使用Word的菜单,也可以转到表格工具的“布局”选项卡,然后单击那里的“合并单元格”按钮。
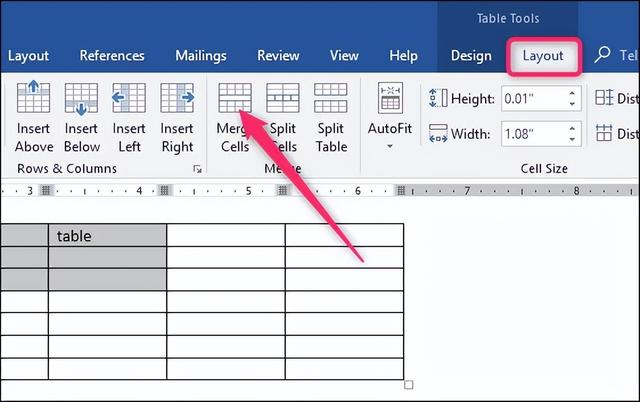
无论哪种方式,单元格都会合并。
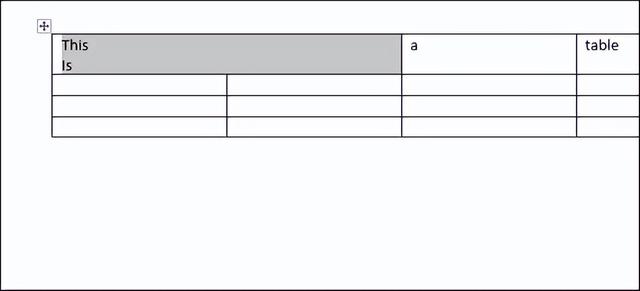 如何拆分Word中表的单元格
如何拆分Word中表的单元格在Word中拆分表单元格只比合并它们稍微复杂一点。可以使用“拆分”命令将一个或多个单元格拆分为一定数量的行和列。下面是它的工作原理。
首先假设我们只是将单个单元格拆分为两个单元格。首先选择要拆分的单元格。

然后,右键单击所选单元格,并从关联菜单中选择“拆分单元格”命令。(如果愿意,也可以转到Word功能区上的“表格>布局>拆分单元格”。)

这将打开“拆分单元格”窗口。默认情况下,它被设置为将所选单元格拆分为两列,这正是我们想要的。你可以继续并单击“确定”按钮进行拆分。输入要将单元格拆分为的行数和列数。
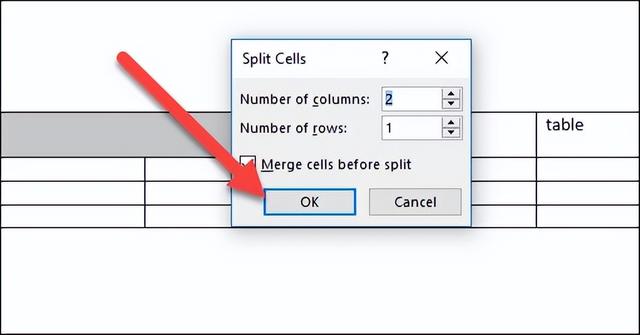
我们选择的单元格现在是两个单元格。
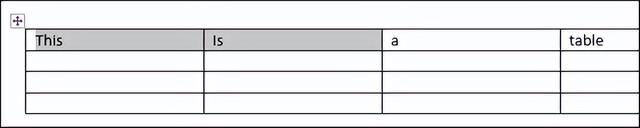
正如你可能从“拆分单元格”窗口中的选项中猜到的那样,你还可以对单元格拆分进行稍微复杂的操作。假设我们有一个如下所示的表。我们想将这些选定的单元格(第二列标题下的灰色单元格)转换为两行,每行三列。
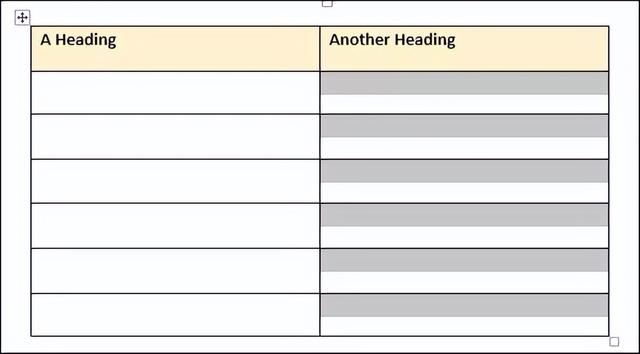
我们将转到“表格>布局>拆分单元格”(在许多情况下,当选择多个单元格时,拆分单元格命令不会显示在上下文菜单上,因此更容易使用功能区按钮)。在“拆分单元格”窗口中,我们将选择三列和两行。我们还希望在拆分之前合并这些单元格,因此请确保选中该选项。

当我们点击“确定”时,表格的结果就像你所期望的那样。
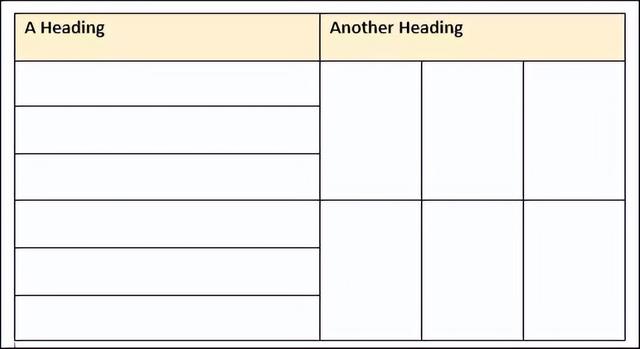
很明显,这只是一个快速浏览。你可以根据自己的需要来调整表布局。
如何在Word中拆分表你可以在Word中拆分整个表。这对于将长表拆分为两个单独的表很有用,主要是希望处理多页表有时可能导致的格式问题。
首先,单击以将插入点放置在希望表拆分开始的单元格中。包含插入点的单元格将成为第二个表格的顶行。
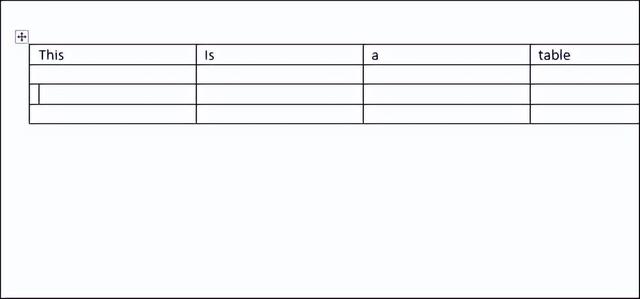
转至表格>布局,然后单击“拆分表格”按钮。
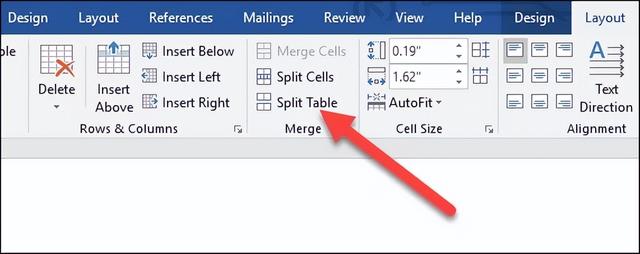
现在,你的表被拆分为两个表。
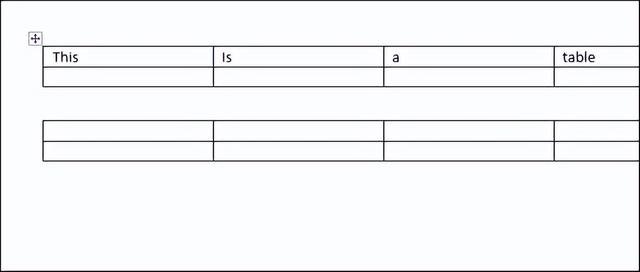 如何在Word中合并表
如何在Word中合并表正如你所料,你还可以将表合并在一起。但菜单上没有这个按钮。你必须通过拖放来完成。
将指针悬停在要合并的表上,直到表的句柄(加号)出现在其左上角。可以使用该控制柄单击并拖动表。

拖动表,直到其顶行与要合并到的表的底行对齐。

释放鼠标按钮时,Word会合并这两个表。
现在你知道了如何在Microsoft Word中轻松合并和拆分表格和表格单元格。当然,就像任何其他Word功能一样,这一个需要一些调试。特别是如果你正在进行复杂的合并和拆分(或将长表合并在一起),格式有时会有点奇怪。
