出于多种原因,将文件从 iPad 传输到 iPhone 可能是一种实用的解决方案 - 无论您是想释放旧 Apple iPad 上的空间,还是放弃 iPad转而使用新 iPhone,或者需要在两个设备上访问相同的文件。无论出于何种原因,了解如何有效地将文件从 iPad 传输到 iPhone 都是实现无缝跨设备使用的关键。
现在,请阅读本完整指南,了解实现此传输的 6 种方法,包括使用或不使用 USB 电缆的选项。

您是否想通过单击将旧 iPad 中的数据传输到新 iPhone 16/15/14/13/12/11/X/8/7?如果是这种情况,iReaShare Phone Transfer是您的理想解决方案。这款用户友好的软件可实现快速传输,同时防止任何数据丢失。
该工具兼容各种移动设备(iOS/iPadOS/Android),可确保整个传输过程中数据的安全,并保持源设备上所有信息的完整性。此外,它还支持多种数据类型,从而实现无缝传输体验。
操作说明:
步骤 1:连接 -通过在计算机上下载、安装和启动相关软件来启动该过程。之后,通过 USB 将 iPad 和 iPhone 连接到系统。要在设备之间创建虚拟链接,请选择“信任”,然后在软件提示时单击“继续”。
步骤2:检查 -识别设备后,确认iPad出现在界面左侧,iPhone出现在右侧。如果布局不正确,请点击“翻转”根据需要重新排列它们的位置。
步骤 3:迁移 -主界面将显示所有可供传输的数据类型。要继续,请选择要迁移的数据类型,然后单击“开始复制”以立即开始迁移过程。

如果您的 iPad 运行的是 iOS 11 或更高版本,您可以使用“快速启动”轻松地将数据传输到新 iPad。此功能通过将设备彼此靠近来通过 Wi-Fi 和蓝牙传输内容、设置和偏好设置。(快速启动会传输所有内容吗?)
操作说明:
确保您当前的 iPad 已连接到 Wi-Fi 并且蓝牙已打开。打开你的 iPhone 并将其放在 iPad 旁边。将目标手机连接到 Wi-Fi 或移动网络。选择您的 Apple ID,然后按“继续”。您可以稍后转移其他 Apple ID。当新设备上出现动画时,使用当前手机的相机对其进行扫描。
注意:使用“快速启动”将文件从 iPad 传输到 iPhone 所需的时间取决于数据大小、连接速度和设备性能。通常需要 10 分钟到 2 小时,传输量越大则需要的时间越长。如果传输失败,请单击此处获取 10 种解决方案。
> 2.2 使用 AirDrop为确保 AirDrop 使用过程顺利,请确认两台 iOS 设备上均已启用蓝牙和 Wi-Fi。此外,如果个人热点功能处于活动状态,请将其关闭。
操作说明:
在接收方 iPhone 设备上,通过访问“控制中心”并点击“网络设置”部分来激活 AirDrop,以显示其他选项。选择“AirDrop”。接下来,选择“所有人 10 分钟”。
iCloud 同步可实现 Apple 设备(包括 iPad 和 iPhone)之间的无缝数据传输。通过将文件(例如照片、文档和应用数据)存储在 iCloud 中,iCloud 会自动在登录同一 Apple 帐户的设备之间同步它们。
操作说明:
确保 iCloud 有足够的可用空间。确认您在所有 Apple 设备上都使用同一个 Apple 帐户。如果不是,请先登录您首选的帐户。接下来,导航到 iPad 的“设置”菜单。点击屏幕顶部的“个人资料”图标。随后,选择“iCloud”。向下滚动到“使用 iCloud 的应用程序”部分。为包含您想要同步的文件的 iOS 应用程序激活此功能。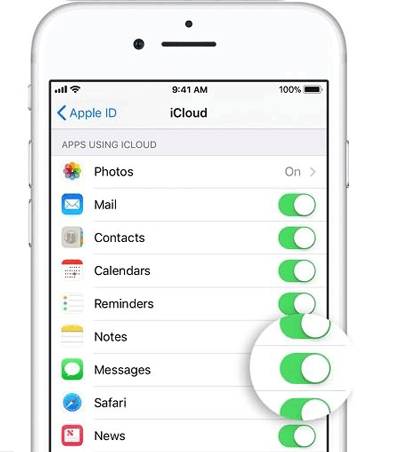
除了 iCloud 同步,iCloud Drive也可用于轻松传输。此服务可在 iPhone、iPad、Mac 和 PC 等设备之间同步 50GB 以下的文件,非常适合文档传输。操作方法:在 iPad 上,转到“设置”> [您的姓名] > “iCloud”并启用“iCloud Drive”。在“文件”应用中,将文件上传到 iCloud Drive。在 iPhone 上,打开“文件”>“iCloud Drive”以访问和移动文件。
> 2.4 使用 Google DriveGoogle Drive是一项多功能云存储服务,现在可以在 Apple 设备上无缝运行,让您轻松在iPad 和 iPhone 之间传输数据。只需在一台设备上将文件上传到 Google Drive,然后在另一台设备上访问即可快速高效地传输。
操作说明:
在两台 iOS 设备上下载、安装并使用同一个帐户登录 Google Drive。在发送者的设备(iPad)上,打开应用程序并点击“新建”,然后选择“文件夹”并重命名。打开文件夹,点击“添加”图标,选择“上传”,然后选择要传输的文件。
对于具有蜂窝版本的 Apple iPad,包括 iPad Pro、iPad Air(第 3 代及更高版本)、iPad(第 7 代)、iPad mini(第 5 代及更高版本),它们可以容纳用于拨打电话的 SIM 卡。用户可以使用 NameDrop 将联系人从旧 iPad 转移到 iPhone。
操作说明:
确保两台设备都运行 iOS 17 或更高版本。在 iPad 和 iPhone 上打开蓝牙和 Wi-Fi。从右上角向下滑动打开“控制中心”,然后点击“AirDrop”图标将其设置为“所有人”。在 iPad 上,打开包含要传输的文件的应用程序。将 iPad 和 iPhone 靠近握住。NameDrop 界面将出现在 iPad 的屏幕上。选择您想要分享的联系人,然后点击它将其发送到 iPhone。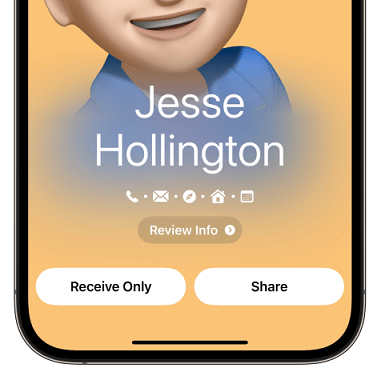
从上文可以看出,Quick Start、AirDrop、iCloud、Google Drive、NameDrop均可以在没有USB连接的情况下完成传输,而这对传输效率和传输成功率有一定的限制。
为了确保直接、高效、无错误的传输,我们完全认可iReaShare Phone Transfer,这是一种旨在使 iOS 设备之间文件传输变得快速、轻松的工具。
