Windows搜索是Windows 10中一个非常有用的功能,它允许你搜索特定的程序、应用程序、文档、图片、文件、设置等,以便快速访问它们。但有时Windows搜索找不到我们预期的结果,甚至没有响应,这会给Windows用户带来很多不便。如果Windows 10中的搜索栏不工作,该怎么办?你可以采取以下方法来有效地解决这个问题。
重新启动计算机并重试如果你的Windows 10搜索功能不起作用,你不知道该怎么办,实际上你可以尝试做的第一件事就是重新启动计算机。重新启动计算机后,问题可能会消失。但是,如果重新启动对Windows 10计算机中无响应的搜索栏没有影响,请不要担心,只需使用以下其他方法来解决此问题。
检查Windows更新获取Windows 10的最新更新有助于保持设备平稳、安全地运行。因此,当你发现在Windows 10中搜索不起作用的问题发生在你身上时,你可以检查你的Windows以获取更新。
1、单击“开始”按钮,选择“设置”,然后选择“更新和安全”。
2、转到左侧窗格中的Windows更新,然后单击右侧窗格中的“检查更新”按钮。然后等待检查过程完成。安装任何可用的更新。
 运行搜索和索引疑难解答
运行搜索和索引疑难解答如果你面临Windows 10搜索框无法工作的问题,你可以运行Windows搜索和索引疑难解答,以解决可能影响此过程的问题。按照以下步骤来实现此方法:
1、转到“设置>更新和安全>疑难解答”。
2、在“查找并修复其他问题”部分下,选择“搜索和索引”。然后单击“运行疑难解答”按钮。

或者,也可以通过在命令提示符下运行命令来打开疑难解答。要执行此操作,你应该:按Windows徽标键+R打开“运行”对话框,输入cmd,然后选择“确定”。在命令提示符下,输入命令:msdt.exe -ep WindowsHelp id SearchDiagnostic,然后按回车键运行它。然后将打开疑难解答。
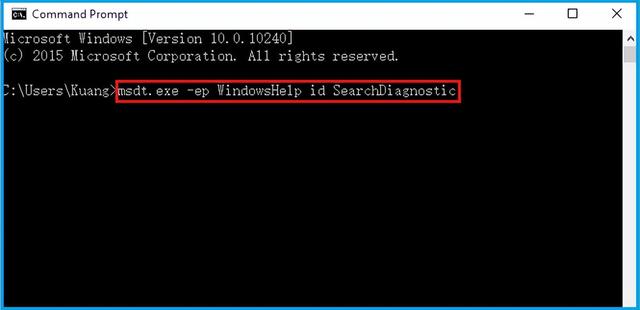
3、选择适用的问题,然后单击“下一步”按钮。如果适用,Windows将尝试检测并解决这些问题。
 通过任务管理器重新启动Windows搜索/Cortana
通过任务管理器重新启动Windows搜索/Cortana“开始”菜单搜索在Windows 10中不起作用?你可以在任务管理器中结束SearchUI进程,重新启动Windows搜索,以便重新使用它。以下是指导:
1、右键单击任务栏,然后从下拉菜单中选择“任务管理器”。
2、转到“任务管理器”窗口中的“详细信息”选项卡。在“名称”列中找到SearchUI.exe,右键单击它,然后选择“结束任务”选项。

3、单击“结束进程”继续。下次搜索时,Windows搜索过程将自动重新启动。

如果可以在“名称”列中找到Cortana,请重复步骤以结束其进程,然后重新启动它。
修改Windows搜索服务为了解决Windows 10中搜索框不工作的问题,你需要对Windows搜索服务进行一些修改。
1、同时按Windows徽标键和R,在空白处键入services.msc,然后单击回车。
2、向下滚动并定位到“名称”列中的“Windows Search”选项,右键单击它并选择“属性”。

3、转到“启动类型”,将启动类型更改为“自动”,然后单击“应用>确定”保存更改并退出。重新启动计算机以检查结果。
 重建索引服务
重建索引服务你可以重建索引服务,以摆脱Windows 10搜索框不工作的问题。
1、打开控制面板,选择按小图标或大图标查看,然后找到“索引选项”并单击它。
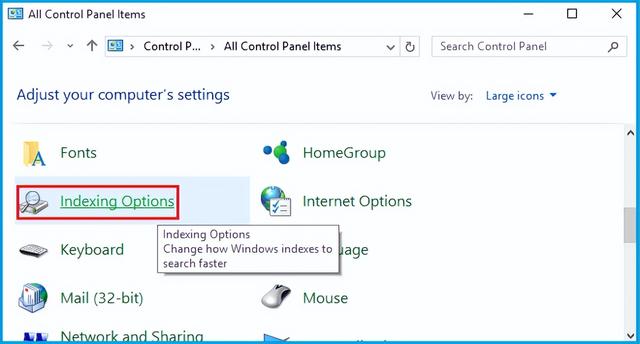
2、单击“索引选项”面板中的“高级”按钮。
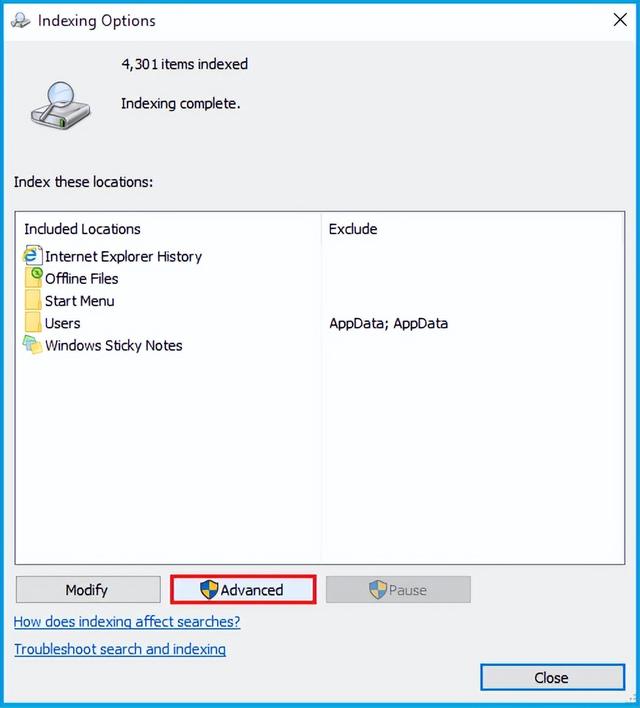
3、单击“疑难解答”部分下的“重建”。

4、当你看到提示消息时,单击“确定”继续。
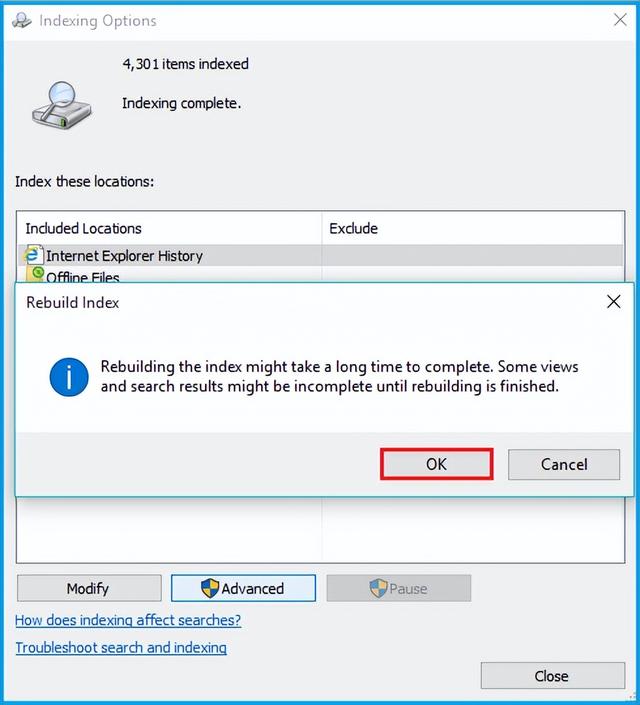
5、关闭控制面板。
