微软的云存储解决方案OneDrive是许多人的首选。其中一个原因是它被移植到了Windows操作系统中。这意味着,与Google Drive或Dropbox等替代解决方案不同,你不需要单独下载。
但是,如果你更喜欢将文件保存在本地或使用其他服务,则可能需要关闭系统上的OneDrive。禁用它可以释放系统资源。所以,让我们看看如何在Windows 11系统上禁用它。
暂停OneDrive
如果你只想暂时阻止OneDrive同步你的文件,你可以暂停它,而不是完全禁用它。
1、若要暂停OneDrive,请单击任务栏右侧的“^”图标打开系统托盘。
2、然后,单击系统托盘中的“OneDrive”图标。如果找不到OneDrive图标,请首先在系统上打开OneDrive,因为它当前未运行。

3、在OneDrive窗口中,单击“设置”图标。
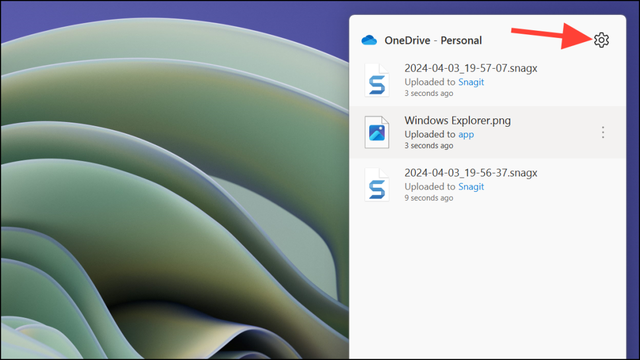
4、然后,从选项中选择“暂停同步”。
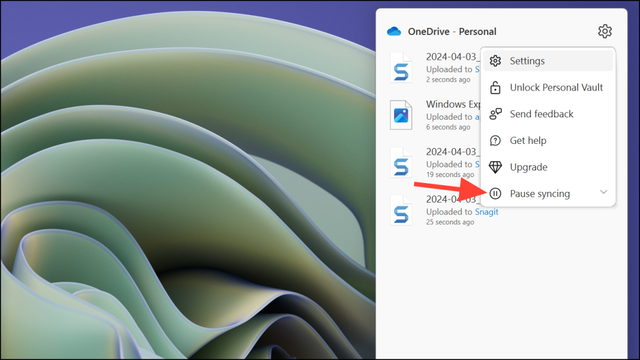
5、你可以暂停OneDrive 2、8或24小时;单击所需时间的选项。
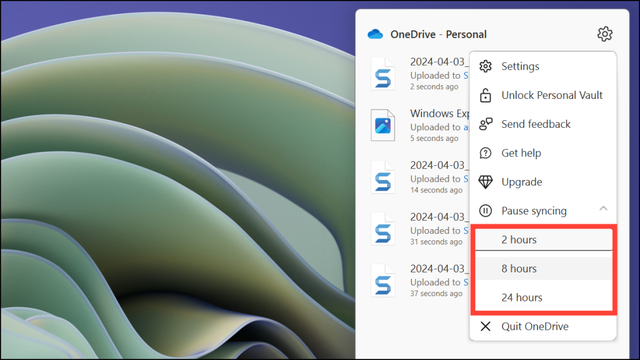
禁用OneDrive
你还可以通过退出应用程序并阻止其启动来禁用OneDrive,而无需取消链接或从系统中卸载它。这样,你就可以随时再次使用OneDrive,而无需进行任何设置或登录。
1、首先,单击系统托盘中的“OneDrive”图标,然后单击OneDrive窗口中的“设置”图标。

2、展开“暂停同步”选项。

3、然后,从选项中选择“退出OneDrive”。
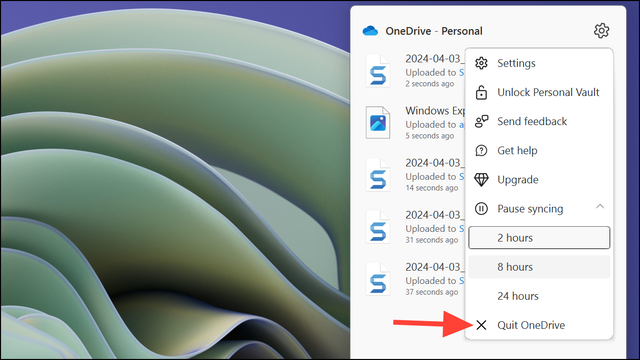
4、单击确认消息中的“退出OneDrive”按钮。
这将退出你系统上的OneDrive并停止任何同步活动,直到你再次打开该应用。
现在,默认情况下,OneDrive已配置为在启动时运行。因此,这意味着该应用程序将在你的电脑下次重新启动时自动运行。但你可以改变这种行为。最简单的方法是从“设置”中执行此操作。
1、在电脑上打开“设置”应用程序(Windows+I)。
2、从左侧菜单转到“应用”。
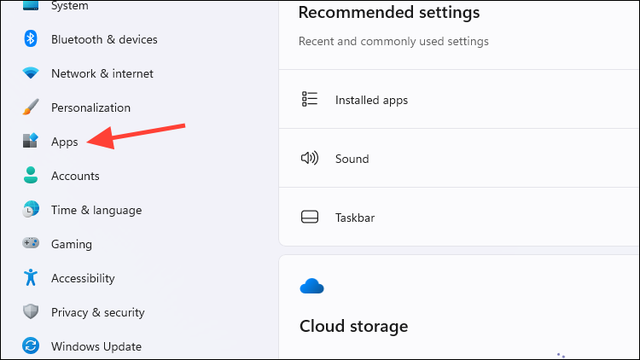
3、单击右侧窗格中的“启动”选项。
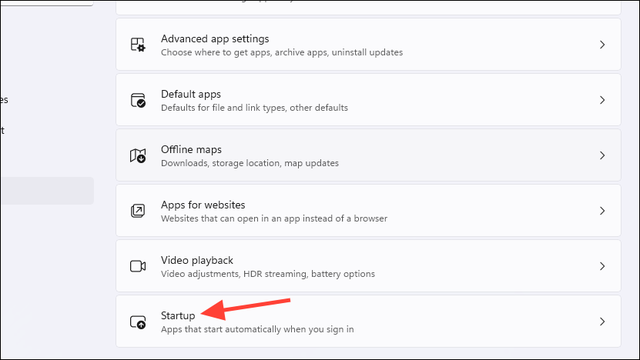
4、然后,在列表中找到“Microsoft OneDrive”(通过滚动或使用搜索栏),滑动滑块来关闭。

现在,OneDrive已在你的系统上被禁用,并将保持禁用状态,直到你再次明确运行该应用程序。
从文件资源管理器隐藏OneDrive
如果你不想在文件资源管理器中也显示OneDrive文件夹,你可以隐藏该应用。
1、在电脑上打开文件资源管理器(Windows+E)。
2、然后,右键单击“OneDrive”文件夹,然后从上下文菜单中选择“属性”。

3、在“常规”选项卡中,选中“隐藏”复选框,然后单击“应用”。

4、然后,在确认框中单击“确定”。

取消链接OneDrive
现在,如果你根本不想在你的Windows 11电脑上使用OneDrive,你可以取消你的电脑与OneDrive的链接,来永久禁止OneDrive。取消链接时,OneDrive中的任何文件或数据都不会丢失,并且可以从web访问。
1、转到系统托盘,然后单击“OneDrive”图标。
2、然后,从窗口中单击“设置”图标,然后从菜单中转到“设置”选项。

3、从“设置”窗口,切换到左侧的“帐户”选项卡。

4、然后,单击“取消链接此电脑”选项。

5、单击确认消息中的“取消链接帐户”按钮。

这将取消你的OneDrive帐户与电脑的链接。这意味着,即使你意外在电脑上运行OneDrive应用程序,任何文件都不会同步到云。如上所述,要阻止OneDrive运行和使用任何系统资源,请退出该应用程序,并在启动时禁用其运行。
卸载OneDrive
你也可以从系统中完全卸载该应用程序。最简单的方法是通过设置应用程序。
1、打开“设置”应用程序,然后从左侧菜单转到“应用”。
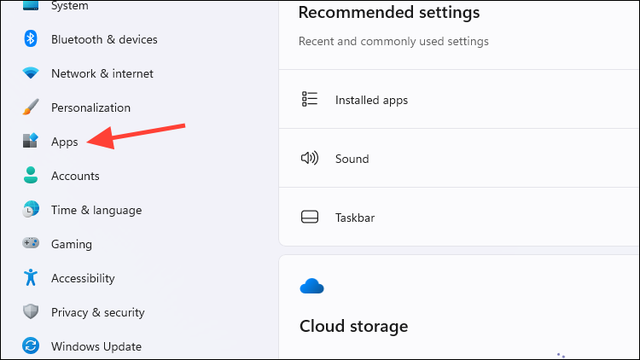
2、然后,从右侧窗格转到“已安装应用程序”。

3、从列表中找到“Microsoft OneDrive”,然后单击它旁边的“三点菜单”。
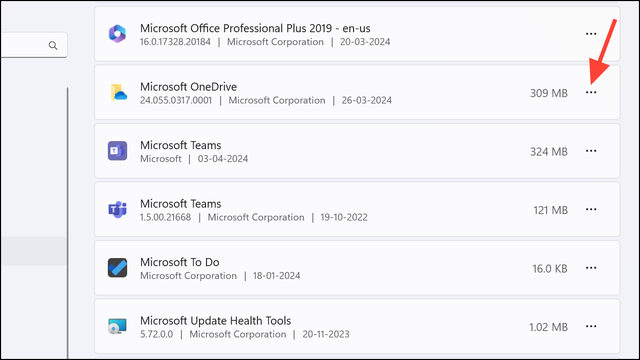
4、从显示的选项中单击“卸载”。
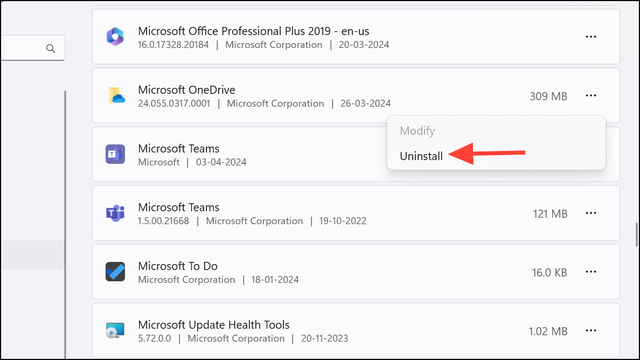
5、再次单击确认消息中的“卸载”。
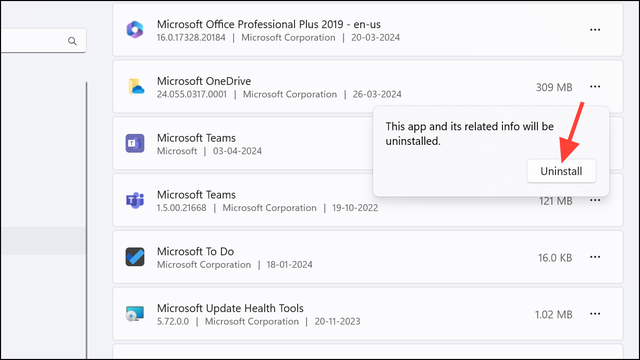
如果你改变主意想要OneDrive,你可以随时在Microsoft商店中搜索“OneDrive”应用程序并从那里安装它。
