之前的推文教了大家如何通过公式从多个工作表中匹配数据,如果不想用公式,那今天这个方法也是极好的。
案例:下图 1 至 3 是每个月的业绩表,4、5 是查询表。
请根据查询表中的姓名和月份查找出对应的指标和实际业绩。
效果如下图 6 所示。






1. 选择工具栏的“数据”-->“新建查询”-->“从文件”-->“从 Excel 工作簿”

2. 在弹出的对话框选择所需的文件 --> 点击“导入”

3. 在弹出的对话框中勾选“选择多选”--> 选择 1 至 3 月的工作表 --> 点击“转换数据”

4. 在“查询”区域中选择“1月”--> 选择工具栏的“添加列”-->“自定义列”

5. 在弹出的对话框中输入 "1月" --> 点击“确定”


6. 依样给每个月的表格都加上月份列。






7. 选择“查询”中的“1月”--> 选择工具栏的“主页”-->“追加查询”

8. 在弹出的对话框中选择“三个或更多表”--> 依次将“2月”和“3月”添加到右侧 --> 点击“确定”


9. 选择工具栏的“主页”-->“关闭并上载”-->“关闭并上载至”

10. 在弹出的对话框中选择“仅创建连接”--> 点击“加载”

11. 在 Excel 中将“查询”工作表中的数据表上传至 PQ。



12. 点击“月份”左侧的格式图标 --> 将格式修改为“文本”
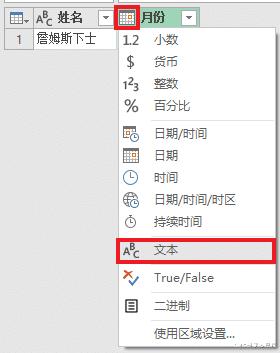
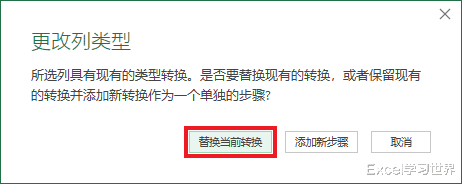

13. 选择工具栏的“主页”-->“合并查询”

14. 在弹出的对话框中依次选中“姓名”和“月份”列 --> 在下拉菜单中选择“1月”--> 依次选中“姓名”和“自定义”列 --> 点击“确定”


15. 点开“1月”旁边的扩展钮 --> 仅勾选“指标”和“实际”--> 取消勾选“使用原始列名作为前缀”--> 点击“确定”


16. 选择工具栏的“主页”-->“删除列”-->“删除其他列”


17. 选择工具栏的“主页”-->“关闭并上载”-->“关闭并上载至”

18. 在弹出的对话框中选择“表”--> 选择“现有工作表”及所需上传至的位置 --> 点击“加载”

绿色的表格中就是查找结果。

如果修改了查询条件,只需在绿色的表格处刷新一下,就能得到更新的结果。

