核对两列文本的差异,今天教两种方法。第一种非常简单,适合数据量小的情况;如果行数巨多,建议用第二种,一劳永逸。
案例:核对下图 1 中两个表的“券码”和“核销券码”列,找出不一致的项。效果如下图 2 、3 所示。



1. 选中需要比较的两个区域 --> 选择任务栏的“开始”-->“条件格式”-->“突出显示单元格规则”-->“重复值”

2. 在弹出的对话框的第一个下拉菜单中选择“唯一”--> 点击“确定”

不同之处就高亮显示出来了。

如果数据行非常多,且两个表排序不一致的话,这个方法看起来还是挺费力的。
所以更推荐第二种方法,虽然第一次设置的时候有点麻烦,但是更便于核对,而且今后数据更新了也能自动刷新结果。
解决方案 2:1. 选中左侧数据表的任意单元格 --> 选择任务栏的“数据”-->“来自表格/区域”

2. 在弹出的对话框中保留默认设置 --> 点击“确定”

表格已经上传至 Power Query。

3. 选中“券码”列 --> 选中任务栏的“转换”-->“逆透视列”


4. 选择“主页”-->“关闭并上载”-->“关闭并上载至”

5. 在弹出的对话框中选择“仅创建连接”--> 点击“确定”
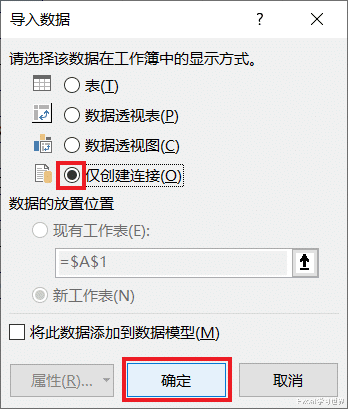
6. 将右侧的数据表也上传至 Power Query。



7. 选中“核销券码”列 --> 选择“转换”-->“逆透视列”
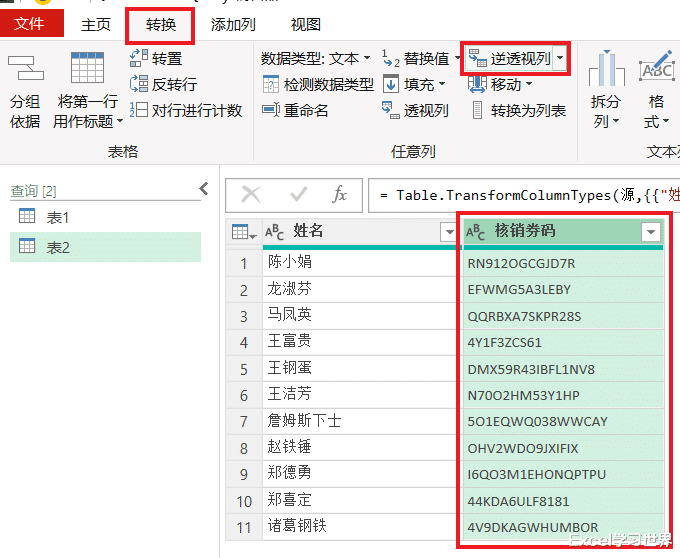

8. 选择任务栏的“主页”-->“追加查询”-->“将查询追加为新查询”

9. 在弹出的对话框中选择“两个表”--> 依次在两个下拉菜单中选择“表1”和“表2”--> 点击“确定”


10. 选择“主页”-->“分组依据”

11. 选择“高级”选项 --> 在下拉菜单中选择“姓名”--> 点击“添加分组”按钮显示第二个分组选项 --> 选择“值”--> 在“操作”下拉菜单中保留默认的计数操作 --> 点击“确定”

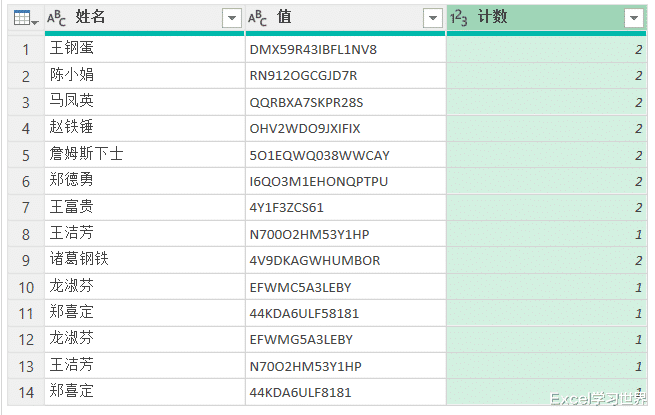
12. 从“计数”列中筛选出 1。


13. 删除“计数”列。


14. 选择“主页”-->“合并查询”

15. 选中“值”列 --> 在下拉菜单中选择“表1”--> 选中“值”列 --> 点击“确定”


16. 再次选中“主页”-->“合并查询”

17. 选中“值”列 --> 在下拉菜单中选择“表2”--> 选中“值”列 --> 点击“确定”


18. 点开“表1”的扩展钮 --> 仅勾选“属性”--> 取消勾选“使用原始列名作为前缀”--> 点击“确定”


19. 点开“表2”的扩展钮 --> 跟上一步一样设置 --> 点击“确定”


20. 将最后两列合并。



21. 选中“已合并”列 --> 选择“转换”-->“透视列”

22. 在“值列”中选择“值”--> 点开“高级选项”--> 在“聚合值函数”中选择“不要聚合”--> 点击“确定”


23. 将最后两列对调。

24. 选择工具栏的“主页”-->“关闭并上载”-->“关闭并上载至”

25. 在弹出的对话框中选择“仅创建连接”--> 点击“确定”

26. 在右侧的区域中选中“追加1”--> 右键单击 --> 在弹出的菜单中选择“加载到”
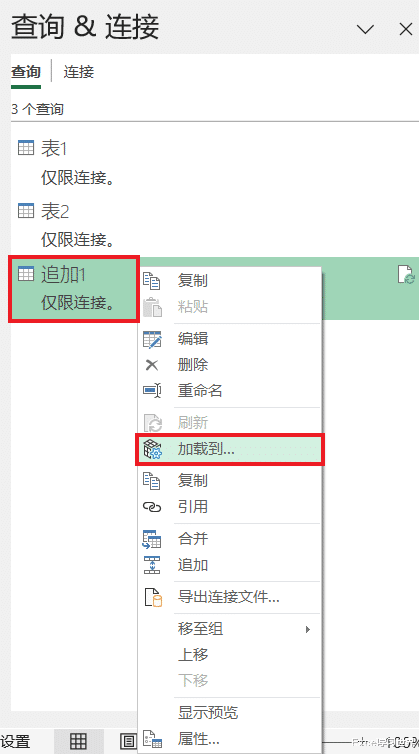
27. 在弹出的对话框中选择“表”--> 选择“现有工作表”及所需上传至的位置 --> 点击“确定”

右侧绿色的表格就两个表的差异项。

