
实况照片是由.jpg 和.mp4 文件组合而成的,这会在你的 iPhone 上占用大量空间。如果你拍摄了很多实况照片,可能会发现手机存储空间很快就满了。为了释放空间,你可能想要把它们备份到电脑上,然后从 iPhone 中删除。 如果你喜欢长曝光照片,可以把实况照片传输到电脑上,使用 Photoshop 或 Lightroom 等软件来制作出漂亮的长曝光效果。 不过,如果你之前尝试过发送实况照片,可能会注意到照片显示是静态的,没有动画效果。这通常是因为你只传输了.jpg 文件,而忘记发送.mov 文件。别担心!在下一部分,我会教你三种简单的方法,来正确保存和传输实况照片。你只需选择最适合自己的方法就行!
第 2 部分:如何将实况照片从 iPhone 传输到电脑?方法 1:使用 iReaShare iPhone Manager 将实况照片从 iPhone 传输到电脑iReaShare iPhone Manager 是一款简单易用的工具,能轻松地将照片从你的 iPhone 传输到电脑上。最棒的是,它对传输照片的数量没有限制,而且使用时也不需要网络连接。除了照片,你还可以用这款软件传输视频、联系人等更多内容。
iReaShare iPhone Manager 的主要特点:轻松在 iPhone 和电脑之间传输实况照片。 在传输前可以预览并选择照片、视频、音乐、联系人等文件。 传输速度极快,短短几秒就能传输 100 张照片。 保持照片和文件的原始质量。 与所有 iOS 设备都能很好地兼容,包括最新的 iPhone 16 和 iOS 18 系统。 你可以选择将文件保存在电脑上的位置,甚至可以保存到外部驱动器。 免费下载:Windows 版本 Mac 版本 使用 iReaShare iPhone Manager 将实况照片从 iPhone 传输到电脑的步骤:步骤 1:将你的 iPhone 连接到电脑(Mac 或 Windows 系统都可以),然后打开 iReaShare iPhone Manager。连接成功后,软件会自动检测到你的 iPhone,并显示主界面。
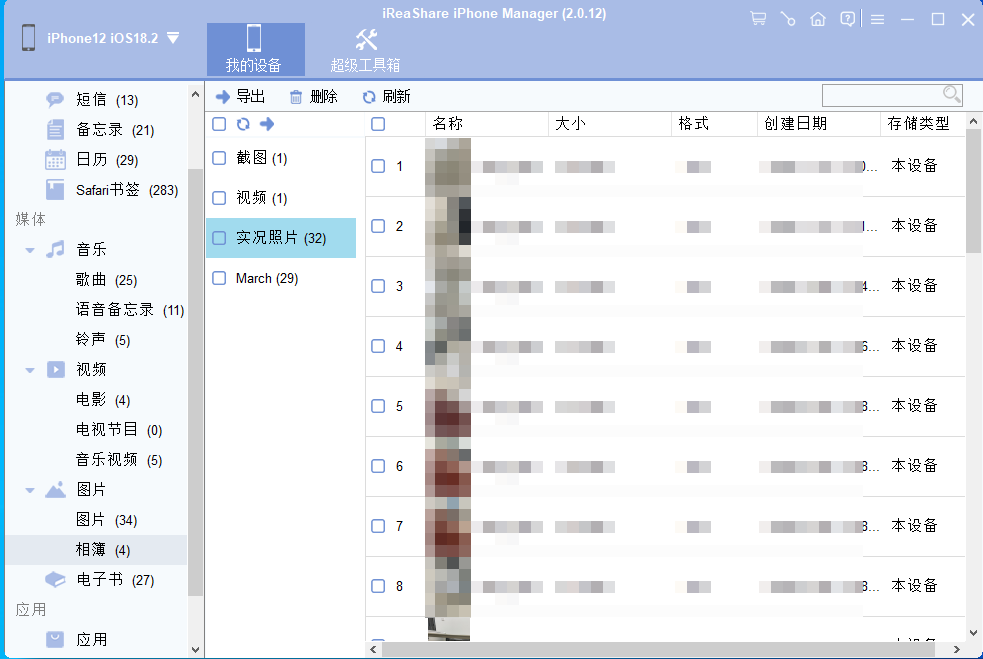
当你在 iPhone 上启用 “iCloud 照片图库” 时,它会自动将你所有的照片,包括实况照片,上传到 iCloud。这样,你就可以轻松地在电脑上下载并保存它们。不过要记住,iCloud 只会将你的照片保存 30 天,而且一次最多只能存储 1000 张照片。另外,要确保你的 iCloud 账户有足够的可用空间(iCloud 存储空间不足怎么办?),否则 iCloud 将无法上传你的照片。
通过 iCloud 将实况照片保存到电脑的步骤:在 iPhone 上,依次点击 “设置”> 点击你的 Apple ID>“iCloud”>“照片”,然后打开 “iCloud 照片图库”。这会将你的照片和实况照片上传到 iCloud。 在电脑上,访问icloud.com,使用与你 iPhone 上相同的 Apple ID 登录。 点击 “照片” 图标,找到你想要下载的实况照片,将 JPG 和 MOV 文件都保存到电脑上。 如何使用 iCloud 将实况照片导入电脑:通过这种方式,你可以轻松地使用 iCloud 将 iPhone 上的实况照片备份到电脑上。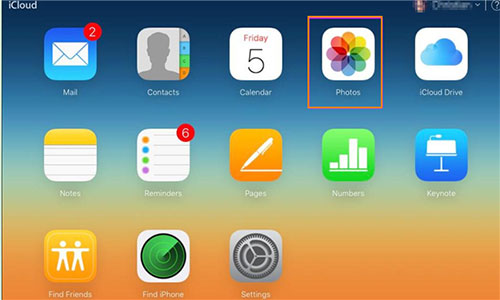
要将实况照片从 iPhone 传输到电脑,通常需要安装 iTunes。然而,这种方法可能比较麻烦,而且经常会出错,所以它并不是最可靠的选择。这里有一个更简单的方法,不过可能还是需要一些耐心来找到你的照片。
操作步骤:使用闪电数据线将你的 iPhone 连接到电脑。你的 iPhone 应该会在 Windows 文件资源管理器中显示为一个图标。 打开 iPhone 图标,然后依次进入 “内部存储”>“DCIM”>“100APPLE”。在 “100APPLE” 文件夹中,你会找到 JPG 和 MOV 文件,其中就包括你的实况照片。 找到你想要保存的实况照片。对于每张实况照片,你都需要将 JPG 和 MOV 文件复制到电脑上。完成后,你的实况照片就安全地备份到电脑上了。 注意事项:找到正确的照片可能有点困难,因为它们和许多其他照片列在一起。而且,由于这种方法依赖于 iTunes,在传输过程中你可能会遇到一些错误。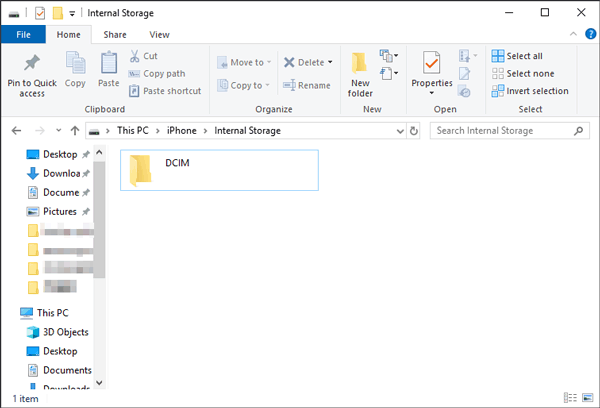
如果你想把照片从 iPhone 传输到电脑,iTunes 是一个很有用的工具,可以让这个过程更轻松。但要记住,你需要用 USB 数据线将 iPhone 连接到电脑,并且要确保有稳定的 Wi-Fi 连接。以下是操作指南:
操作步骤:首先,用 USB 数据线将 iPhone 连接到电脑,确保连接稳固。 接下来,在电脑上打开 iTunes。你会在左侧面板中看到你的 iPhone,点击它进行选择。 点击 “照片” 选项卡。你会找到一个 “同步照片” 的选项,勾选它旁边的框,然后选择 “所选文件夹”。选择你想要传输的具体照片。 选择好照片后,点击 “应用” 按钮开始将它们同步到电脑上。根据传输照片数量的多少,可能需要几分钟时间。完成后,你就可以在电脑上查看实况照片了。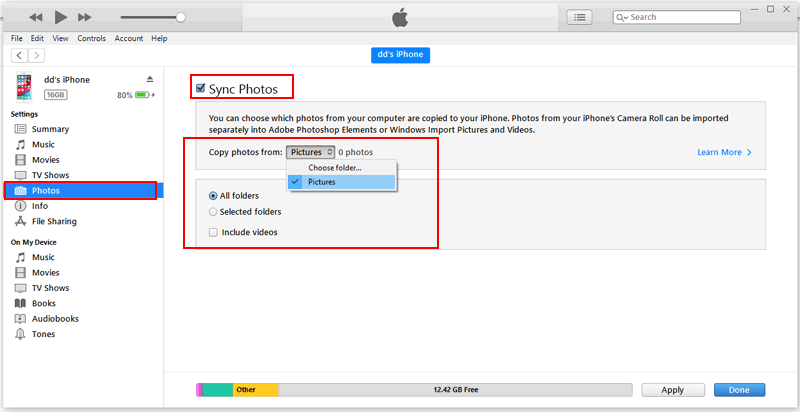
会的,如果你在电脑上使用兼容的照片查看器,你的实况照片会有动画和声音。只要确保查看器支持实况照片就行。
问题 2:我可以无线传输实况照片到电脑吗?可以!如果你使用 iCloud,只要连接着 Wi-Fi,你就可以通过 iCloud 网站或应用程序轻松在电脑上访问你的实况照片。
问题 3:如何将实况照片从 iPhone 传输到 Mac?如果你使用 iCloud,将实况照片传输到 Mac 很容易,直接下载就行。如果你愿意,也可以使用像 iReaShare iPhone Manager(Mac 版本)这样的第三方应用程序,将实况照片从 iPhone 传输到 Mac。
结论在本文中,我们为你介绍了一些将实况照片从 iPhone 传输到电脑的简单方法,你可以使用文件资源管理器、iCloud、iTunes,或者 iReaShare iPhone Manager。 在这些方法中,iReaShare iPhone Manager 是最快、最可靠的选择,能确保你的照片在传输过程中没有任何损失。此外,这个工具还能让你在电脑上完整备份你的 iPhone。如果你对这些方法或本文内容有任何疑问,欢迎留言,我们会尽快回复。
