你是否曾想过,如何快速读取文件内容?如何轻松提取命令输出?如何批量重命名文件?用for命令,这些问题迎刃而解!作为批处理脚本的核心命令之一,for命令具有强大的功能和灵活的应用场景。本文将详细介绍for命令的基本语法和常见用法,并通过多个实例来演示其方方面面的应用。接下来,让我带你揭开for命令的面纱,看看它是如何在Windows系统中百变展现,让你的工作事半功倍!点击进入,开启for命令的神奇之旅吧!

在Windows系统中,for命令通常有两种语法形式:一种是针对文本文件的,另一种是针对命令输出的。下面是这两种形式的基本语法:
1.针对文本文件的for命令语法:
for /F "options" %variable in (filename) do command
其中,options是用于设置读取文本文件的选项,%variable是代表每次读取的内容的变量名,filename是欲读取的文本文件名,command是针对每次读取的内容执行的命令。
2.针对命令输出的for命令语法:
for /F "options" %variable in ('command' )do command
其中,options是用于设置读取命令输出的选项,%variable是代表每次读取的内容的变量名,'command'是欲执行的命令,它将产生一些输出供for命令读取并处理。
二、常用用法及实例解析:1.处理文本文件中的内容:
假设我们的D盘有一个名为data.txt的文本文件,其中的内容如下:
Apple
Banana
Cherry
Orange
示例代码如下,目的是逐行显示data.txt文件中的内容:
for /F %i in (d:\data.txt) do echo %i
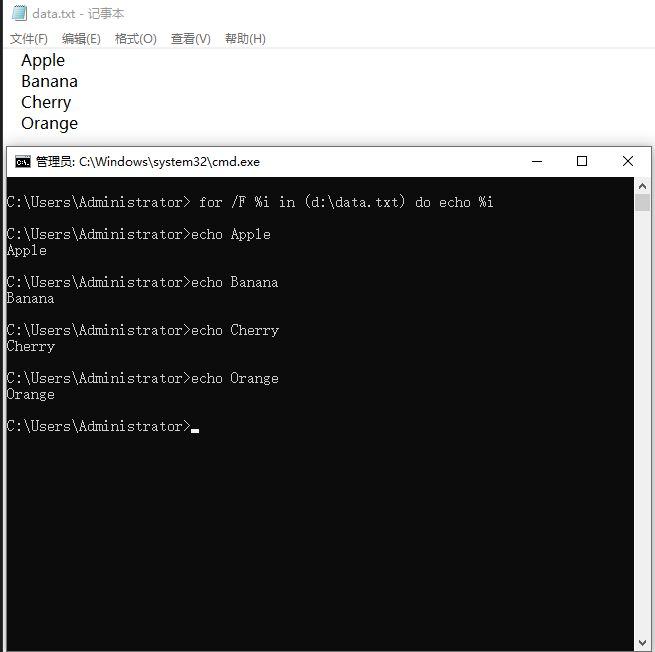
在这个例子中,特别需要注意的是%变量的使用,它代表了每次读取的内容。
2.处理命令输出的内容:
假设我们需要获取系统中所有正在运行的进程,并将其名称打印出来:
示例代码如下:
for /F "tokens=2 delims=," %i in ('tasklist/NH/FO CSV') do echo %i

在这个例子中,我们利用了tasklist命令来获取系统中的进程列表,然后将结果传递给for命令进行处理。通过设置"tokens=2 delims=,"选项,我们将结果分割成多个部分,并提取第二部分,即进程名称进行打印。

3.批量重命名文件:
假设我们有一系列的图片文件,需要将它们的文件名统一加上前缀"pic_"。我们可以通过for命令批量实现:
示例代码如下:
for %i in (d:\jpg\*.jpg) do ren "%~i" "pic_%~nxi"

在这个例子中,%i代表每个满足条件的文件名,在这里是所有后缀为.jpg的文件。通过ren命令,我们将原始文件名"%~i"重命名为"pic_%~nxi",其中%~nxi表示原文件名的扩展名部分。
三.总结:本文介绍了Windows系统下for命令的基本语法和常见用法,并通过多个实例进行了详细解析。通过灵活地运用for命令,我们可以在批处理脚本中快速、高效地处理文本文件、命令输出以及批量操作文件等任务。
那么,你是否能想象,通过掌握for命令,你能以更高效的方式处理Windows系统中的各种任务?你是否准备好投入其中,探索它的奥秘?赶快行动起来,在这个充满惊喜的批处理世界中,让我们一起发现for命令的魅力吧!
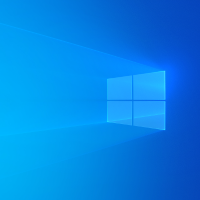
不编程序也应该看看,这毕竟是windows自己使用的程序代码。