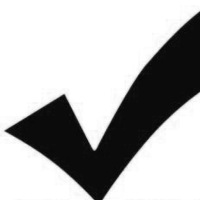条码打印机安装指南
为了确保条码打印机的顺利安装与运行,以下提供了一份详尽的安装步骤指南。请按照以下步骤操作:
一、硬件连接
前期准备
在开始安装前,请检查打印机包装是否完好无损,并确保所有配件齐全,如打印机主体、电源适配器、数据线(USB、并口、以太网接口等,依据打印机型号而定)、标签纸及碳带。
接通电源
将电源适配器的一端插入打印机的电源接口,另一端接入标准的交流电源插座。随后,开启打印机的电源开关,电源指示灯亮起即表示打印机已正常通电。
计算机连接
根据打印机的接口类型进行连接。若为USB接口,则将USB数据线的一端连接至打印机的USB接口,另一端连接至计算机的USB接口。若接口为并口或以太网等,请参照相应的接口标准正确连接。

二、驱动程序安装
驱动获取
通常,购买条码打印机时会附带驱动光盘。将驱动光盘插入计算机光驱。若无驱动光盘,请访问打印机制造商的官方网站,在“支持”或“下载”页面,根据打印机型号及操作系统版本,下载新的驱动程序。
安装程序运行
在光驱中找到驱动光盘的安装文件(通常为.exe格式),双击运行。若从官网下载驱动,找到下载文件并双击运行。
遵循安装向导的指引,选择安装语言,接受许可协议等。
安装流程
安装程序将自动检测打印机的连接状态。请遵循安装向导的步骤,可能需要选择打印机型号(确保与实际打印机一致)、安装路径等。安装过程中,计算机可能会提示重启,请按照提示操作。
打印机参数配置
安装完成后,打开计算机的“控制面板”,找到“设备和打印机”(不同操作系统名称可能有所不同)选项,双击打开。找到已安装的条码打印机图标,右键点击,选择“设置为默认打印机”(如需将其作为默认打印设备)。
通过打印机的属性设置,可调整打印参数,如打印速度、浓度、标签尺寸等。这些参数应根据标签纸、碳带实际情况及打印需求进行设置。
三、标签编辑软件安装
软件获取
部分条码打印机附带标签编辑软件,也可从制造商官网下载合适的软件。例如,Zebra条码打印机可使用ZebraDesigner软件。
软件安装
运行标签编辑软件的安装程序,遵循安装向导的指引,选择安装路径、语言等,完成安装。
软件配置
打开标签编辑软件后,需将其与已安装的条码打印机进行关联。在软件的“打印机设置”或类似选项中,选择已安装的条码打印机作为输出设备。然后,根据实际需求在软件中设计标签模板,包括添加条码、文本、图形等元素,并设置它们的大小、位置、字体等属性。