在现代的应用开发中,跨平台开发已经成为一个重要的趋势。作为一名程序员,你可能希望能用同一套代码在不同操作系统上运行你的应用程序。在这方面,Kivy库无疑是一个值得学习和使用的工具。Kivy是一个开源Python库,可以让我们轻松地创建既美观又功能强大的应用程序,支持Windows、macOS、Linux、Android和iOS等多个平台。本篇文章将为你详细介绍Kivy的基本使用,帮助你快速上手。
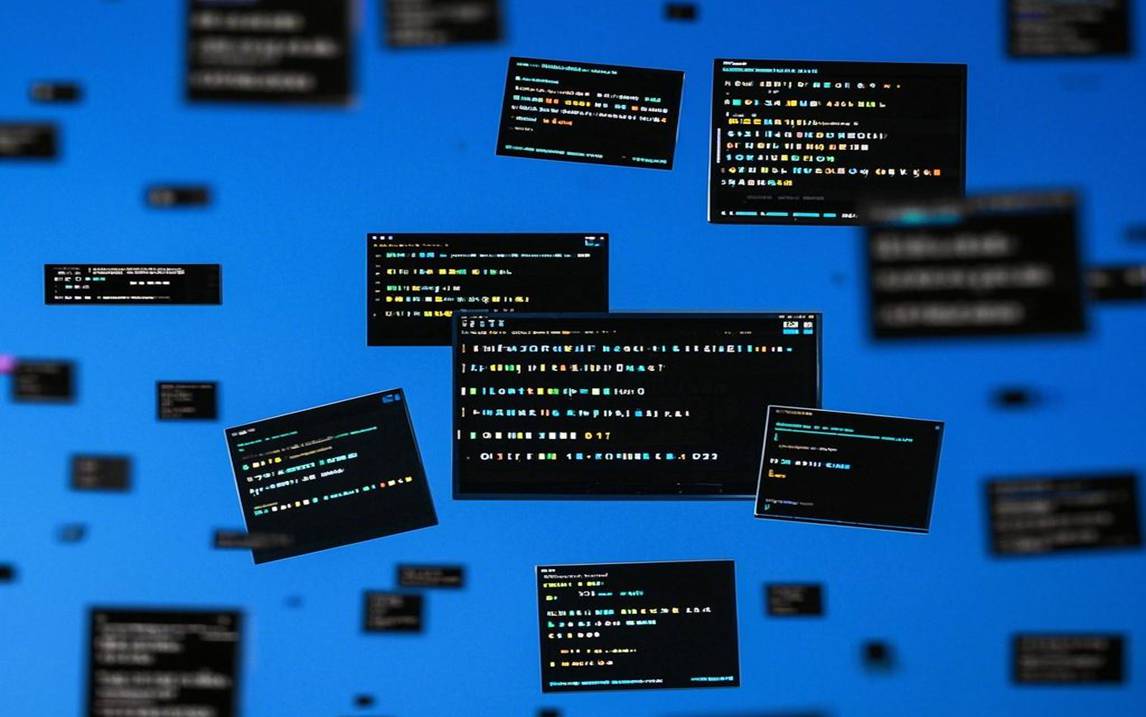
在开始使用Kivy之前,我们需要先安装这个库。Kivy可以通过Python的包管理器pip安装。打开你的终端或命令提示符,输入以下命令:
pip install kivy
如果你还想在Windows上使用Kivy的OpenGL支持,可以使用以下命令:
pip install kivy[base] kivy[full]
安装完成后,你可以通过以下代码验证Kivy是否安装成功:
import kivyprint(kivy.__version__)
如果能输出Kivy的版本号,那么说明你安装成功了!
Kivy的基础用法Kivy的基本构成包括窗口、布局、控件和事件等。下面,我们将逐步讲解如何用Kivy创建一个简单的应用界面。
创建一个简单的Kivy应用我们先用Kivy创建一个简单的应用程序,窗口中包含一个按钮,点击该按钮时会显示一条信息。下面是代码示例:
from kivy.app import Appfrom kivy.uix.button import Buttonfrom kivy.uix.boxlayout import BoxLayoutfrom kivy.uix.label import Labelclass MyApp(App): def build(self): layout = BoxLayout(orientation='vertical', padding=10, spacing=10) self.label = Label(text="Hello, Kivy!") button = Button(text="Click Me!") button.bind(on_press=self.on_button_click) layout.add_widget(self.label) layout.add_widget(button) return layout def on_button_click(self, instance): self.label.text = "Button Pressed!"if __name__ == '__main__': MyApp().run()
代码解读导入模块:我们需要从Kivy中导入必要的类。
创建应用类:通过继承App类来定义自己的应用程序,重写build方法。
布局管理:在build方法中,我们使用BoxLayout布局,这样可以方便地管理控件的排列。
添加控件:创建一个Label和一个Button,并将它们添加到布局中。
事件绑定:通过button.bind(on_press=self.on_button_click)将按钮的点击事件绑定到回调函数。
事件处理:在on_button_click函数中,我们可以更新标签的文本。
执行以上代码后,你会看到一个包含“Hello, Kivy!”标签和一个“Click Me!”按钮的窗口,点击按钮后标签的文本会变为“Button Pressed!”。
常见问题及解决方法在使用Kivy的过程中,你可能会遇到一些常见问题。下面列出了一些可能会遇到的问题及其解决方案。
图形库冲突:如果在安装Kivy时遇到图形库相关的错误,尝试更新你的图形驱动程序。
版本不兼容:确保你的Python版本和Kivy版本兼容,推荐使用Python 3.6及以上版本。
窗口无法显示:如果应用启动后窗口没有显示,这是由于缺少相关库。确保正确安装所有Kivy依赖库。
错误的信息提示:如果你在运行应用时遇到错误信息,仔细检查代码中的拼写错误,或者查看Kivy官方文档中的常见错误部分。
高级用法在熟悉基础用法后,你可能想要进一步拓展应用的功能。Kivy支持多种高度自定义的控件和布局,接下来为你介绍几个常用的扩展功能。
1. 使用Kivy的图像控件我们可以在应用中添加图像控件,以下是一个简单的示例:
from kivy.uix.image import Imageclass MyApp(App): def build(self): layout = BoxLayout(orientation='vertical') image = Image(source='path_to_your_image.png') layout.add_widget(image) return layout
确保你替换path_to_your_image.png为你实际的图片路径。当你运行这个应用时,会看到你的图片在界面上显示。
2. 使用Kivy的文本输入控件根据输入内容动态更新界面也是一种常见的用法:
from kivy.uix.textinput import TextInputclass MyApp(App): def build(self): layout = BoxLayout(orientation='vertical') self.text_input = TextInput(hint_text='Type something here') self.label = Label(text="Your input will appear here") self.text_input.bind(text=self.on_text_change) layout.add_widget(self.text_input) layout.add_widget(self.label) return layout def on_text_change(self, instance, value): self.label.text = value
以上代码中,当文本输入控件的内容发生变化时,标签的文本会实时更新为输入的内容。
总结Kivy作为一个强大的Python库,能够帮助开发者轻松创建跨平台应用程序。通过这篇文章,我们了解了Kivy的安装方法、基础用法以及一些高级用法。无论你是刚开始接触编程的新手,还是已有一定经验的开发者,Kivy都能为你的项目增添色彩。如果你在学习过程中遇到任何问题,不要犹豫,随时留言与我交流。我期待看到你们用Kivy创造出的精彩应用!
