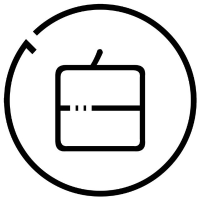今天咱们讲的是单个盘的配置教程,把飞牛OS的存储空间弄起来,其他服务才可以正常跑起来!

首先安装完成之后的飞牛OS,首次进入到Web UI都会提示存储空间配置。

有些小伙伴在进入Web UI的时候还是会遇到问题。在这里,小白再讲一遍:
用一台能正常使用的电脑(无论什么系统都行,平板电脑也可以),连接同个路由器,然后打开浏览器,输入刚刚查到的Web UI地址,我这里是 192.168.33.167:8000

注意⚠️:如果你访问地址的时候,跳出来的是搜索引擎界面。

证明的输入的冒号有问题!一定要用英文状态下的冒号哦!
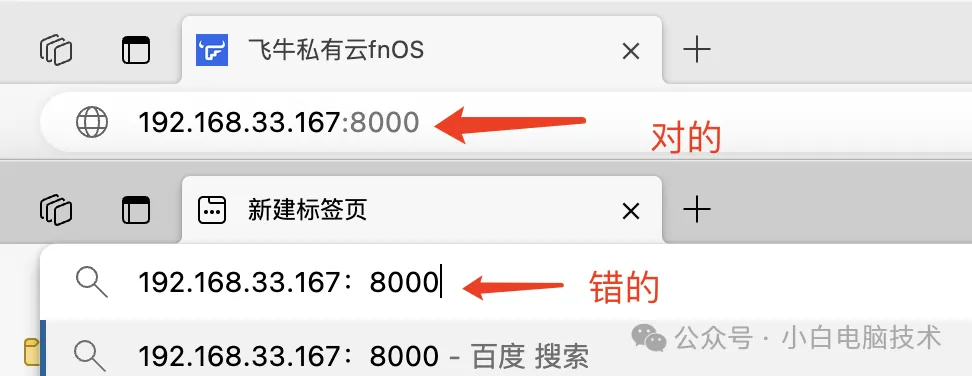
好了,进不去Web UI的小伙伴会操作了吗?
今天咱们就来讲讲存储空间配置!
正文开始首次进入到飞牛OS之后,界面还是很好看的(开发团队真的很用心)。咱们点击【立即创建】
(如果不小心点击到稍后创建的,没关系,进入到【设置】-【存储空间管理】即可)

点击【创建存储空间】

点击一下内置硬盘下的选项,在右边就会出现一些硬盘选项。这里咱们选择Basic(因为只有一块硬盘)

优点和缺点都给用户标注出来了,开发团队真的真的很用心啊!选择好模式之后,接着点击【下一步】

如果是单个用户的,一般不用管这个界面。如果是多个用户,则按照需求进行设置即可。点击【下一步】

空间描述是给你标注用来干啥的,不填也没关系。点击【下一步】

输入一下当前登录的管理员账户密码,再点击【启动格式化】(这一步防止误操作是做得真好)

哦豁,这样的存储空间就出来了


(创建存储空间的教程到这里就结束了)
--End--扩展阅读电脑如何连接到飞牛OS?首先你需要在飞牛OS的UI上打开【文件管理】

点击【新建文件夹】
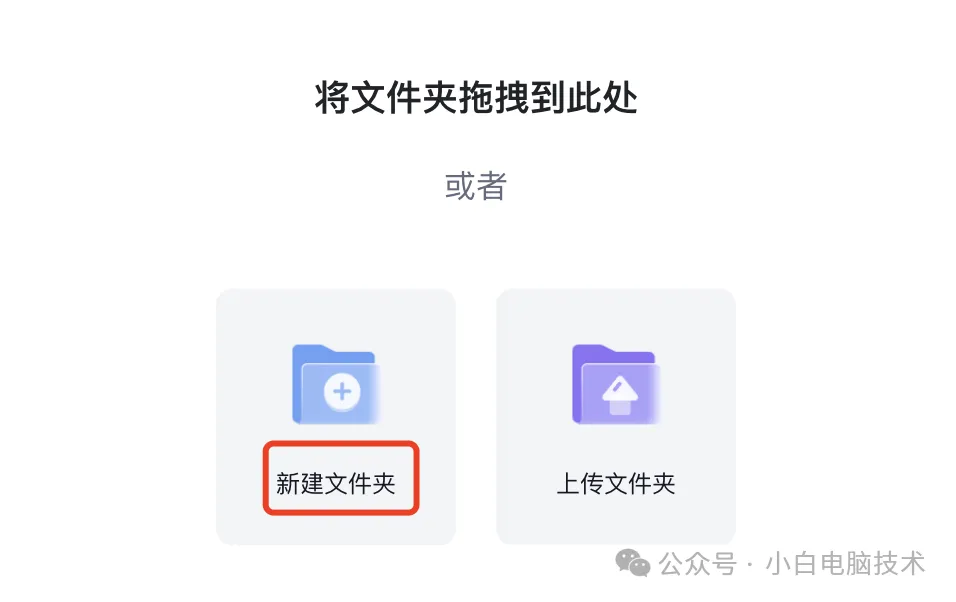
输入个合适的名称(中英文都可以),选择一下文件夹位置(如果有多个存储空间的情况下)


这样在Windows或者是Mac或者是其他设备(手机、平板、电视)才可以通过SMB协议进入到飞牛OS的存储空间,不至于进入之后看着一片空白。
在Windows上操作:按【Win】+【R】,输入【\\飞牛OS的ip】,比如我这里是【\\192.168.33.167】,回车

这时候就会有提示要输入账户和密码(就是登录Web UI的账户和密码)
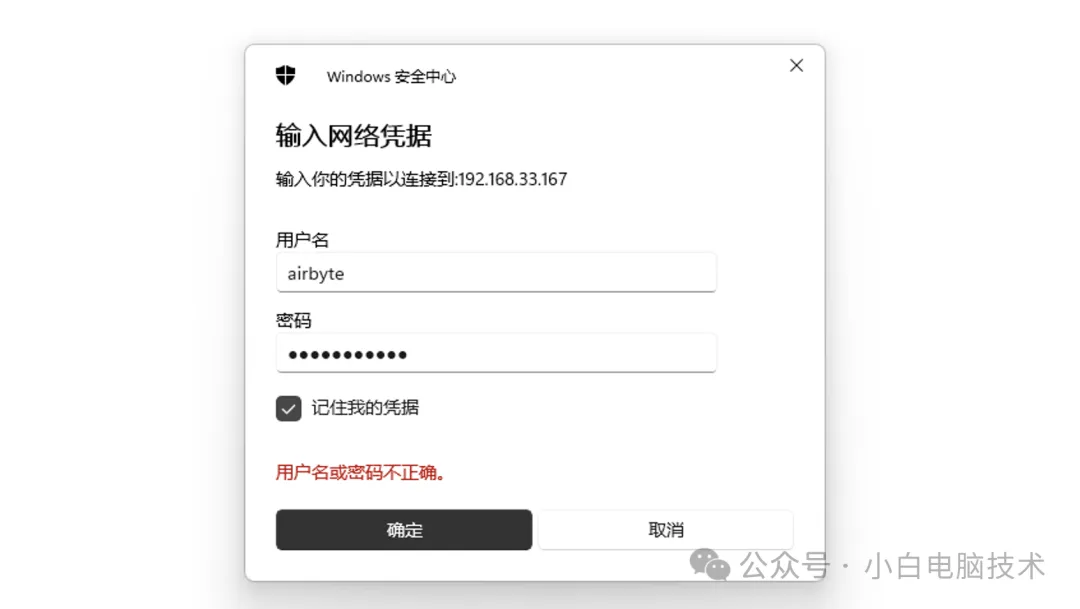
输入完成之后,点击【确定】就能进入到飞牛OS的文件存储空间

在【访达】点击【鼠标右键】-【连接到服务器】

输入飞牛OS的ip地址,点击【连接】,输入账户和密码就可以了。


改天再详细讲讲其他设备怎么连接吧!