写过很多高级筛选的窍门,还没把这宝藏功能挖掘干净,学无止境啊。
案例:
基于下图 1 的数据表,教大家各种高段位的高级筛选。
好多压箱底技巧,耐心看完。
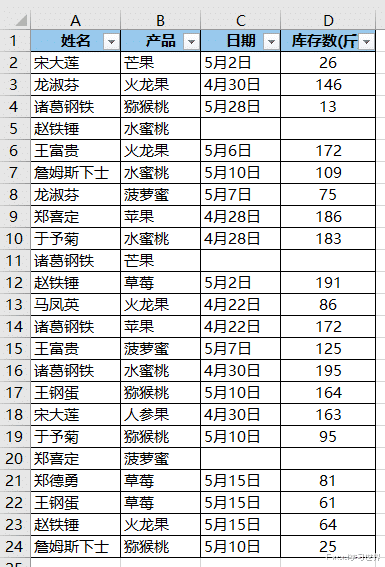
01筛选出所有两个字的产品
1. 点开“产品”旁边的下拉菜单 --> 在文本框内输入“??”--> 点击“确定”
* 请注意:“?”必须是英文半角符号。


02筛选出日期为空的所有行
1. 在 F 列这样设置查询区域:
F1 单元格:输入“日期”
F2 单元格:输入“=”
* F1 必须与 C 列的标题完全一致。

2. 选择菜单栏的“数据”--> 选择“排序和筛选”区域的“高级”
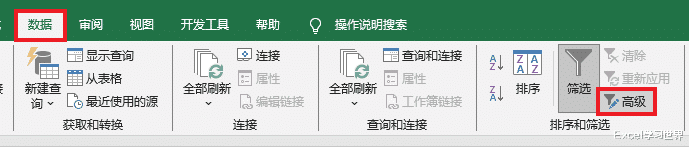
3. 在弹出的对话框中按以下方式设置 --> 点击“确定”:
选择“将筛选结果复制到其他位置”
列表区域:选择 A1:D24 区域
条件区域:选择 F1:F2 区域
复制到:选择 A26 单元格

下方的数据表就是查询结果。
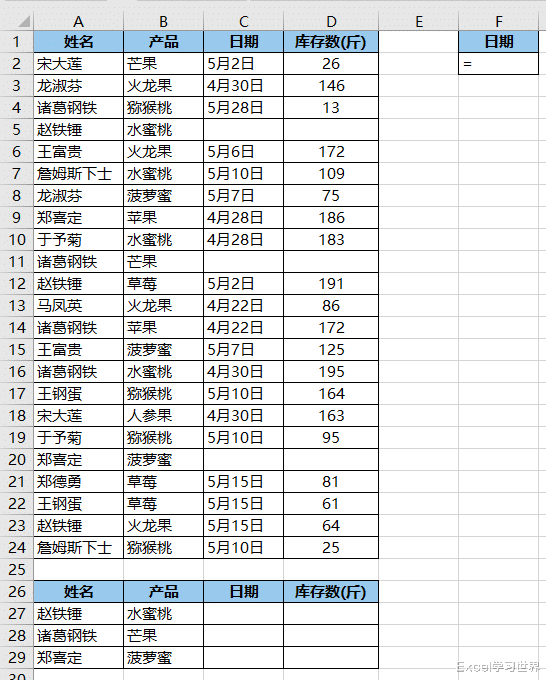
03筛选出日期不为空的所有行
1. 只需在上一个案例的步骤 1 中,将 F2 单元格改成“<>”,即“不等于”符号即可。
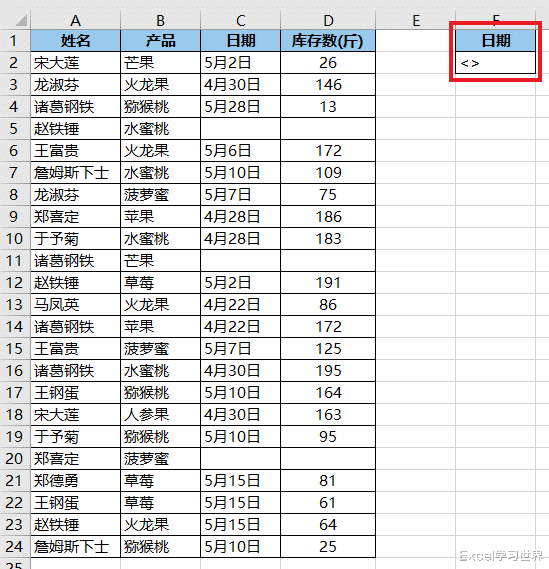
2. 重复上述步骤 2、3。
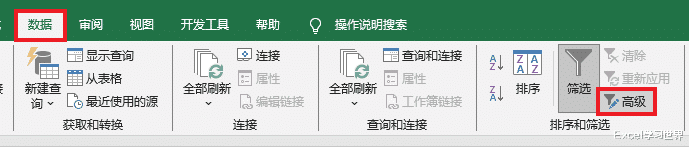


04筛选出不重复记录
比如像下图这样,红色的两行是重复的。

1. 选择菜单栏的“数据”-->“高级”

2. 在弹出的对话框中重复的设置我就不讲了,说重点:
条件区域:留空
勾选“选中不重复的记录”

去重成功。

05筛选出姓名只出现过一次的行
1. 在 F2 单元格中输入以下公式:
=COUNTIF($A$2:$A$24,A2)=1

2. 选择菜单栏的“数据”-->“高级”
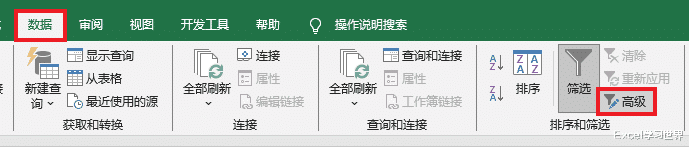
3. 这个案例的重点是:在弹出的对话框的“条件区域”中选择 F1:F2 区域。
* 作为标题的 F1 是留空的。

结果如下。

为了便于验证结果,我将 F 列的公式下拉,两个为 true 的计算结果就表示该行的名字仅出现过一次。

06筛选出姓名出现过多次的行
这个需求正好与上一题相反,所以只需要将公式中的 =1 改成 >1 就可以了,表示姓名出现过一次以上。
1. 在 F2 单元格中输入以下公式:
=COUNTIF($A$2:$A$24,A2)=1


2. 用上例中同样的方法选择区域。

查找出的结果与前一案例正好相反。
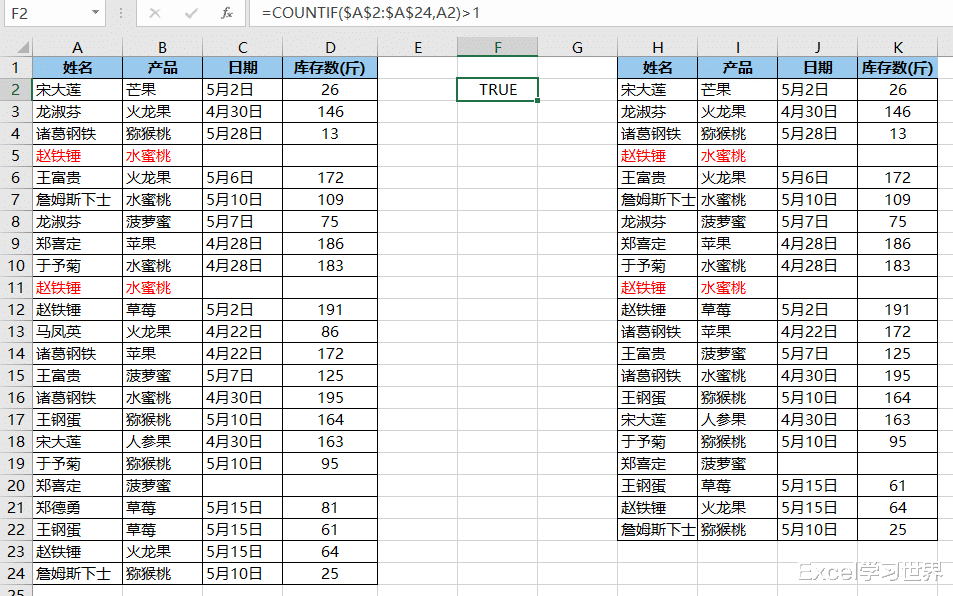
07筛选出姓名和产品同时重复的行
1. 在 F2 单元格中输入以下公式:
=COUNTIFS($A$2:$A$24,A2,$B$2:$B$24,B2)>1
公式释义:
判断是否同时满足 A2 在 $A$2:$A$24 中和 B2 在 $B$2:$B$24 中都出现过 1 次以上


2. 仍然用上述两例的方式筛选。

红色的两行就是符合条件的结果。

