哈喽小伙伴们好,我是Stark-C~
很多小伙伴在买到极空间的NAS之后,总要各种折腾,毕竟配置高,硬件强,折腾起来也确实得心应手,乐趣多多。

就比如说我现在的主打NAS极空间Z423旗舰版,提供了4个SATA+4个M.2盘位,搭载了AMD 锐龙7 5825U处理器,8核16线程,最高频率可达4.5Ghz;内置AMD Radeon Graphics(VEGA 7)核显,2.0GHz核显主频,8个执行单元,且还标配了32GB的内存,整体配置都达到了性能主机的标准,可以说是目前家用旗舰NAS的天花板。
这么强的NAS,再加上遇到我这样喜欢折腾的玩家,不用来AIO(All In One)实属可惜。很多小伙伴在玩AIO的时候都会想到玩个黑群晖,虽说稳定性什么的不如极空间自己的系统,但是多一份折腾的快乐也确实是大家AIO的初衷。
我今天为大家分享的是另一个也比较出名的NAS系统『TrueNAS』,相比黑群晖,它同样十分的出色且专业,同时安全性也是久经考验,并且它还是开源免费的,也就是说,装上之后它就是你自己的正版NAS系统,不是“黑”的哦~
关于TrueNAS
关注NAS圈子的人很多应该听说过FreeNAS,FreeNAS是一套基于 FreeBSD 操作系统核心的开放源代码的NAS服务器系统,支持众多服务,用户访问权限管理,提供网页设置接口。
而TrueNAS其实就是FreeNAS和 TrueNAS 合并之后的产物,支持开源 ZFS 文件系统,专为存储解决方案设计。它在之前FreeNAS的基础上,新增了虚拟机 (VM) 和媒体服务器等众多实用且专业的功能。
TrueNAS目前分为三个版本:CORE、SCALE和Enterprise 。Enterprise版本就不用多说了,从名字上就能看出它是面向企业级客户的版本,而我们今天需要的是面向个人和小型团队的CORE/SCALE版本。
CORE/SCALE这两个版本都是开源和免费的,并且硬件的适用性都非常强,都有非常丰富的插件程序可供用户自行扩展。区别在于SCALE是后来新推出的,它是基于 Debian-Linux系统核心,支持容器化和横向扩展存储,相比CORE来说,它的功能性、可用性,以及扩展性都要高很多。
所以,我们今天折腾选择的系统版本就是TrueNAS SCALE。
TrueNAS部署
我们先去TrueNAS官网下载SCALE版本的最新系统镜像,这里有个技巧,找到官网的下载图标之后,直接右键选择“复制链接”
下载传送门:https://www.truenas.com/download-tn-scale/
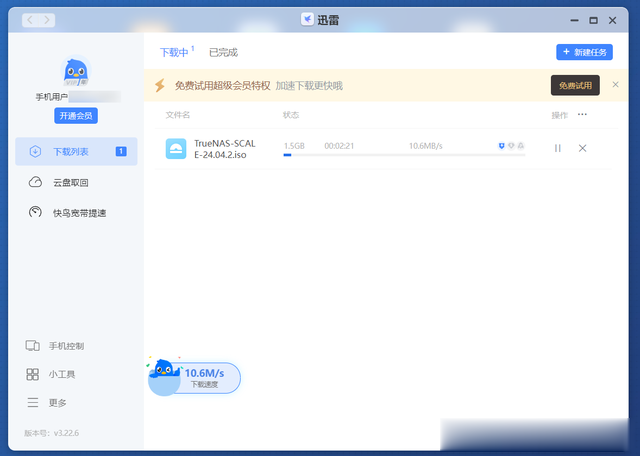
然后打开极空间的“迅雷”,将链接粘贴过来让迅雷下载,不管你是不是会员都可以直接满速,这个应该算是NAS迅雷版的特权吧。

镜像下载完成后就可以开始部署虚拟机了。选择“新建虚拟机”。

操作系统选择Linux(毕竟前面说过TrueNAS SCALE是基于 Debian-Linux系统核心)。

自定义配置:
虚拟机名称:随意镜像文件:选择上传过来的TrueNAS SCALE系统的iso镜像文件CPU/内存:CPU最低不要少于2,内存最低不要少于8,别问问什么,TrueNAS SCALE系统要求的远程端口:别和本地冲突即可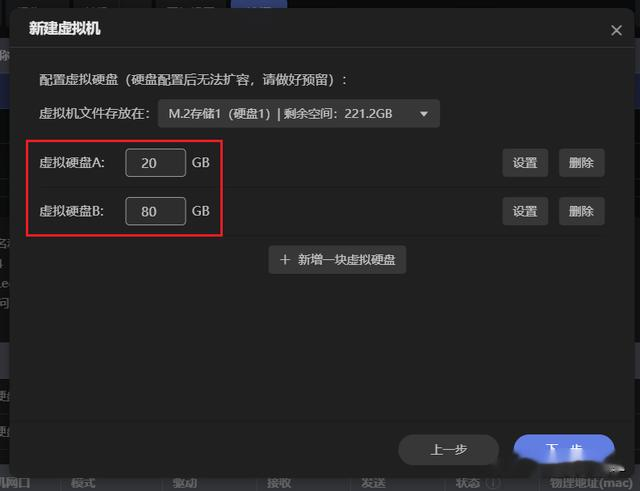
虚拟硬盘最低需要两个:一个是系统盘,一个是存储盘。系统盘建议不低于20GB;至于存储盘容量自己根据需求随意设置吧。
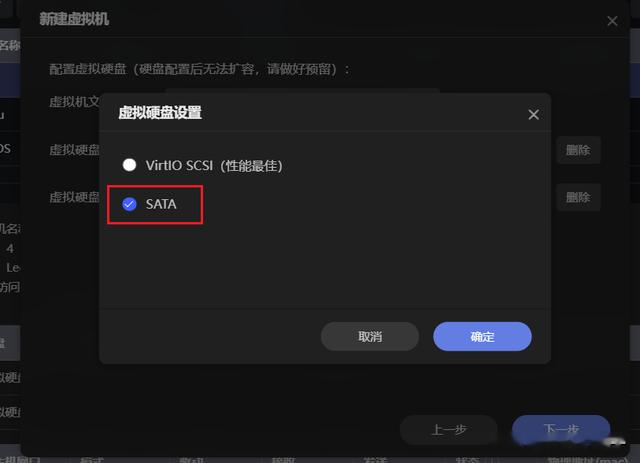
需要注意的是虚拟硬盘模式选择SATA。
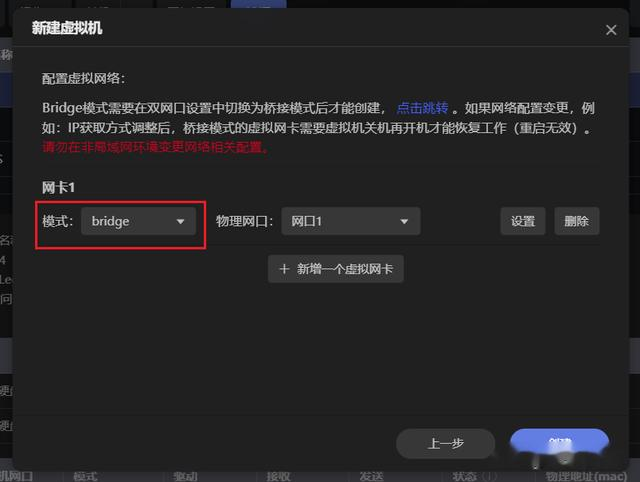
网卡模式选择Bridge。

同时网卡设置选择e1000。其它就没什么好设置的了,点“创建”完成虚拟机的部署。
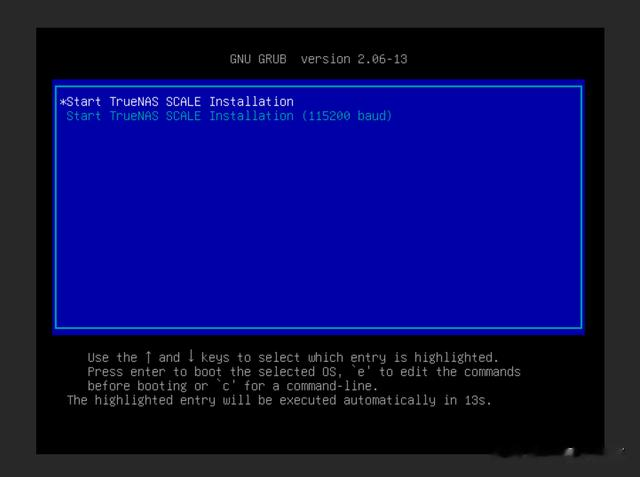
给部署好的虚拟机开机,并打开noVNC访问,首先会来到启动引导界面,默认第一项即可。
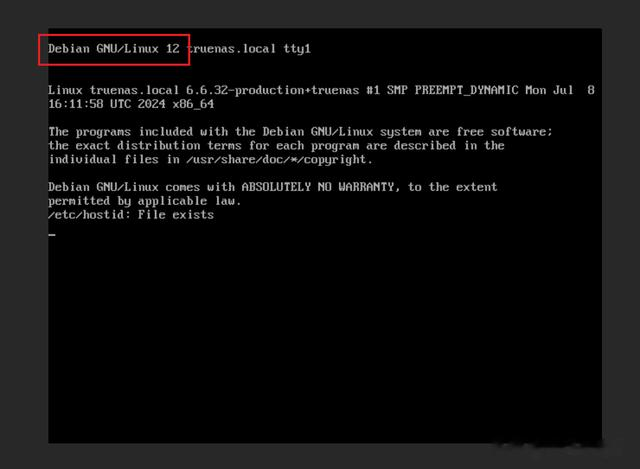
跑代码的时候可以看出它目前是最新的Debian-Linux 12。

来到图像化的安装界面,选择“1.Install/Upgrade”,按回车进行下一步。

这里会让我们选择系统盘。可以看到这里显示了两个盘,我这里需要选择20GB的盘用作系统盘。所以需要使用方向键移动,空格键选择,最后回车键确认并进行下一步

这里一个常规警告,直接无视回车即可。

然后这里让我们创建一个密码,直接选择第一项创建一个管理员(admin)的账户密码吧。

在这里输入两次密码,切换到下一行的时候直接按Tab键即可,这里的密码也是我们稍后登录Web页面所需要的。

这里其实是询问是否允许EFI启动,选择YES允许,然后回车。

然后系统就开始自动安装了,安装起来还是很快的,一般一分钟左右便能完成。
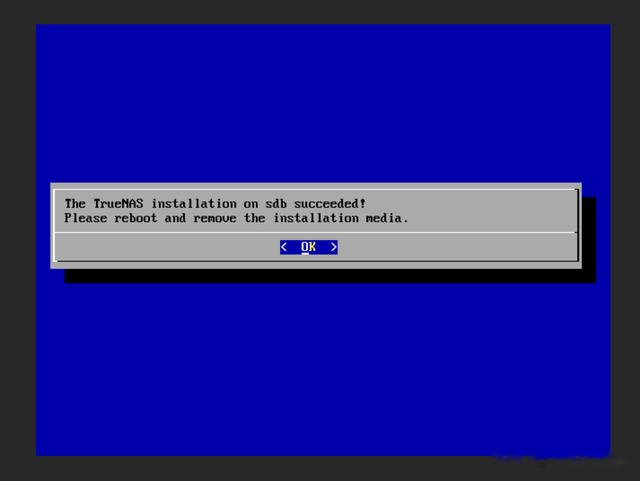
当看到上图提示,就说明安装完成了,点击回车。

当再次回到这个界面的时候,选择第3项重启系统。
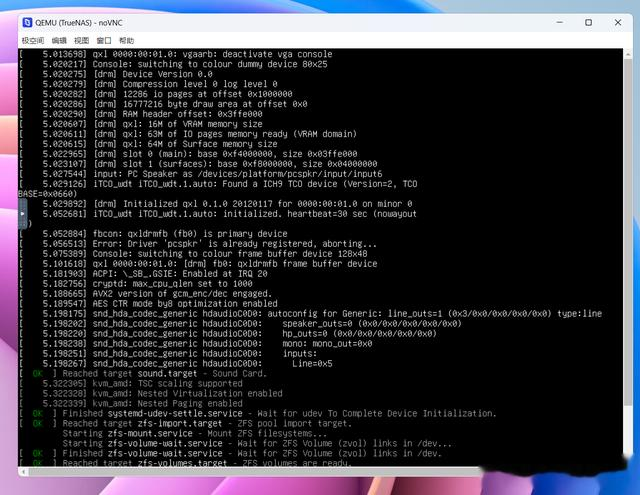
重启系统会一直跑码。

等到出现如图所示TrueNAS Web管理界面的IP地址,就可以使用了。
TrueNAS体验TrueNAS登录:
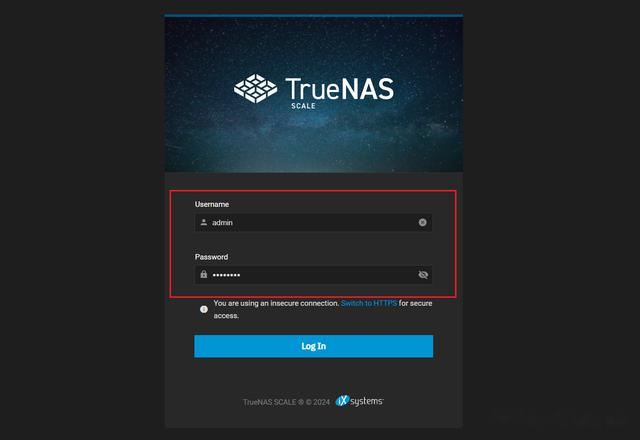
TrueNAS 系统的Web管理界面和我们常用的NAS系统有些不同,它不需要端口号,直接浏览器输入IP地址即可打开。打开需要先输用户名和密码。用户名为“admin”,而密码就是安装时设置的密码。
TrueNAS中文设置:
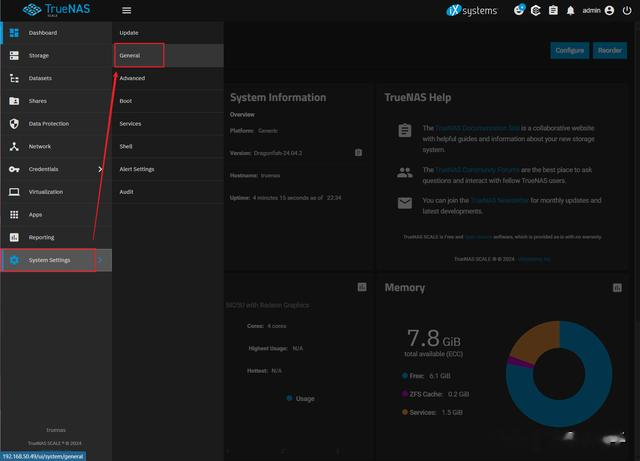
TrueNAS 默认是英文界面,好在它是原生支持中文的。点击“System Settings--General”

选择Localization后面的“Settings”。
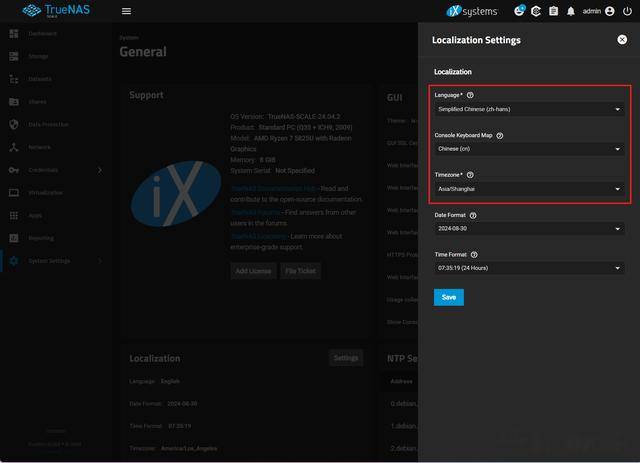
这里就不用多说了吧,对着图设置就可以了。最后变忘记点“Save”保存。
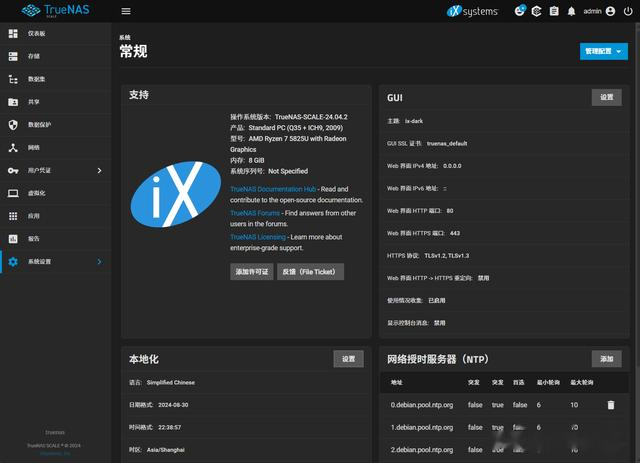
OK,目前就是中文界面了。
添加用户:

打开“用户凭证--本地用户”。

点“添加”按钮。
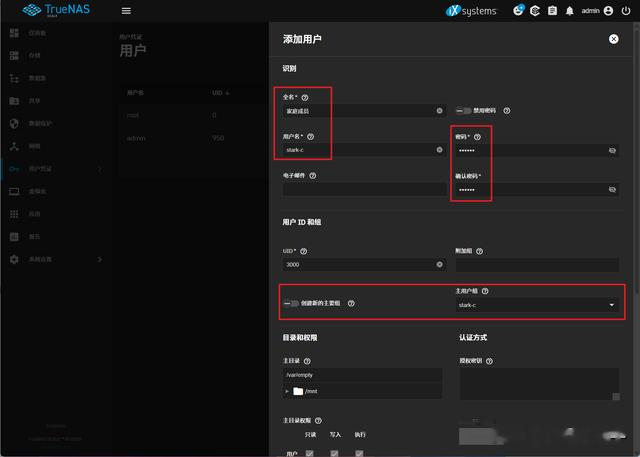
然后设置全名,用户名,密码登信息即可,这里还可以顺便新增一个同名称的用户组。

就这样我们就轻松添加了一个新的用户。
创建存储池与数据集:
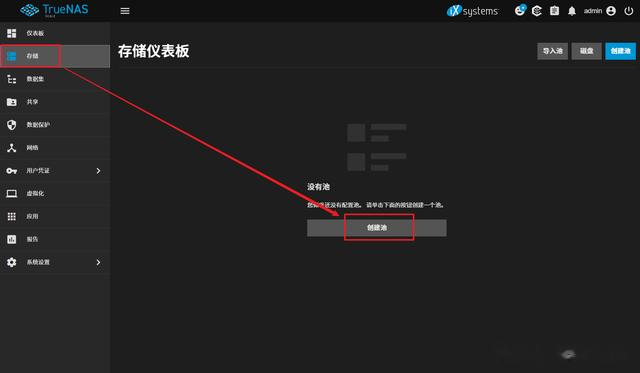
打开“存储--创建池”。
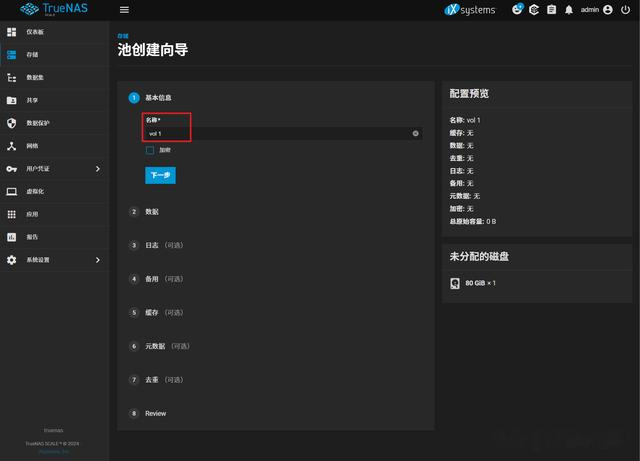
随意给存储池命名(请注意:TrueNAS支持中文界面但是不支持中文命名),下一步。

这里的数据布局,其实就相当于我们传统NAS 的磁盘模式,它也是支持Stripe与Mirror模式,同时也支持传统的RAID阵列。我这里因为虚拟机的时候只划了一块硬盘,所以这里选择的是Stripe布局。

接着从3--7都是自定义设置,如果没什么需求直接默认即可,直接点第8项中的“创建池”就完成了存储池的创建。

创建好的存储池界面还是很直观的,接下来我们开始创建数据集,也就是传统NAS的共享文件夹。

进来直接直接点“添加数据集”。

给数据集命名(还是不支持中文),保存。

这样我们就轻松建立了一个数据集。
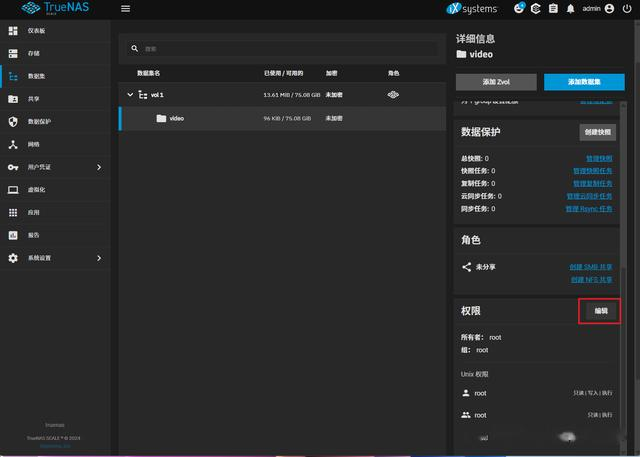
为了让我们能够顺利的访问到这个数据集,我们还需要给他授权。

比如这里我就给刚新增的一个用户组的访问以及读写权限。
开启SMB共享:
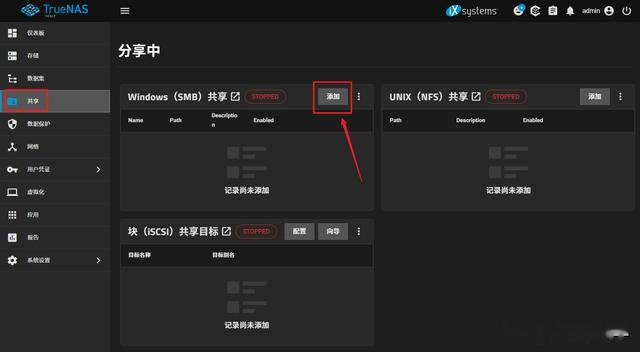
点“共享”,添加一个WindowsSMB共享。

然后将我们需要共享的数据集的路径添加进来并保存即可。

确定数据集已经被添加到WindowsSMB共享的列表中。

打开电脑的文件资源管理器,地址栏输入【“双反斜杠”TrueNAS地址】,然后输入授权访问的用户名和密码。
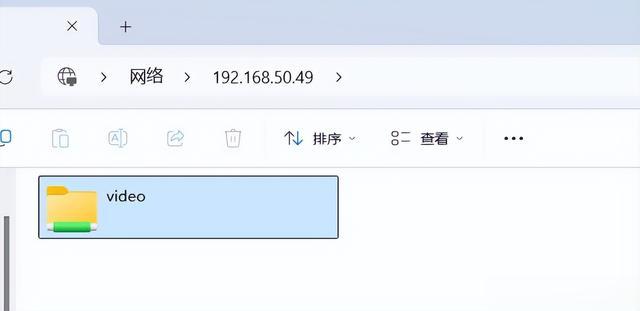
就能打开需要控制的数据集了。
其它:

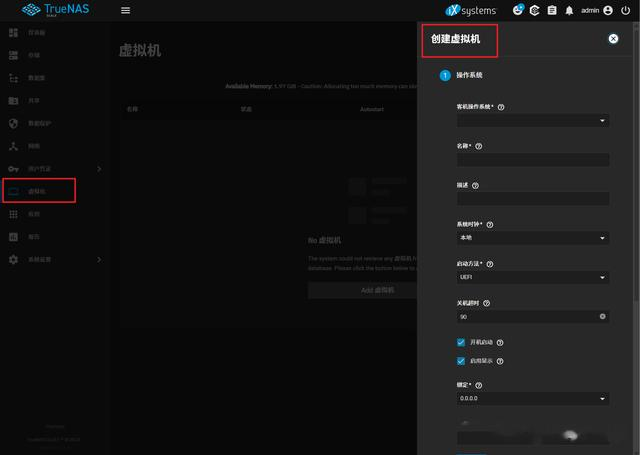
TrueNAS也支持虚拟机与Docker,建议篇幅原因,这里不细说,有兴趣的小伙伴可以自己研究下。
最后TrueNAS确实优秀且专业,但是目前市面上可选的NAS系统也有不少,且这个系统在界面UI以及操作体验,以及交互逻辑等都和我们常用的NAS系统相差甚远,也就说说,对于绝大多数的普通用户来讲,它不管是系统的易用性,还是功能性方面,它其实都不如极空间自己的系统好使,并且虚拟机中的NAS系统,也并不适合真正用来当做正版系统存放重要数据。
不过正如我文中开始所述,AIO也是NAS使用的价值之一,同时也是NAS性能的展现方式。作为NAS领域的新兴品牌,极空间一直以其创新的设计、强大的硬件、丰富的功能和良好的用户体验受到了许多用户好评,并且自研的ZOS也是非常好用,极易上手。如果你近期有入手NAS的计划,不妨关注下极空间。
好了,以上就是今天给大家分享的内容,我是爱分享的Stark-C,如果今天的内容对你有帮助请记得收藏,顺便点点关注,咱们下期再见!谢谢大家~
