哈喽小伙伴们周末愉快,我是Stark-C~,难得这个周末比较清闲,所以抽空解决一下前几天一位粉丝朋友的需求~
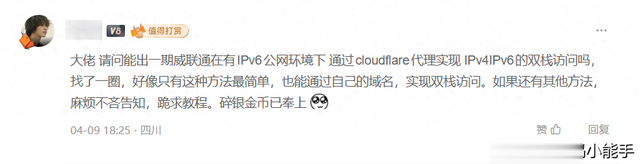
其实在这位老哥提出这个需求之前,说实话我个人还没有接触过IPv4+IPv6双栈访问,甚至还不懂何为双栈访问。因为对于我家里同时有公网IPv4+IPv6的条件来说,还真不用了解这个的~
不过既然粉丝朋友提出来了,我当然是能帮就帮,并且还满足了自己的折腾乐趣,这样一举多得的事,我又何乐而不为~

关于什么是IPv4+IPv6双栈访问我也不做解释(因为我确实也解释不出来,解释也是度娘出来的~),借用这位老哥的原话,就是在IPv4的网外环境下,访问家里的公网IPv6 NAS。
嗯。。。感觉在目前公网IPv6居多,公网IPv4稀少的大环境下,这位老哥的这个需求应该挺普遍才是(众所周知:常规条件下公网IPv6只有公网IPv6的网络才能访问,IPv4是无法正常访问的,除非内网穿透~)。所以本文我也尽量啰嗦一些,希望可以让和我一样首次接触双栈访问的小伙伴直接抄作业。
OK,废话不多说,开始正题吧~
准备工作一,NAS必须获取到公网IPv6

NAS的网络中必须正确显示公网IPv6地址,比如说威联通的公网IPv6地址就可以在“网络与虚拟交换机--网络设置--网络适配器”中的“信息”中直接查看,并且这个IPv6地址稍后就会用到。
至于公网IPv6更详细的说明与介绍请看我之前的这篇文章:

如果说你NAS获取到的IPv6地址没有问题,可以直接通过电脑浏览器链接:【http://[公网IPv6地址]:端口号】 来访问NAS了,前提条件是电脑也需要有公网IPv6(可以通过在使用手机流量的前提下,使用手机浏览器测试)。
二,将自己的域名托管到Cloudflare
我这里仅以自己在腾讯云购买的域名举例说明:

打开已经注册成功的Cloudflare官网,在主页点“添加站点”。

输入自己的域名,继续。

然后可以在Cloudflare页面点开添加过来的域名,不过此时页面提示的是未激活状态。不过没关系,我们只需复制页面下方的两个“已分配Cloudflare服务器”地址。
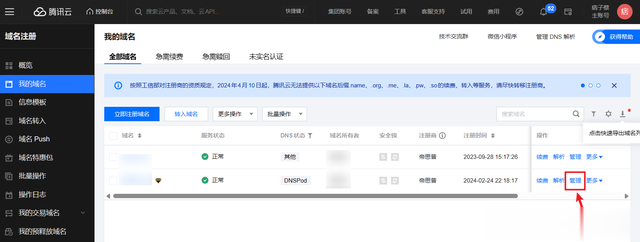
然后回到腾讯云页面内的“我的域名”,在托管到Cloudflare那边的域名后面点“管理”。

点击DNS解析下面的“修改DNS服务器”。

然后选择“自定义DNS”,将Cloudflare页面那边两个“已分配Cloudflare服务器”地址粘贴过来并“提交”即可。

回到Cloudflare页面,在主页等待服务器更新。一般最长24小时内,实测10分钟左右就可以了。
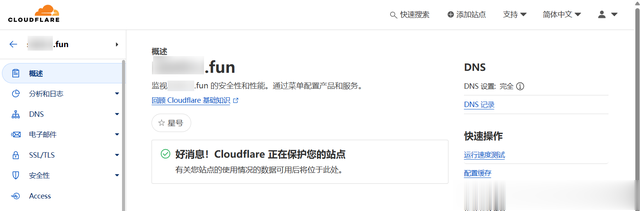
更新成功后在点击添加过来的域名,会提示如上图所示,说明我们的域名已成功托管到Cloudflare平台。
三,NAS上安装并配置好Lucky

咱也不多说,个人认为它是NAS必装神器!作为一款集DDNS,SSL证书以及反向代理于一身的神级工具,我每次只要在NAS上有网络方面的需求都会力荐!再次感谢@古大羊大佬为我们带来的这款神器!
四,获取Cloudflare Token
Cloudflare Token主要是Lucky用来搞定DDNS以及SSL证书的。

打开链接:https://dash.cloudflare.com/profile/api-tokens,点“创建令牌”。

选择第一个编辑区域DNS“使用模板”。
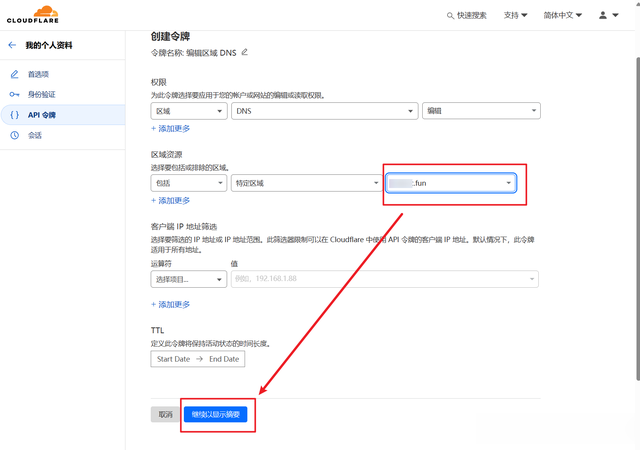
然后仅需在区域资源最后一个方框选择我们托管过来的域名,点“继续以显示摘要”。

点“创建令牌”。

最后将这里显示的API 令牌复制下来备用(仅显示一次,复制下来粘贴到文本文档保存即可)。
开始操作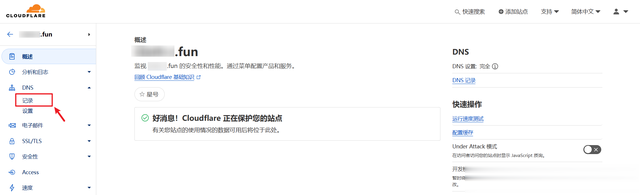
先在Cloudflare这边添加域名解析。在托管过来的域名页面点击左侧状态栏“DNS--记录”。
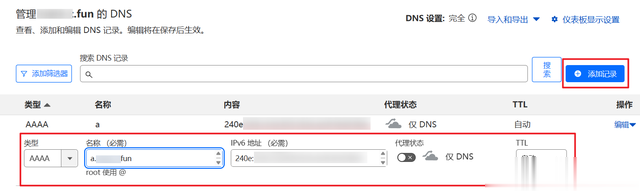
先添加一个“AAAA”类型的解析,名称就是自己的域名前面随意加一个前缀。我这里演示就直接加了一个字母“a”(暂且叫它“域名a”吧),IPv6地址输入我们NAS获取到公网IPv6完整地址,并且不要开启代理(小黄云)。

同样的方法,在添加一个“CNAME”类型的解析,名称也是自己的域名前面随意加一个前缀,不要和之前的一样即可,我这里演示就直接加了一个字母“b”(暂且叫它“域名b”吧),目标就是我们上一步的“域名a”,并且这个时候需要打开代理(开启小黄云)。这个就是在 IPv4 网络里访问 IPv6 网络的关键所在。
完成后回到Lucky端,我只说最重要的三个步骤:

DDNS这里:
托管服务商:当然是Cloudflare了Token:全面准备工作获取的Cloudflare API 令牌类型: IPv6域名列表:一个是自己的域名,另一个是泛域名(自己的域名前面加“ *. ”即可)。
SSL证书这里没啥可说的,直接按上图一样就可以了。

最后是Web服务规则有几个细节:
1,首先是Web服务规则,监听端口仅限以下:
HTTP 模式下:80、8080、8880、2052、2082、2086、2095HTTPS 模式下:443、2053、2083、2087、2096、8443因为我们家用网络环境下,80/443端口是用不了的,在加上我们既然布置好了SSL证书,所以我们就只能在HTTPS 模式下选取可用端口了。我这里演示就随机挑选了“2083”端口。
2,反向代理设置里:
前端域名:是我们在Cloudflare那边设置的“CNAME”类型解析的域名名称,也就是我本文演示的“域名b”。后端地址:这个就不用说了,NAS服务内网打开方式(IP+端口号)基本上到这里,就完成了所有的操作。不出意外,应该也没什么意外~
最后测试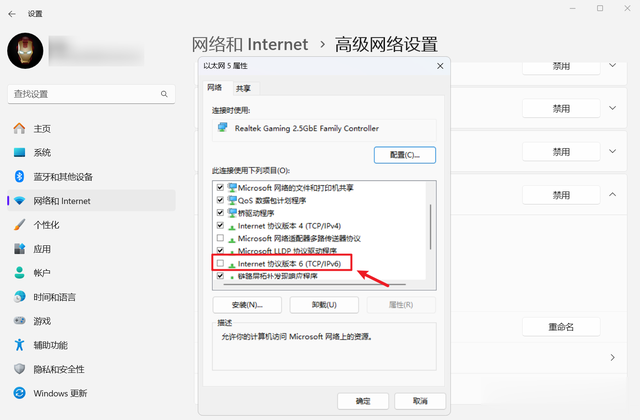
为了保证我们是纯粹的IPv4环境,我们可以直接在电脑的网络设置将IPv6给取消勾选。

然后回到网络属性中可以看到,这里只有IPv4地址,没有IPv6地址.

最后直接使用Lucky反向代理的“https://域名b:端口号(2083)”(其实就是我们设置的反代链接)就能直接访问NAS了,说明部署的双栈访问是没有问题的。

不过这个方案也有一个不是很方便的地方。就是我如果需要访问NAS上的另外一个服务,因为端口不一样,所以我还需要回到Cloudflare那边再添加另外一个CNAME 解析(比如我上图中演示的“域名c”),然后回到Lucky反代这里设置下就可以了。
至此,本篇教程结束~
当然,除了本文介绍的双栈访问方案,也许还有其它更好的方案,欢迎小伙伴们评论区分享。
好了,以上就是今天给大家分享的内容,我是爱分享的Stark-C,如果今天的内容对你有帮助请记得收藏,顺便点点关注,咱们下期再见!谢谢大家~
