哈喽小伙伴们好,我是Stark-C~
我想很多经常和电脑打交道的小伙伴一定觉得浏览器自带的密码填充功能非常赞!它可以在我们首次输入密码之后将密码信息保存下来,然后在我们以后打开同链接的时候自动填充保存的密码,省去我们再次手动输入密码的时间和麻烦。
不过它在为我们带来利性的同时也存在一定的问题,比如说有些恶意程序会窃取密码,又或者在公司多人同时使用一台电脑会造成密码泄露。虽说目前市面有很多优秀第三方密码管理器软件(比如LastPass、1password等),但是它们除了收费以外,也是将我们的密码信息存在它们自己的服务器上,总让人不放心。
不过对于我们NAS玩家来说,我们其实有一个相对来说比较完美的选择。那就是在自己的NAS上搭建一个私有自托管密码管理器 ,将密码信息存在本地NAS硬盘中,掌握在自己手上总比存在别人的手上安心吧?所以今天教程的内容,就是教大家使用极空间NAS的Docker功能,快速部署一个自托管密码管理器工具 『 Vaultwarden』。
关于Vaultwarden:
Vaultwarden其实就是Bitwarden的第三方轻量版,同样它是国外大佬在Bitwarden的基础上,采用了Rust重写的轻量级的rs版,使用起来几乎和Bitwarden差不多,但是Bitwarden有一个最低要求2G内存的限制,而Vaultwarden没有限制,几乎可以部署在任何支持Docker功能的服务器上(当然也包括NAS)。
Vaultwarden搭建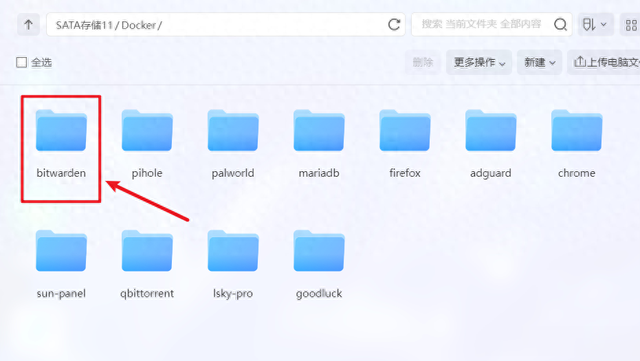
先在极空间的Docker目录内建立一个【bitwarden】的文件夹用于存放数据库的相关配置与数据。

然后打开极空间的Docker管理器,点击“镜像--仓库”,直接搜索“vaultwarden/server”并下载。
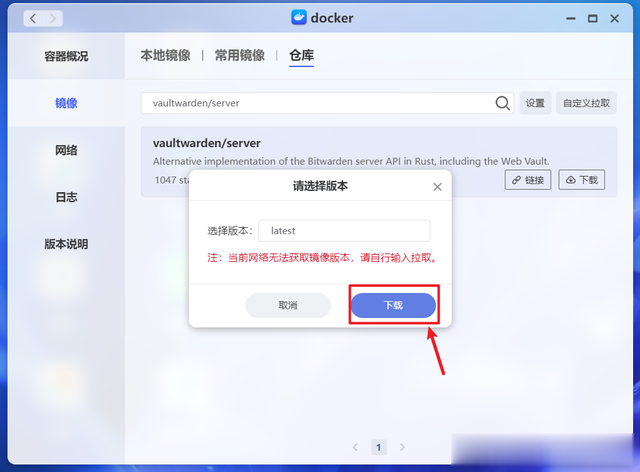
因为国内网络问题,这里的镜像默认便是最新版(latest),直接点“下载”。

会有一个下载进度,等待下载完成。
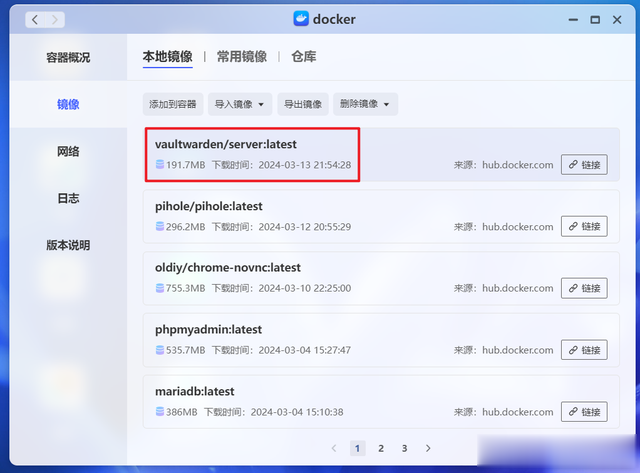
镜像下载完成直接双击该镜像开始创建容器。

“基本容器”这里根据自己的需求可以更改容器名称。
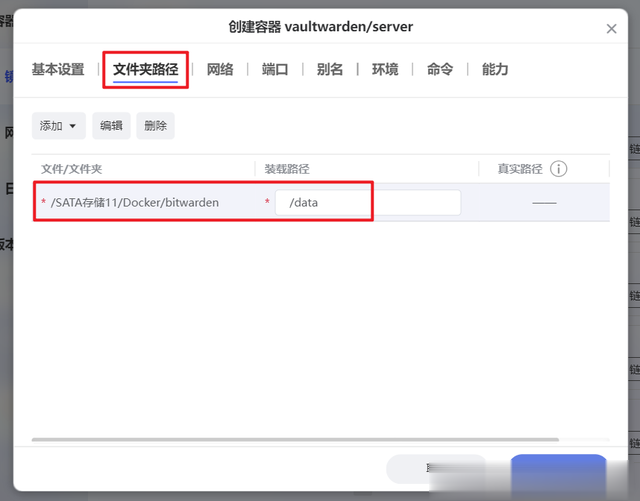
在“文件夹路径”这里:默认的装载路径“/date”不用管,然后将我们开始在极空间Docker目录内的【bitwarden】文件夹映射过来。

在“端口”这里:默认的容器80端口不用管,本地端口改成本地没被占用的任意端口。基本到这里就没什么修改的了,直接点“应用”按钮,Vaultwarden容器便搭建好了。

稍等一会,看到容器显示“正常”就可以正常使用了。
Vaultwarden创建账户直接在浏览器中输入 【http:// 极空间的局域网IP:端口号】 就能看到登录界面了。
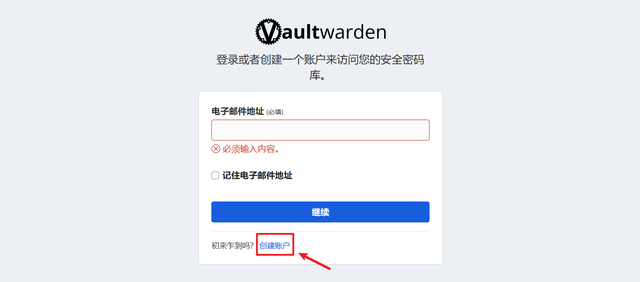
vaultwarden首次使用需要创建账户。

但是我们按照要求创建账户之后,会发现创建失败,并弹出上图所示的警告。其实这个并不代表我们部署的有问题,而是该容器因为安全方面的考量,需要我们以更安全的HTTPS协议才可以访问。想要实现HTTPS协议访问也很简单,我们只需将vaultwarden容器的服务反向代理出去即可。
我这里就以文中的Lucky为例:

在原有设置好DDNS以及SSL证书的前提下,再“添加Web服务子规则”:
Web服务子规则名称:填服务名称“vaultwarden”Web服务类型:当然是“反向代理”了前端域名/地址:填写从外网访问该服务的二级域名,简单来说就是在我们前面填写的自己域名前面随意添加一个自己能记下来的前缀即可。比如我这里外网访问vaultwarden,我就在域名前面加了个“va.”的前缀即可后端地址:直接填写vaultwarden容器的极空间内网访问链接,也就是【http:// 极空间的局域网IP:端口号】。注意:前面是有“http://”的。之后直接点“添加”按钮即可!

接着重新打开一个新的浏览器页面,地址栏输入我们在Lucky中配置好的vaultwarden反向代理链接,也就是以“https”开头的链接。

然后在这里创建账户就没有问题了!创建好之后直接使用自己创建的账户登录即可。
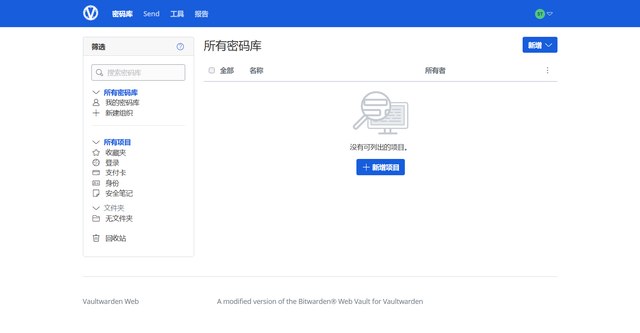
可以看到已经顺利登录进来!
Vaultwarden使用教程
Vaultwarden其实比浏览器自带的密码管理功能强大很多,除了密码自动填充,还支持备份,迁移,分类等。我这里简单的介绍下它的一些基本玩法:
数据迁移
Vaultwarden支持目前市面上绝大多数其它密码管理器的数据迁移,包括LastPass、1Password、KeePass,甚至Edge、Chrome、Firefox 、 Safari等主流浏览器。也就是说,我们可以直接将之前保存在其它平台的数据迁移到Vaultwarden容器中直接使用。
这里就以大家使用最多的Edge浏览器为例:

点击浏览器右上角“三点”,选择“设置”。
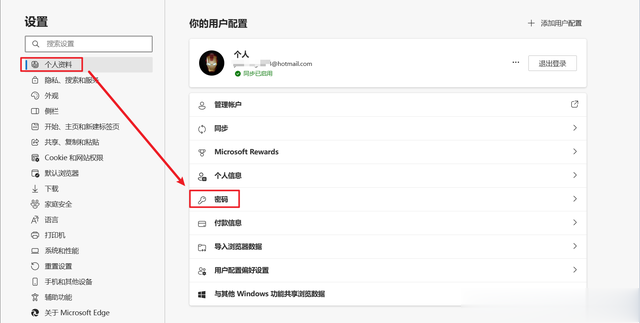
选择“密码”。
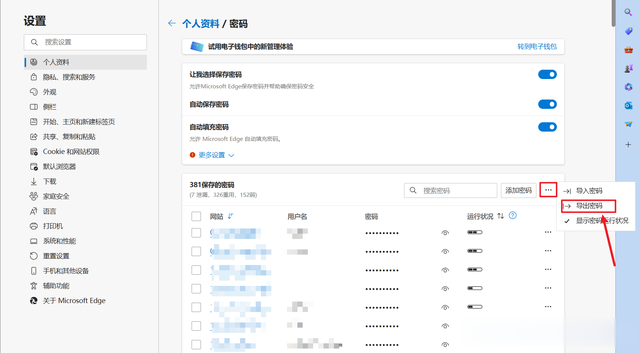
在密码位置也点后面的“三个点”,选择“导出密码”。

会提示我们输入PIN码,直接输入。

然后就会提示有一个 csv 格式的文件保存在本地,选择一个位置先保存下来。

接着回到Vaultwarden容器内,选择“工具--导入数据”。导入目的地选择“我的密码库”,文件夹默认即可,文件格式选择“Chrome(csv)”(别问为什么,问就是edge使用的是chrome内核),选择要导入的文件就选择我们前面保存下来的 csv 格式的文件,最后点“导入数据”。
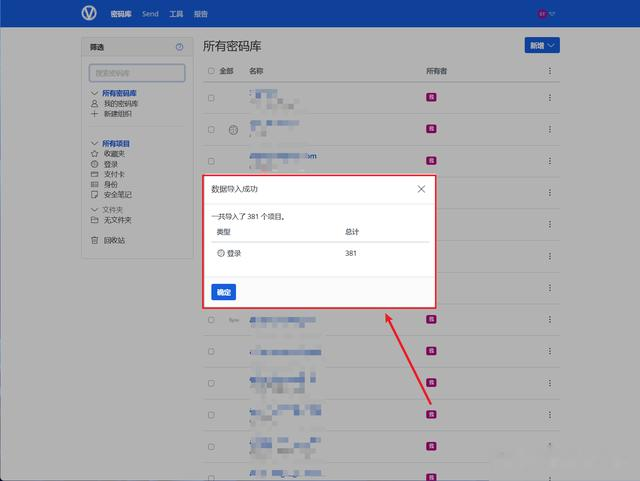
几秒钟的时候,就能看到“数据导入成功”的提示了!
浏览器设置
这里还是以Edge浏览器为例:

通过这个链接【https://microsoftedge.microsoft.com/addons/Microsoft-Edge-Extensions-Home?hl=zh-CN】打开Edge浏览器的插件应用商店,直接搜索“bitwarden”,一般第一个就是,直接点“获取”安装。
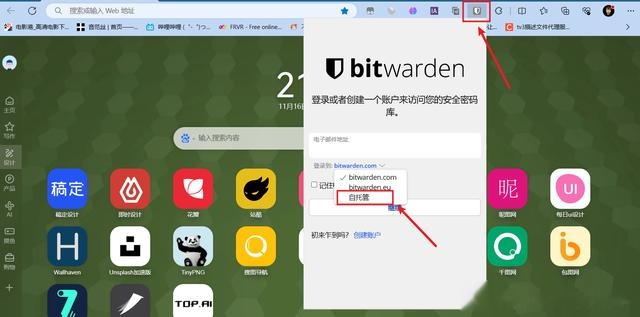
安装好之后直接点bitwarden插件图标,然后在“登录到”的三个选项中,选择“自托管”。
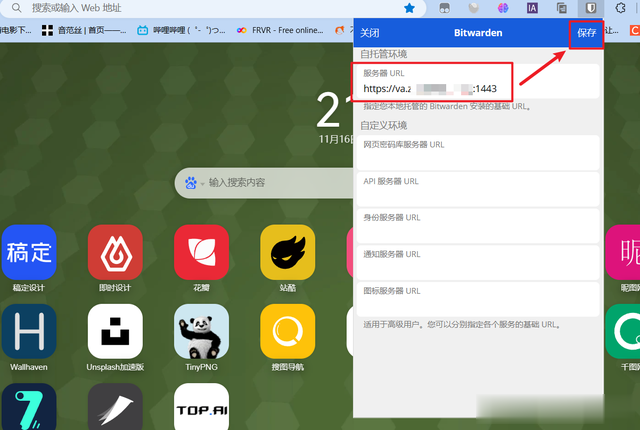
在自托管环境下面输入服务器的链接地址即可。这里输入的是我们前面设置好的完整的反代链接地址!!!输入完成下面的不管,直接点保存。
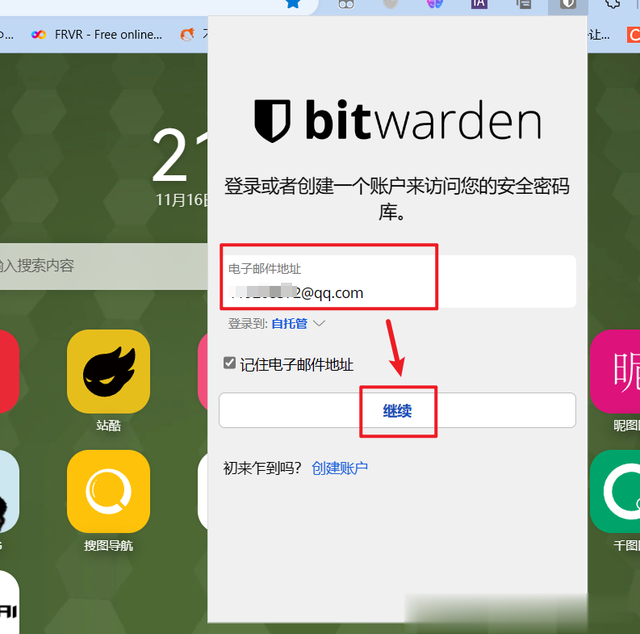
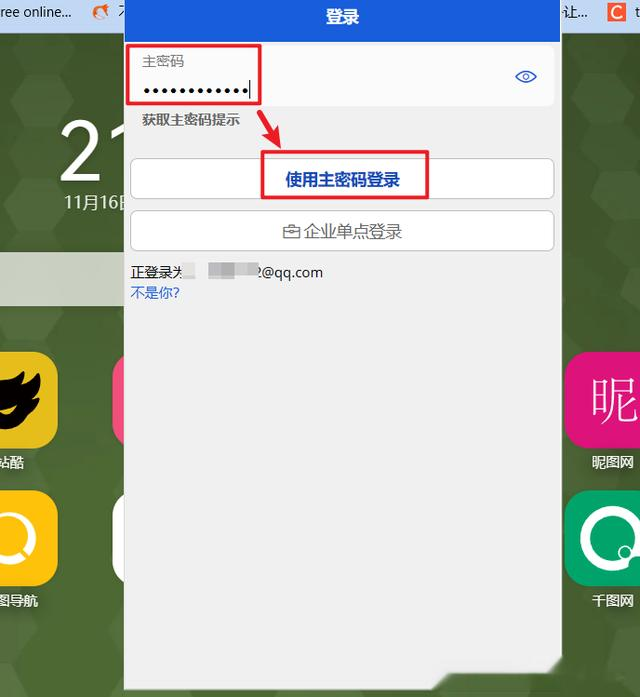
接着正常输入我们的账号和密码即可(是我们前面自己创建的账号密码哈~)。

登录进来后就会看着它上面显示我们保存了多少组密码。
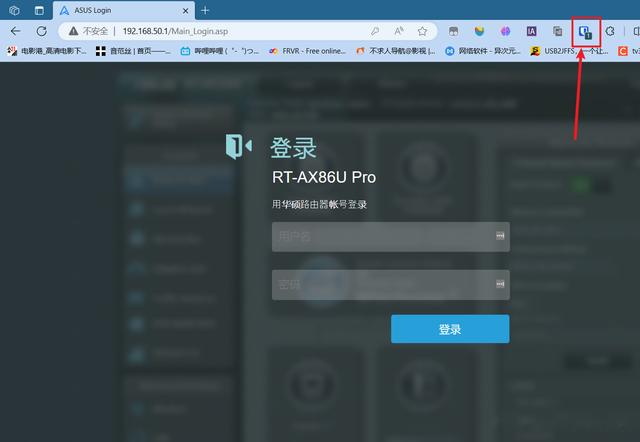
怎么使用呢?很简单,当我们登录一个需要输入账号和密码的网站之后,bitwarden插件图标就会有一个数字提示,点开之后直接选择,就能实现自动填充了!
至于手机端的直接在应用商店安装【Bitwarden】客户端,和设置浏览器插件的方式一样,先设置私人服务器,在再输入主密码,就可以登陆上自己的密码管理器了。,就不演示了~
最后总体而言,NAS作为网络附属存储工具,我只是可以让我们无忧分享与备份数据,同时寄托于其强大的配置与性能还能让我们物尽其用,为我们带来更多好玩且有用的功能。特别是对于像极空间这种新势力NAS,配置强大,功能丰富,还支持Docker与虚拟机,更是我我们今后的使用带来无尽的乐趣!

最后顺便介绍下:今天出场的主角是我们的极空间Z4 Pro标准版,Z4Pro用了全新一代处理器,整整高了同行业一代,参数指标和性能比上一代N5105和N6005都有了大幅度提升,依然采用的硬朗且超有质感的外观设计,拥有4个SATA+2个M.2盘位,配置上使用的是4核4线程英特尔N97处理器,DDR5 16GB内存,双2.5G网口,以及HDMI输出等,搭载的系统为自研的ZOS,功能丰富且易用,且支持Docker以及虚拟机。
好了,以上就是今天给大家分享的内容,我是爱分享的Stark-C,如果今天的内容对你有帮助请记得收藏,顺便点点关注,我会经常给大家分享各类有意思的软件和免费干货,咱们下期再见!谢谢大家~
